Adobe Lightroom pravděpodobně znáte jako výkonný software pro úpravu fotografií. Je známý jako průmyslový standard pro postprodukci fotografií, zejména ve spojení s Photoshopem. Možná také víte, že jeho funkce pro správu fotografií jsou docela působivé. Pokud se tak rozhodnete, můžete pomocí tohoto jediného softwaru nahrávat, přejmenovávat, klíčovat, kontrolovat, upravovat, exportovat a organizovat své fotografie.

Jak budete Lightroom používat, je zcela na vás a je nepravděpodobné, že by jej dva fotografové používali stejně. Způsob, jakým si uspořádáte katalog, bude záviset na mnoha faktorech, včetně toho, jaký žánr fotografie si vyberete, pro koho fotíte a jak máte rozmístěný hardware počítače. Neexistuje žádný správný nebo špatný způsob, jak věci organizovat, a pravděpodobně se to časem změní.
Pokud jste portrétní nebo svatební fotograf, můžete se rozhodnout uspořádat svůj katalog podle sezení nebo termínů. Jako krajinář a cestovatelský fotograf mi dává smysl organizovat své fotografie podle umístění. Ať už je místem město, země nebo dokonce kontinent, pomáhá mi to mít věci uspořádané, takže vždy najdu to, co hledám, aniž bych ztrácel čas prohledáváním tisíců fotek.
Existuje několik různých způsobů, jak najít fotografie na základě umístění v Lightroom, ale fungují pouze tehdy, pokud při importu provedete několik jednoduchých kroků.
Importovat
Kdykoli importujete fotografie do Lightroom, zkuste postupovat podle stejných kroků.
Je dobré vytvořit nějaké šablony pro nastavení Develop a Metadata. To usnadňuje použití některých standardních nastavení a metadat na každou z vašich fotografií. Měli byste na své fotografie alespoň použít informace o autorských právech s přednastavenými metadaty.
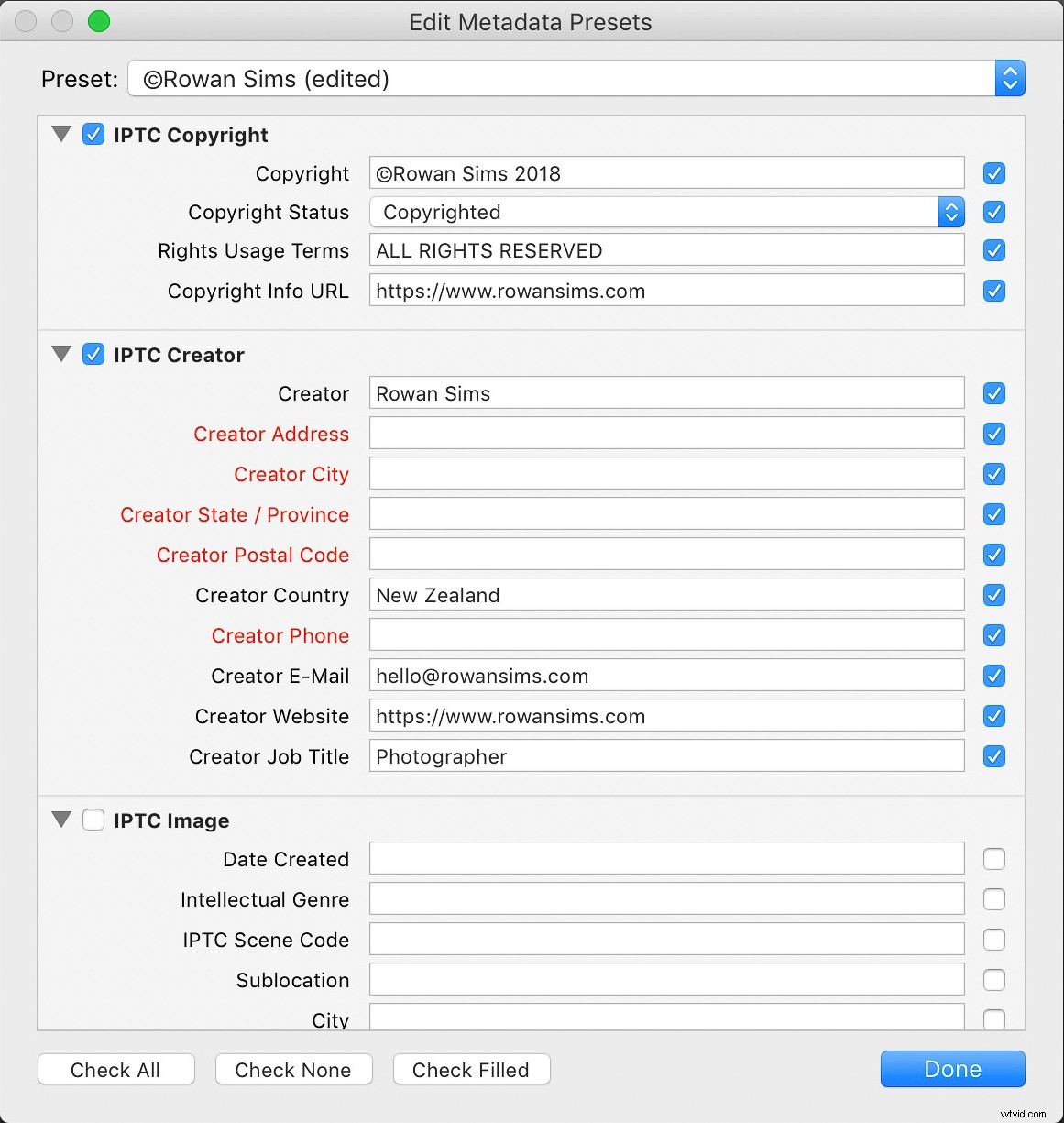
Klíčová slova
Nejdůležitější věcí, kterou můžete udělat pro zjednodušení procesu hledání fotografií, je klíčové slovo. Nemusíte přidávat dlouhý seznam klíčových slov, stačí pár relevantních, která vám později pomohou při vyhledávání.
Při organizování podle místa vždy přidávám název země, regionu a konkrétní název místa. Přidám také jakákoli další relevantní klíčová slova, která budu chtít hledat, jako je letecká nebo dlouhodobá expozice.
Při přejmenovávání obrázků během importu vždy do názvu uvádím umístění. Něco jako „noosa-beach-qld-australia“ funguje dobře. Slova v názvech souborů se sama stanou vyhledávatelnými klíčovými slovy (mezi slovy použijte pomlčku). V názvech souborů nepoužívám data, ale je na vás, zda chcete nebo ne.
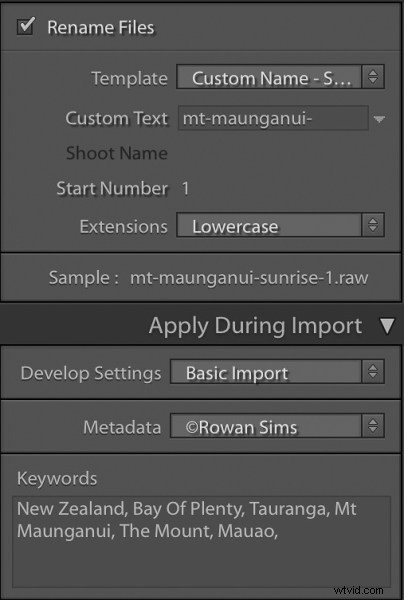
Složky
Použití dobré struktury složek vám výrazně usnadní život, zvláště když máte desítky tisíc obrázků.
Chcete-li své složky uspořádat podle umístění, můžete vytvořit novou složku pro každé konkrétní umístění nebo jednu pro každé město nebo zemi. Pro každou zemi, kterou navštívím, mám jednu složku a neustále ji přidávám. I když tuto zemi po letech znovu navštívím, stále budu používat stejnou složku. Je to mnohem jednodušší a vím, kde najdu fotku odkudkoli na zemi.
Usnadňuje také hledání obrazových souborů v počítači, protože struktura složek, kterou jsem nastavil, je identická uvnitř i vně Lightroomu. Organizování složek podle data nebo jiného systému založeného na číslech by mi nikdy nefungovalo.
Sbírky
Sbírky jsou další ze skvělých funkcí Lightroom, která vám pomůže udržet vše uspořádané podle umístění. Kde složky obsahují všechny fotografie z daného umístění, kolekce obsahují pouze fotografie, které si vyberete. Opět vytvořím novou sbírku pro každou zemi, ale vložím tam pouze chovatele.
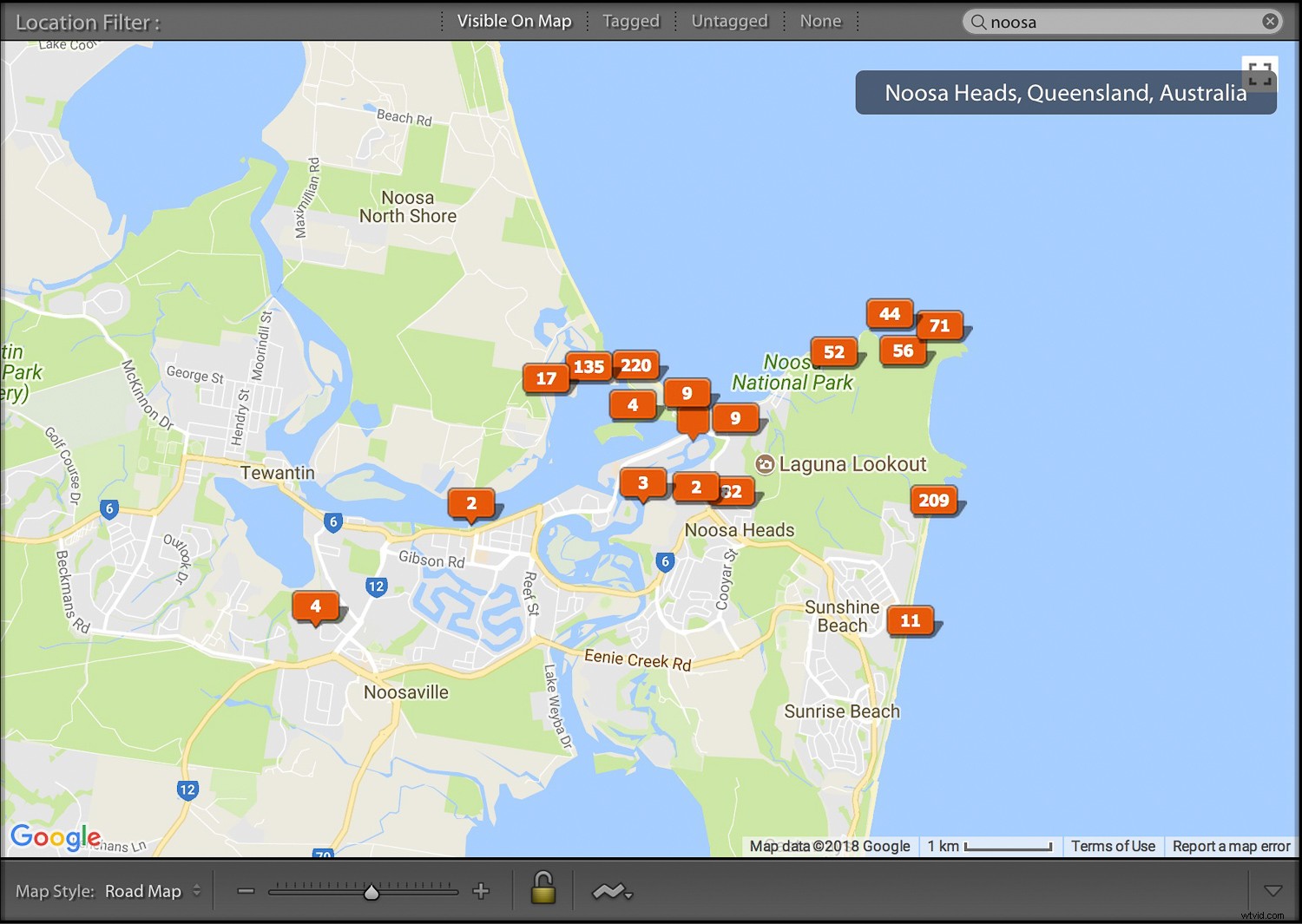
V minulosti jsem to dělal ručně, ale nyní vytvářím inteligentní sbírku pro každé místo. Ke každé chytré kolekci potřebuji přidat pouze dvě pravidla:příznak a klíčové slovo. Na základě těchto nastavení bude každá fotografie, kterou nahlásím a která má dané klíčové slovo, automaticky přidána do sbírky.
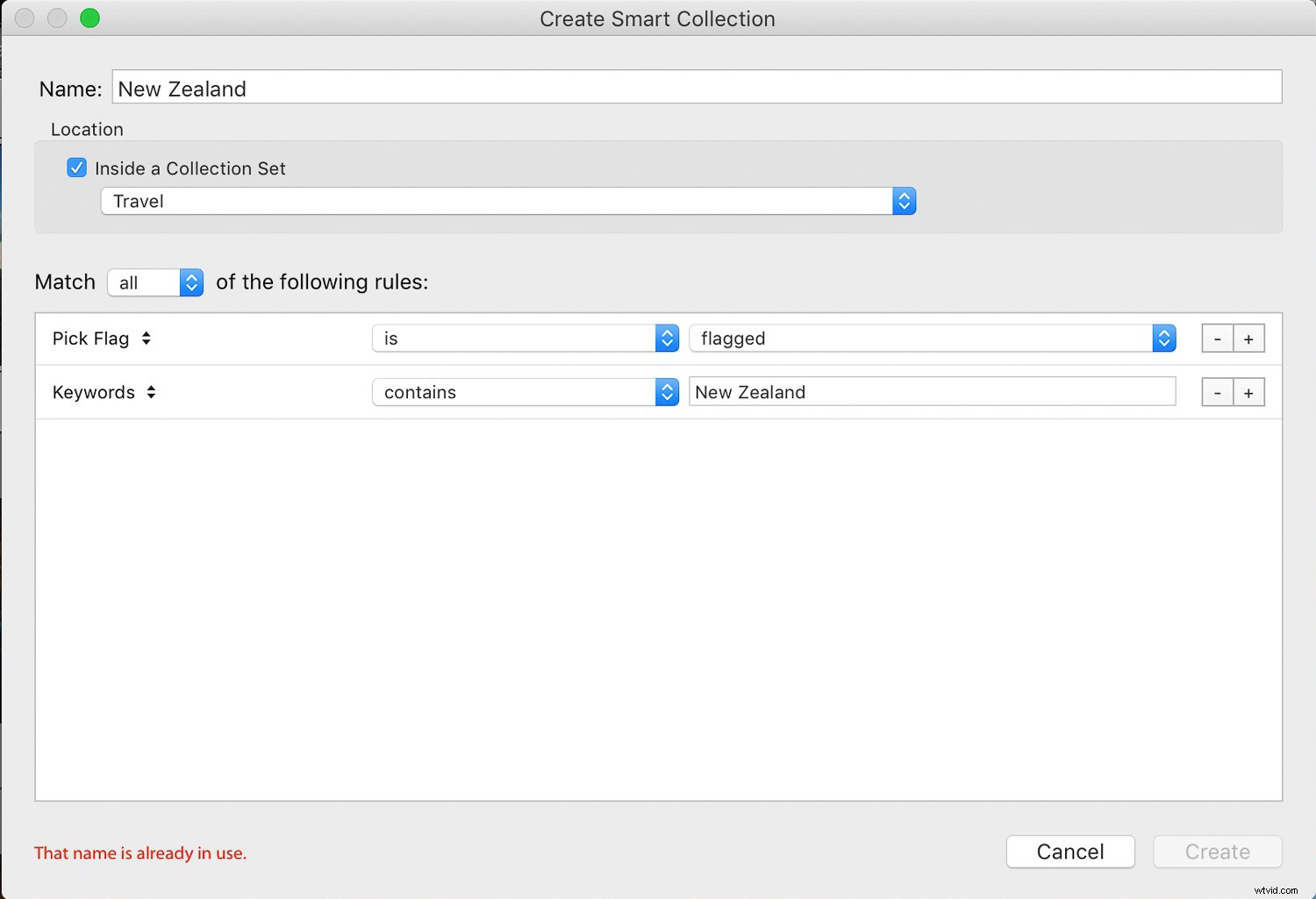
Mapa
Jako cestovatelský fotograf je mým oblíbeným nástrojem Lightroom pro vyhledávání fotografií podle polohy modul Mapa. Jednou z prvních věcí, které udělám poté, co dokončím import nových fotek do Lightroom, je přidání souřadnic GPS. Můžete to udělat několika způsoby.
Pokud znáte souřadnice, můžete je přidat ručně na panelu Metadata. Nejjednodušší způsob je vybrat všechny své obrázky (Cmd/Ctrl+A), poté přejít do modulu Mapa, vyhledat místo ve vyhledávací liště nad mapou a poté přetáhnout všechny své fotografie na správné místo na mapě.
V závislosti na vašem fotoaparátu mohou vaše fotografie již mít v souboru vložené souřadnice GPS. To je často případ fotografií z dronu nebo jakéhokoli jiného fotoaparátu nebo zařízení připojeného k GPS. Pokud ne, můžete zaznamenat souřadnice GPS pořízením fotografie pomocí telefonu a poté je získat z metadat této fotografie.
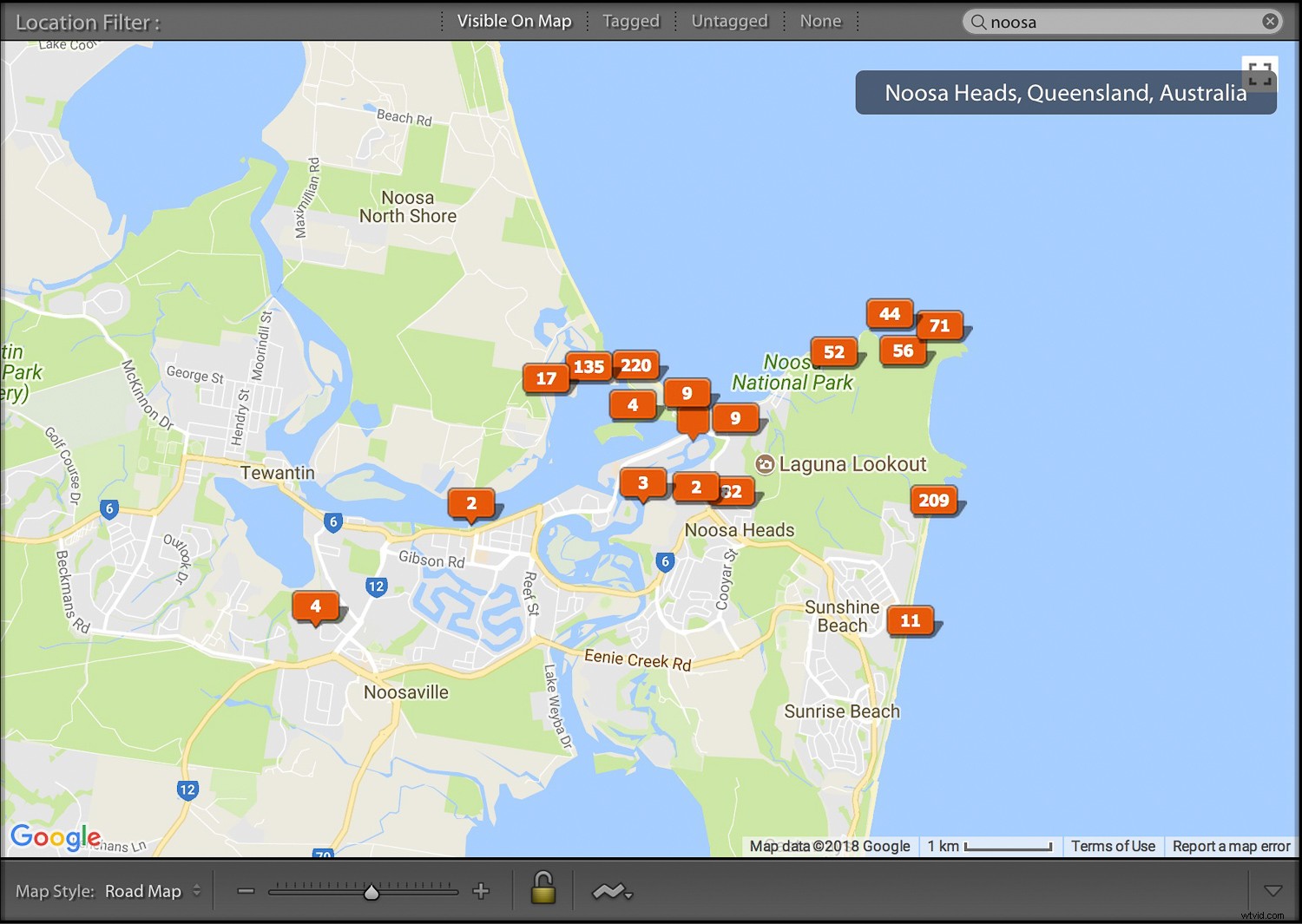
Vyhledávání fotografií
Nyní, když jste importovali své fotografie s klíčovými slovy a názvy souborů podle polohy, uspořádali je do složek a sbírek podle polohy a označili je zeměpisnými souřadnicemi GPS, je jejich pozdější nalezení snadné.
Používám jiný přístup podle toho, zda hledám konkrétní obrázek nebo skupinu obrázků z konkrétního místa.
Pokud se jedná o konkrétní obrázek, který chcete, a víte, že jste jej označili, vyberte sbírku přidruženou k tomuto umístění. Pokud si nejste jisti, zda je označena, vyberte složku. Poté prohledejte sbírku nebo složku pomocí filtru knihovny.
Klikněte na Text, v první rozbalovací nabídce vyberte Libovolné prohledávatelné pole a v další nabídce Obsahuje vše a do vyhledávacího pole zadejte klíčová slova. Čím více klíčových slov přidáte, tím konkrétnější bude vyhledávání.
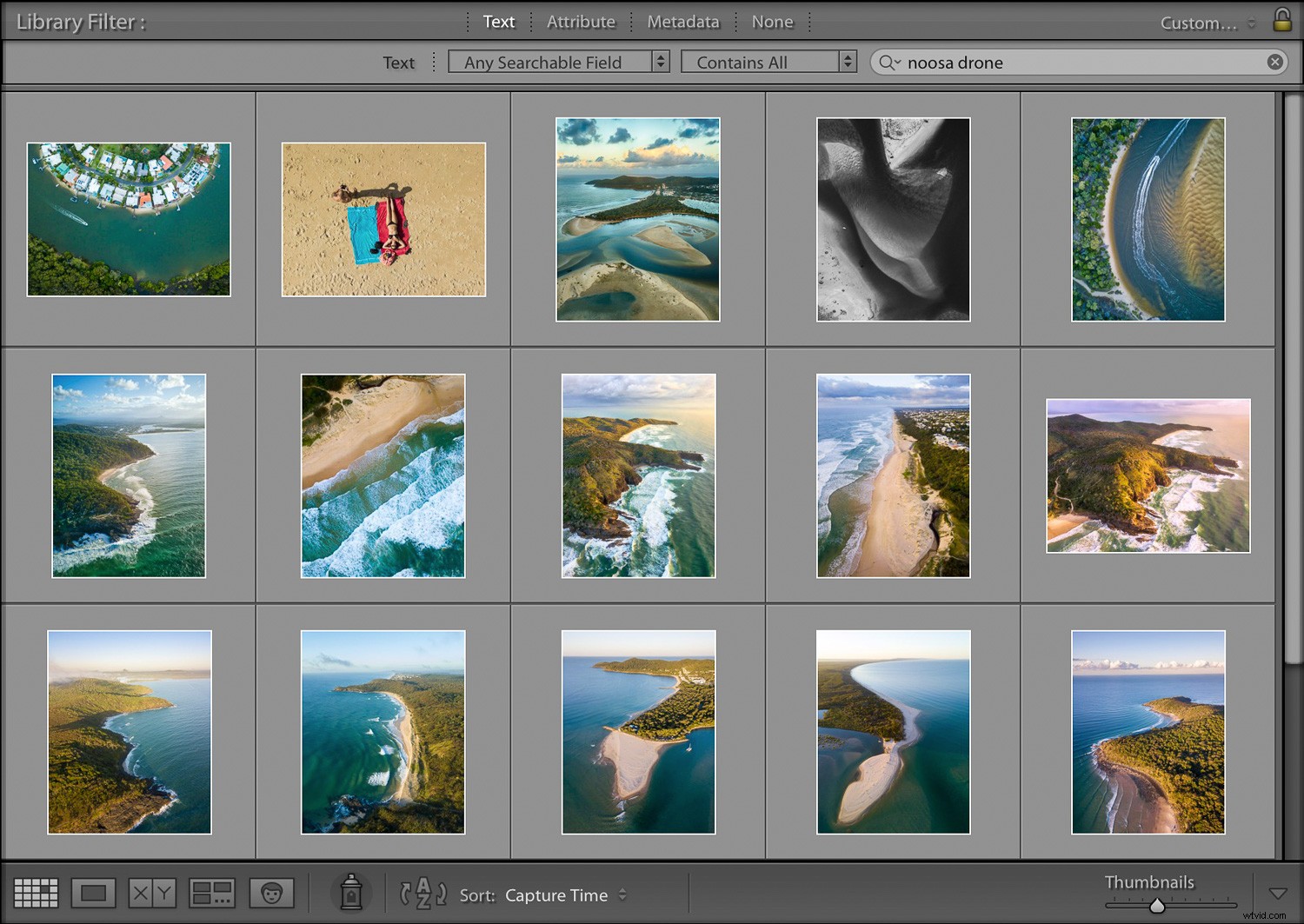
Pokud hledám obrázek nebo skupinu obrázků z konkrétního místa, rád použiji modul Mapa. Vyberte Všechny fotografie na panelu Katalog vlevo, poté přejděte do modulu Mapa a do vyhledávacího pole zadejte název místa. Všechny obrázky s geotagy v této oblasti se zobrazí na mapě.
Mapu můžete přiblížit nebo oddálit, aby bylo místo hledání více či méně konkrétní. Podél filmového pásu pod mapou se objeví obrázky v určeném místě.
Shrnutí
Trocha předvídavosti a organizace při importu snímků stojí za námahu. Použití těchto nastavení nezabere mnoho času, ale může vám hodně ušetřit.
Pokud jste něco jako já a máte ve svém katalogu desítky tisíc fotek, uděláte si laskavost a v budoucnu vám poděkujete za vaše úsilí.
