Pokud jste v Lightroomu nováčkem, první věc, kterou musíte po instalaci softwaru, jeho otevření a rozhlédnutí, je importovat nějaké fotografie.
Lightroom je databáze, takže v ní nemůžete otevírat fotografie stejným způsobem jako ve Photoshopu – místo toho musíte své fotografie importovat, než je budete moci prohlížet nebo zpracovávat. Proces importu přidá fotografie do katalogu Lightroom (název Adobe pro databázi, kterou program používá) a vygeneruje náhled obrázku, který si můžete prohlédnout. Po importu zůstanou obrázky v katalogu Lightroom navždy (nebo dokud je z katalogu sami neodstraníte).
Moduly Lightroom
Lightroom je modulární software, je jich sedm:Library, Develop, Map, Book, Slideshow, Print a Web. V jednu chvíli můžete pracovat pouze v jednom modulu, ale můžete se mezi nimi pohybovat, jak často chcete.
Modul Knihovna je srdcem systému. Zde si prohlížíte fotografie, organizujete je do sbírek a provádíte vyhledávání. Modul Library je vaše okno do katalogu Lightroom a všech informací, které o vašich obrázcích obsahuje.
Import a prohlížení fotografií probíhá výhradně v modulu Knihovna.
Rozvržení modulu Lightroom
Snímek obrazovky níže ukazuje rozložení modulu knihovny. Pokud jste do katalogu Lightroom ještě neimportovali žádné fotografie, bude to vypadat takto.
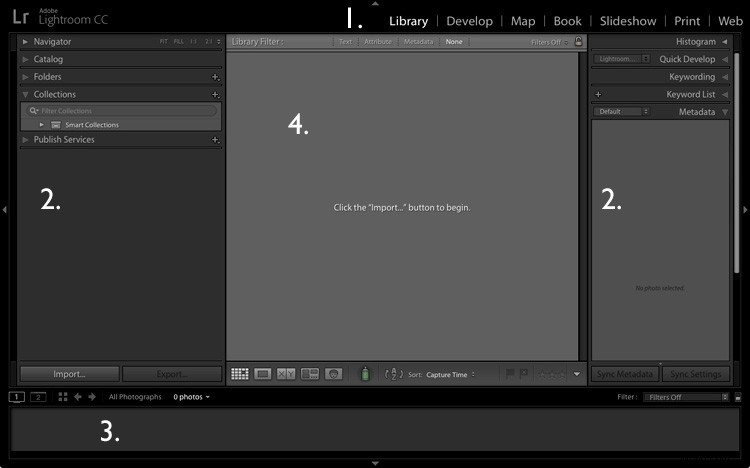
1. Volič modulu
2. Boční panely
3. Filmový pás
4. Oblast obsahu
Obrazovka je rozdělena do čtyř oblastí.
1. Volič modulu: Toto je lišta v horní části, která vám říká, ve kterém modulu se nacházíte (v tomto případě modulu Knihovna). Můžete jej zmizet kliknutím na bílou šipku v horní části obrazovky, čímž uvolníte místo na obrazovce.
2. Levý a pravý panel: Tyto obsahují všechny nástroje modulu Knihovna. Můžete kliknout na šipku na obou stranách, aby zmizely a znovu se objevily.
3. Filmový pás: Zobrazuje miniatury v aktuálně vybraných složkách, kolekcích nebo výsledcích vyhledávání. Pokud ve vašem katalogu nejsou žádné fotografie, bude prázdný. Klepnutím na bílou šipku ve spodní části obrazovky ji zobrazíte/skryjete.
4. Okno Obsah: Toto je centrální zobrazovací plocha. Po importu některých fotografií do Lightroom si je můžete prohlédnout zde. Pokud skryjete všechny čtyři boční panely (použijte klávesovou zkratku Shift+Tab), vyplní vaši obrazovku.
Import fotografií
Chcete-li začít, uvolněte místo na obrazovce skrytím panelu pro výběr modulu, filmového pásu a pravého panelu. Klikněte na tlačítko Importovat v levém dolním rohu levého panelu.
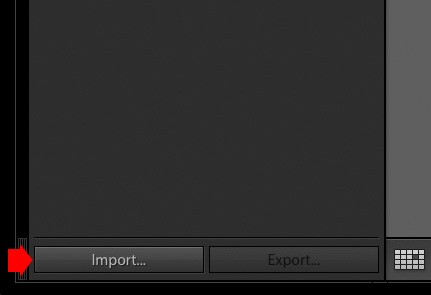
Pokud je toto váš první import, budete pravděpodobně importovat své fotografie z pevného disku, ale můžete je také importovat přímo z paměťové karty nebo připojeného fotoaparátu.
Nejlepší je importovat fotografie po jednotlivých složkách, abyste je mohli organizovat za pochodu. Je to obtížnější, pokud importujete všechny soubory obrázků najednou. Lightroom vás navíc nechá čekat dlouhou dobu, než provede proces importu!
Okno Import
Když kliknete na tlačítko Import, Lightroom vás přenese přímo do okna Import. Je rozdělena do čtyř sekcí (označených níže).
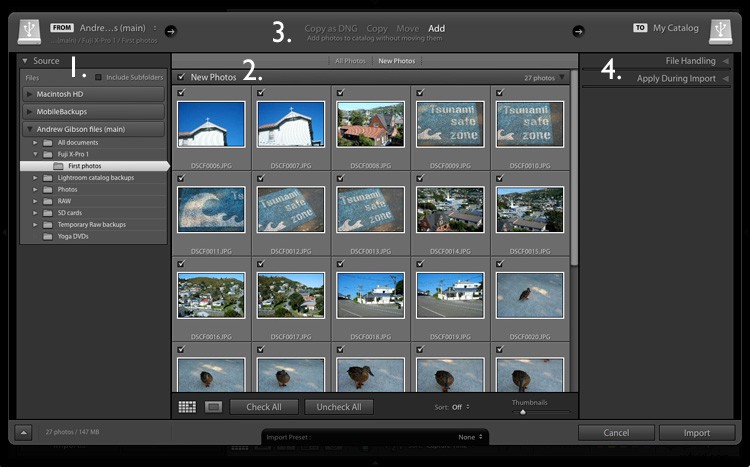
1. Zdroj
2. Miniatury fotografií
3. Možnosti importu
4. Cíl
1. Zdroj (levý panel): Toto jsou složky, ze kterých chcete importovat fotografie. Můžete procházet všechny pevné disky, fotoaparáty nebo paměťové karty připojené k počítači.
2. Miniatury fotografií (střední část): Zde Lightroom zobrazuje miniatury fotografií ve vybrané zdrojové složce nebo složkách. Fotky jsou zaškrtnuté, aby bylo vidět, že je Lightroom importuje do katalogu, když stisknete tlačítko Importovat (u všech, které importovat nechcete, můžete zrušit zaškrtnutí).
3. Čtyři možnosti importu, které Lightroomu říkají, co má s fotografiemi dělat (uprostřed nahoře): Jsou to:
- Kopírovat jako DNG: Když vyberete tuto možnost, Lightroom převede vaše soubory Raw do formátu DNG společnosti Adobe (formáty jiné než Raw, jako jsou JPEG a TIFF, se nepřevedou). Toto je časově nejnáročnější možnost, protože Lightroom musí nejprve zkopírovat vaše fotografie a poté je převést do nového formátu. Udělejte Lightroom rychlejším pomocí DNG vysvětluje výhody formátu DNG. Pokud s Lightroom teprve začínáte, ponechte tuto možnost prozatím na pokoji, protože je pro pokročilejší uživatele.
- Kopírovat: Lightroom zkopíruje vaše soubory z jejich aktuálního umístění do nového, beze změny formátu souboru. To je ideální pro import fotografií z paměťové karty, protože původní soubory zůstanou na kartě nedotčené.
- Přesunout: Lightroom přesune vaše soubory z jejich aktuálního umístění do nového, aniž by se změnil formát souboru. Po přesunutí však původní soubory odstraní. To je ideální, když chcete přesunout soubory fotografií z jedné složky do druhé na pevném disku.
- Přidat: Lightroom importuje vaše fotografie do katalogu, aniž by je přesouval nebo kopíroval z jejich aktuálního umístění. Tuto možnost vyberte, pokud importujete fotografie z pevného disku a nechcete měnit jejich umístění.
4. Destinace (pravý panel): Zde říkáte Lightroomu, co má s fotografiemi dělat (a kam je umístit) během procesu importu. Pokud vyberete možnost Přidat, uvidíte zde dva panely (Zpracování souborů a Použít při importu). Pokud vyberete Kopírovat jako DNG, Kopírovat nebo Přesunout, Lightroom také zobrazí panely Přejmenování souborů a Cíl.
Pro shrnutí, toto se děje v procesu importu:
- Lightroom si poznamená, kde jsou importované soubory uloženy. To platí bez ohledu na to, zda vyberete Kopírovat jako DNG, Přidat, Přesunout nebo Kopírovat. Tyto informace jsou uloženy v katalogu Lightroom.
- Lightroom importuje metadata spojená s každou fotografií a uloží to do katalogu. To zahrnuje nastavení fotoaparátu, název souboru a tak dále.
- Lightroom vytvoří náhled každé importované fotografie a uloží to na pevný disk vašeho počítače. Může také vytvořit inteligentní náhled, pokud mu to řeknete.
- Metadata a umístění souboru jsou uloženy v katalogu Lightroom (.lrcat) na pevném disku vašeho počítače (na mém Macu ve složce s názvem Lightroom, která je ve složce Obrázky).
- Náhledy se uloží v souboru náhledů (.lrdata).
- Všechny inteligentní náhledy jsou uloženy v jiném souboru .lrdata.
- Soubory .lrcat a .lrdata jsou vaším katalogem Lightroom . Ve skutečnosti ani nepotřebujete soubory .lrdata, protože Lightroom může v případě potřeby obnovit náhledy. Dokud máte složku .lrcat, váš katalog Lightroom je nedotčen.
- Ale – samotné fotografie nejsou uloženy v souboru .lrcat. Jsou uloženy na vašem pevném disku. Zálohováním souboru .lrcat se nezazálohují vaše fotografie. Zálohuje pouze váš katalog Lightroom. Někteří lidé si ale myslí, že jejich fotografie jsou v souboru .lrcat, a proto upozorňujeme, že nejsou.
Dáme to dohromady
Jste připraveni importovat své první fotografie do Lightroom? Toto jsou moje doporučená nastavení – můžete začít s těmito a upravit pracovní postup tak, aby vyhovoval vašim potřebám, až budete s nastavením Lightroom pohodlnější.
1. Přejděte nalevo do složky obsahující vaše soubory fotografií a nahoře vyberte možnost Přidat.
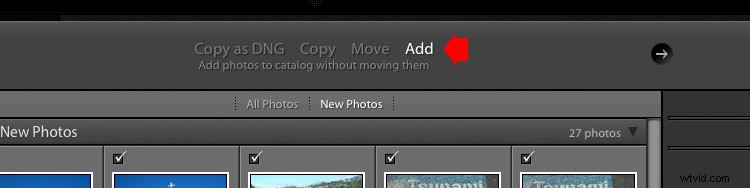
2. Vpravo otevřete panel File Handling (kliknutím na záhlaví otevřete a zavřete panely) a nastavte Build Previews na 1:1.
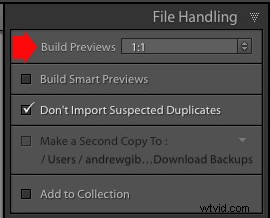
3. Otevřete panel Použít během importu a nastavte Nastavení vývoje a metadata na Žádná. Cílem je, aby byl váš první import jednoduchý – můžete se naučit používat předvolby Develop Presets a Metadata později (tento článek Jak vytvořit vlastní přednastavení Lightroom vám pomůže začít).
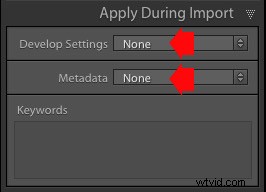
4. Klepněte na tlačítko Importovat (vpravo dole). Lightroom se vrátí do modulu Library a zahájí proces importu. Lightroomu chvíli trvá, než vytvoří náhledy 1:1, ale čekání se vyplatí, protože jejich prohlížení v modulu Knihovna je mnohem rychlejší.
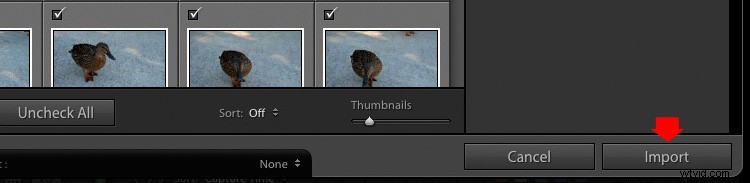
Jakmile Lightroom naimportuje vaše fotografie, můžete si je prohlédnout v modulu Knihovna. Tyto články Making Sense of Lightroom’s Grid View a The Hidden Secrets of Lightroom 5’s Loupe View (ano, vztahuje se i na Lightroom 6 a Lightroom CC) vám pomohou začít.
Import fotografií z paměťové karty
Jakmile provedete svůj první import, v určité fázi budete chtít importovat fotografie přímo z paměťové karty do Lightroom. V tomto procesu je několik dalších kroků. Začněte výběrem Kopírovat (místo Přidat) v horní části okna Import.
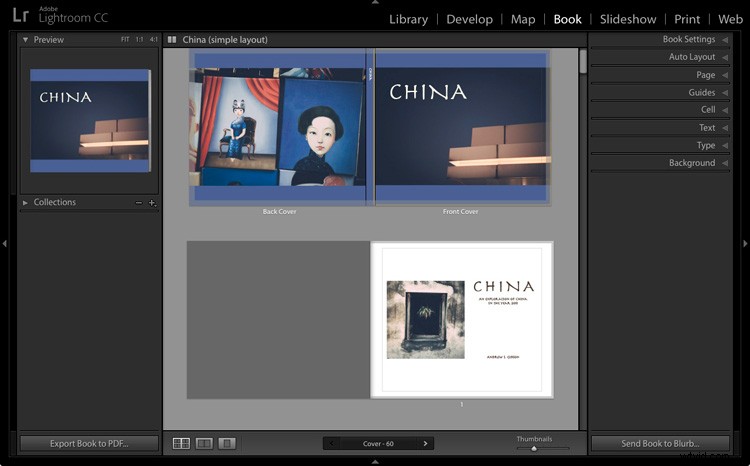
Nastavte panel Manipulace se soubory a Použít během importu jako výše. Ignorujte panel Přejmenování souborů (další pokročilé téma).
Na panelu Cíl vyberte složku, kam chcete uložit importované obrázky (novou složku můžete vytvořit kliknutím pravým tlačítkem myši na existující a výběrem Vytvořit novou složku). Vybraná cílová složka je označena bíle.
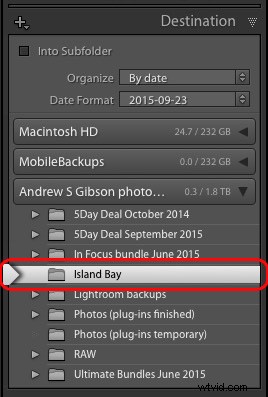
Až budete připraveni, klikněte na tlačítko Importovat.
Po importu
Je důležité si uvědomit, že proces importu fyzicky nepřidá vaše soubory fotografií do katalogu Lightroom. Katalog obsahuje náhledy vašich fotografií a informace o nich, včetně místa, kde jsou uloženy. Samotné soubory fotografií zůstanou na vašem pevném disku.
Dalším úkolem je uspořádat nově importované fotografie. Ukážu vám, jak to udělat v budoucím článku.
Máte nějaké dotazy týkající se tohoto procesu? Dejte mi prosím vědět v komentářích.
Ovládnutí Lightroom Book One:The Library Module
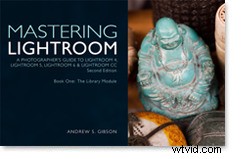 Moje nejnovější e-kniha Mastering Lightroom Book One:The Library Module (druhé vydání) je kompletní průvodce používáním knihovny Lightroom modul pro import, uspořádání a vyhledávání souborů fotografií. Dozvíte se, jak zkrotit svou rostoucí sbírku fotografií pomocí kolekcí a sad kolekcí a jak ušetřit čas, abyste mohli trávit více času v modulu Develop zpracováním fotek.
Moje nejnovější e-kniha Mastering Lightroom Book One:The Library Module (druhé vydání) je kompletní průvodce používáním knihovny Lightroom modul pro import, uspořádání a vyhledávání souborů fotografií. Dozvíte se, jak zkrotit svou rostoucí sbírku fotografií pomocí kolekcí a sad kolekcí a jak ušetřit čas, abyste mohli trávit více času v modulu Develop zpracováním fotek.
