Bez ohledu na to, zda jste v digitální fotografii nováčkem nebo ne, Lightroom je výkonný nástroj, který vám pomůže posouvat vaše interiérové fotografie z dobrých na skvělé. Vědět, jak pracovat s Lightroom při úpravách interiérových fotografií, však může vyžadovat spoustu praxe!
I když každý fotograf pracuje trochu jinak a nakonec si vyvine svůj vlastní pracovní postup, existují základní techniky pro úpravu relací fotografování interiérů. Pojďme si projít ukázkový pracovní postup Lightroom pro úpravy interiérových fotografií.

Možná budete nejprve potřebovat Photoshop
Pokud jste fotili se závorkou, abyste zachytili pohled skrz okna, pak budete chtít před použitím úprav v Lightroomu upravit vrstvy ve Photoshopu. Tyto kroky si projdeme níže.
- V režimu knihovny vyberte fotografie, které chcete vrstvit. Poté kliknutím pravým tlačítkem myši (Ctrl + kliknutí na počítači Mac) otevřete nabídku
- Vyberte „Upravit v“ a poté vyberte „Otevřít jako vrstvy ve Photoshopu…“
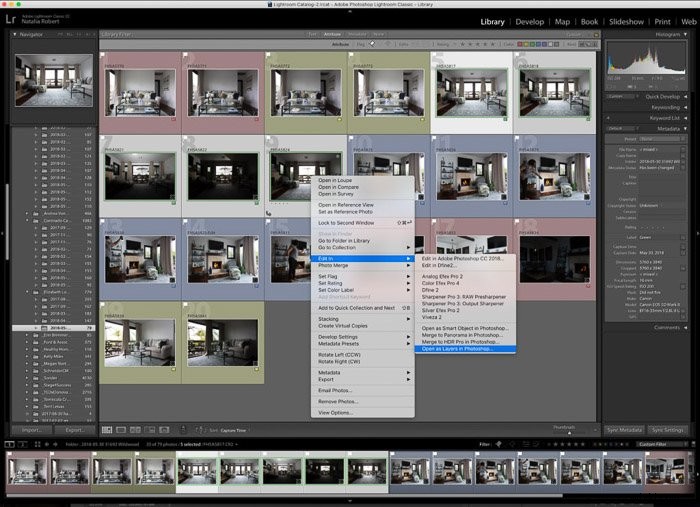
- Ve Photoshopu uspořádejte vrstvy v preferovaném pořadí. Budete chtít vrstvu s venkovním pohledem nahoře, aby mohla přecházet přes světlejší expozici.
- Ponechte spodní vrstvu tak, jak je, vytvořte maskovací vrstvy a selektivně přidejte oblasti, které chcete překrýt. To lze snadno provést pomocí nástroje Štětec. Mějte na paměti, že bílá má skrýt oblasti této vrstvy a černá je odhalit.
- Použití masky vrstvy je ideální, protože ve skutečnosti vrstvu nesmaže ani nepoškodí, ale spíše ji skryje nebo odkryje.
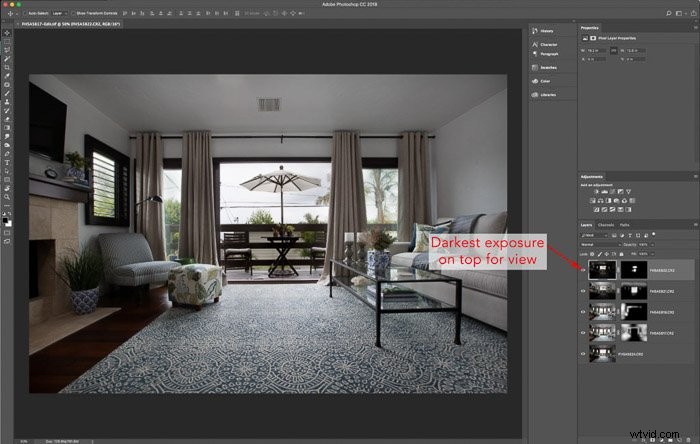
- Při maskování vrstvy pohledem budete chtít použít nástroj tužka nebo laso k výběru oblasti, kterou chcete maskovat, abyste získali čisté okraje. Pokud použijete pouze štětec, s největší pravděpodobností skončíte s tmavými stíny na okraji okna, jak ukazuje příklad níže.
- Až s maskováním skončíte, soubor uložte. Photoshop automaticky vytvoří soubor TIFF s názvem souboru RAW základní vrstvy (můžete také uložit nový soubor jako soubor PSD – tuto změnu lze provést v předvolbách Lightroom).
Tento soubor se objeví ve stejné složce jako základní soubory, a jakmile se vrátíte do Lightroomu, vaše nová fotografie se objeví v modulu Knihovna vedle základních souborů.
Narovnejte své linie a opravte zkreslení
Jakmile se vrátíte do Lightroom, další věc, kterou chcete zkontrolovat, je, že vaše zkreslení a čáry jsou opraveny. To znamená, že vaše vertikály jsou ve skutečnosti vertikální, a pokud je to přímý záběr, že vaše horizontály jsou také horizontální.
V modulu Develop budete nejprve chtít použít korekci čočky. Zaškrtněte políčko „Povolit korekci profilu“ a poté se ujistěte, že objektiv zobrazený pod ním je ten, který jste použili pro tento snímek.
Dále přejděte do části Transformace pod tím a zaškrtněte políčko s nápisem "Omezit oříznutí". Potom buď stisknete políčko s nápisem „Auto“, nebo můžete také ručně upravit čáry pomocí posuvníků.
Nyní, když jste čáry opravili, jste připraveni se podívat na barvy!
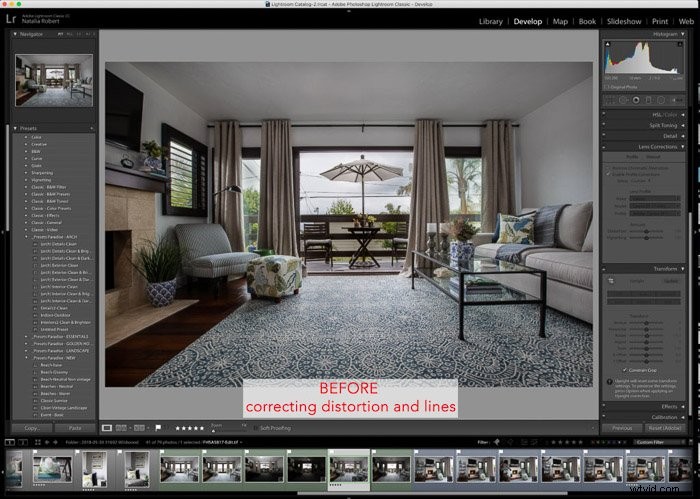
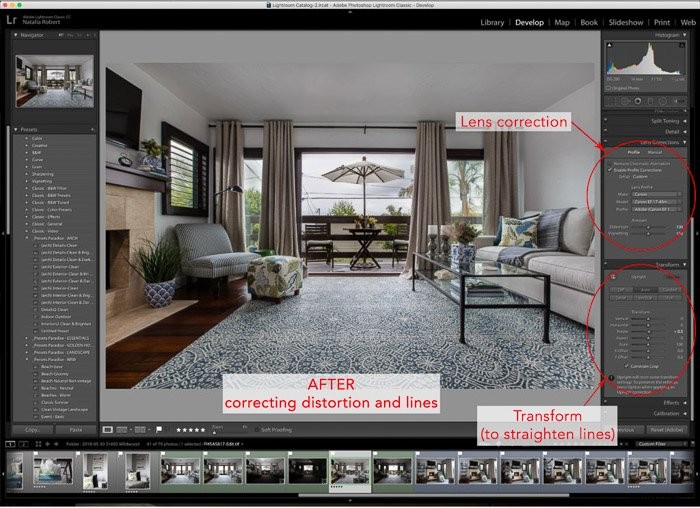
Správná barva
Když se díváte na korekci barev, budete se chtít podívat na celkovou barvu a poté hledat místa, která je třeba opravit. Pro celkovou korekci barev můžete použít posuvníky vyvážení bílé v horní části pravého sloupce v modulu Develop, dokud barvy nebudou vypadat správně.
V opačném případě můžete také použít kapátko ve stejné části k výběru střední šedá, kterou Lightroom použije k automatickému nastavení barvy. Často ušetříte čas, když pomocí kapátka vyberete střední šedou a poté trochu vyladíte barvu na posuvníku.
Když fotografujete se zapnutými vnitřními světly, získáte také teplá místa z různých teplot světla žárovek ve srovnání s chladným slunečním světlem. Za tímto účelem budete chtít tyto oblasti ručně opravit. Protože světlo ze svítidla přechází do chladného světla, budete chtít použít lehké štětce s měkkými okraji. Tímto způsobem bude korekce jemná.
Nejlepšími nástroji, které k tomu lze použít, jsou štětec pro místní úpravy a radiální štětec. Osobně preferuji ovládání a flexibilitu štětce pro lokální úpravu před radiálním štětcem. Nicméně experimentujte s oběma, abyste našli to, co nejlépe vyhovuje vašemu stylu úprav!
Pokud je světlo, které upravujete, jen mimo záběr, budete s největší pravděpodobností muset použít přechodový filtr. postupně upravujte korekci barev z jedné strany snímku.
Při použití přechodového filtru jej nezapomeňte roztáhnout, aby se efekty uplatňovaly postupně a zůstaly jemné.
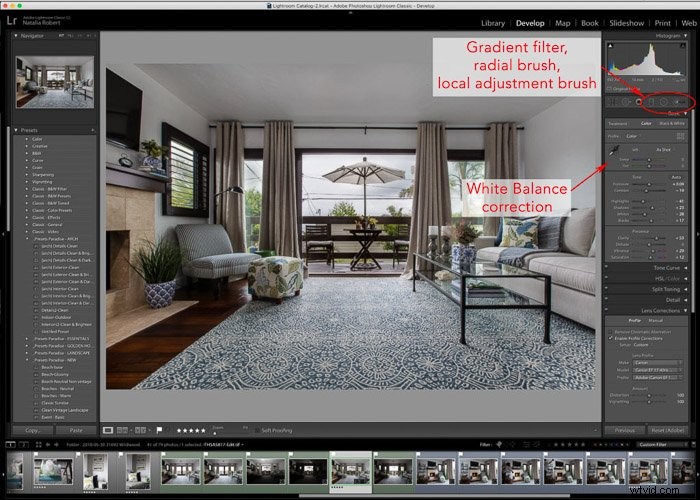
Použijte své úpravy
Nyní je čas použít jakékoli kreativní úpravy, které podle vás fotografie potřebují. V ideálním případě čím méně úprav provedete, tím lépe! Přesto často můžeme provést malé změny, které jen dodají fotografii více života a dodají jí hloubku.
Přemýšlejte o věcech, jako je živost barev, zda je přeexponování cítit na místě nebo zda je potřeba upravit, a zda světla nebo stíny vypadají tak, jak chcete, aby vypadaly.
Pokud rádi používáte předvolby, je čas je použít! Buďte však opatrní s předvolbami pro interiéry. Interiérová fotografie není místem, kde byste chtěli zasouvat kreativní úpravy příliš daleko. Interiérová fotografie spíše vyžaduje realistické, ale vybroušené fotografie prostoru. Naším úkolem je vylepšit, ale nepřehánět vzhled.
Předvolby mohou být také skvělé jako základ pro vaše úpravy! Použijte předvolbu, o které si myslíte, že nejlépe vyhovuje danému prostoru a je nejblíže tomu, jak chcete, aby váš výsledný obrázek vypadal, a poté upravte posuvníky podle potřeby, abyste se ujistili, že fotografie bude tak akorát.
Nebojte se. pohrajte si s posuvníky a zjistěte, jak vypadají různé efekty v prostoru.
Jedním z mých hlavních doporučení je použití štětce pro místní úpravy k přidání jasnosti, která pomůže přitáhnout pozornost k určitým funkcím. Tento štětec je také skvělý na trochu rozjasnění stínů.
Na interiérové fotografii se skvěle hodí jako dekorace na stůl nebo polštáře na pohovce – předměty, na které chcete upoutat pozornost a které zvýší zajímavost divák.
Přidat dokončovací úpravy
Nyní, když jste navrstvili, narovnali a upravili, je čas dát fotografii poslední pohled na finální úpravy. Nezapomeňte oddálit, abyste viděli celou fotografii najednou.
Přemýšlejte o všech místech, která mohou vyžadovat úpravu, nebo pokud celý obrázek vyžaduje extra ostrost nebo čistotu. Jakmile budete spokojeni, můžete exportovat, organizovat a doručovat svému klientovi!

Závěr
I když existuje spousta podrobných úprav a různých metod, které můžete použít pro fotografie interiéru, výše uvedený pracovní postup vám na začátku dobře poslouží. Až se s tímto pracovním postupem lépe zorientujete, zjistíte, co vám funguje a co ne.
Postupem času se navíc naučíte složitější metody úprav fotografií, které mohou vyhovovat vašemu stylu fotografie nebo jednoduše rozšířit svou odbornost. Především se však budete chtít neustále učit funkce, které máte k dispozici v Lightroomu a dalších nástrojích pro úpravu fotografií.
Další skvělé tipy najdete v našem novém článku o používání HDR pro nemovitosti a interiéry. fotografování nebo skvělé tipy na fotografování nemovitostí!
