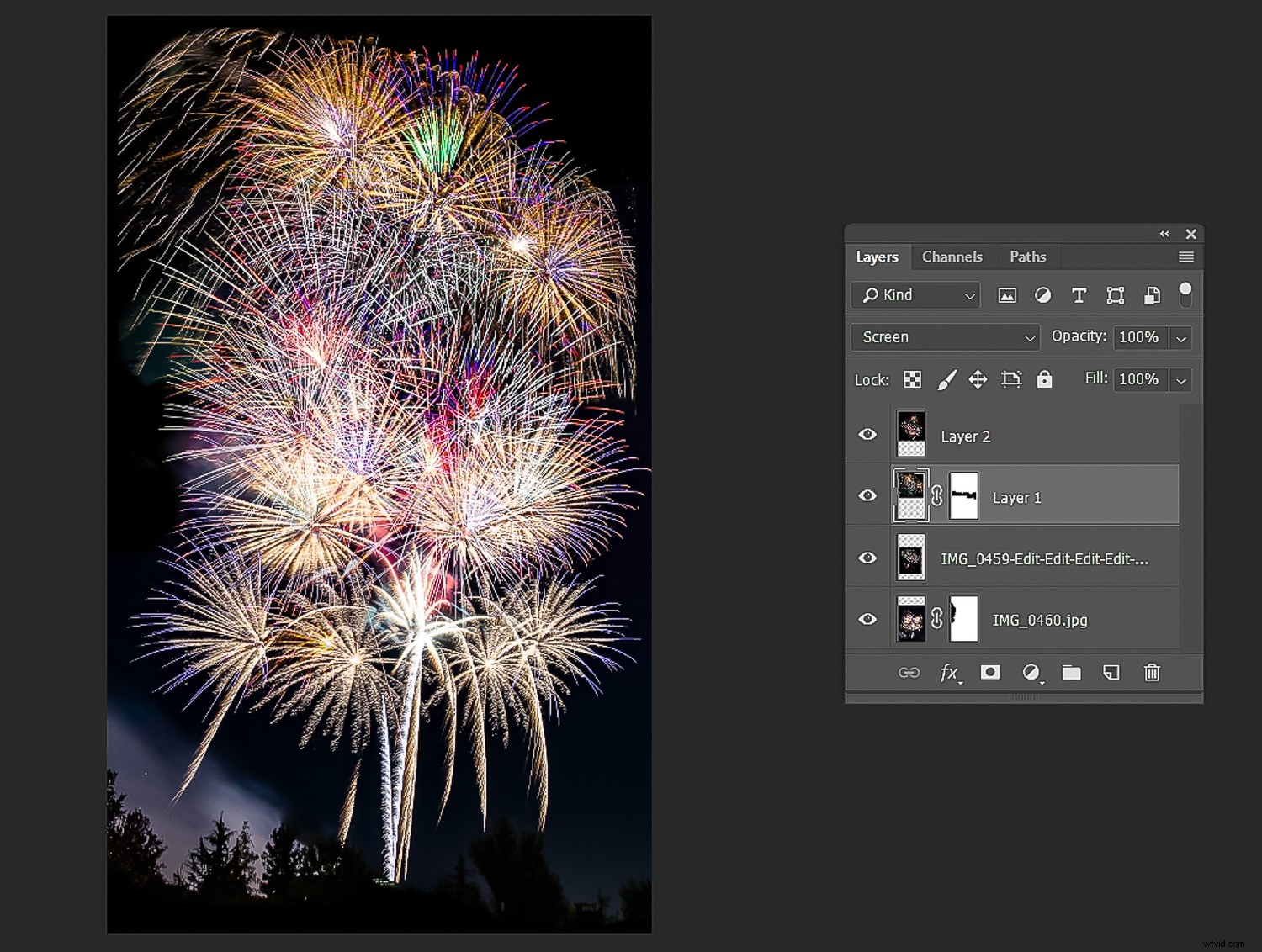Doufám, že jste měli možnost si přečíst můj předchozí článek „Osm tipů pro lepší fotky ohňostrojů“ než si vyrazíte udělat obrázky ohňostrojů a zjistil jsem, že je to užitečné. Pokud ano, měli byste zde mít několik dobrých snímků, se kterými můžete pracovat. Pokud ne, tyto techniky vám budou stále fungovat, pokud máte nějaké další dobré fotografie ohňostrojů. Ať tak či onak, uvidíme, jestli vás mohu naučit, jak provádět základní úpravy vašich snímků ohňostrojů. Poté, jak kreativně skládat své záběry a posunout „faktor wow“ o další stupeň výš.
Točili jste v Raw, ano?
Uvědomuji si, že začínající fotografové mohou vytvářet své snímky s fotoaparátem nastaveným tak, aby ukládal pouze soubor .jpg, možná nemající nástroje pro úpravy nebo se naučili upravovat soubor Raw. I když to není řešení, zjistíte, že to způsobí, že fotoaparát udělá velkou část úprav sám, přičemž konečný snímek „uvaří“ za vás pomocí vestavěného algoritmu .jpg ve fotoaparátu. Možná, že když jste stále začínajícím editorem obrázků (kuchařem), může se vám úprava nezpracovaných souborů zdát zastrašující a můžete mít pocit, že fotoaparát je lepší kuchař než vy.
Problém je v tom, že s něčím, jako jsou vaše ohňostrojové fotografie, budete chtít co největší prostor pro kreativní úpravy a také co nejvíce informací o souborech, které fotoaparát původně zachytil. Necháte-li fotoaparát vytvořit obrázek .jpg, umožníte mu činit kreativní rozhodnutí a také zahodí informace, které byste mohli potřebovat.
K úpravě souboru .jpg budete i nadále moci použít zde uvedené kroky. Stačí pochopit, že věci nemusí fungovat stejně. Jedna poslední zásuvka pro natáčení souborů Raw, než budete pokračovat – dělají to téměř všichni profesionálové a to je úroveň práce, kterou chcete vytvořit, že? "Řekl Nuff."

Tento efekt je to, čemu říkám „bum-přiblížení-květ“. Pokud vám uniklo, jak ji vytvořit, budete si muset přečíst první část této série.
Nástroje pro úpravy
Zde popsaný pracovní postup předpokládá, že budete používat editační programy, které používám pro práci s obrázky; Adobe Lightroom Classic a Photoshop. Ostatní editační programy mohou fungovat stejně dobře, jako je Photoshop Elements nebo jiný můj oblíbený Corel Paintshop Pro. Použijte to, co máte a znáte; stačí porozumět zde uvedeným krokům pomocí programů Adobe. Někdy také použiji zásuvné filtry, jako jsou ty ze sady Nik, Topaz Labs nebo Aurora.
Základní úprava fotografie ohňostroje pomocí Lightroom
Toto je můj pracovní postup s obrázkem v Lightroom. Velká část práce jednoduše zahrnuje pohyb každého nastavovacího posuvníku nahoru a dolů, abyste viděli, co se vám líbí. Hraní je podporováno.
- Vyvážení bílé – Střílel jsi v Raw, že? Dobře, protože pokud ano, můžete si vyvážení bílé vzít, kam chcete. Pohrajte si s posuvníky Teplota a Odstín a získejte barvy, které se vám líbí. Vzhledem k tomu, že ohňostroje nemají žádnou „správnou“ barvu, kterou váš divák očekává, můžete v podstatě upravit vyvážení bílé, jak chcete. Pokud jste však zahrnuli objekty v popředí, možná je budete chtít použít jako referenci při určování toho, co je realistické.
- Základní ovládací prvky – Pohrajte si s Expozice , Kontrast a další posuvníky, abyste si obrázek upravili podle svých představ. Pokud jsou vaše zvýraznění trochu světlé (ale stále nejsou přepálené), můžete je vrátit pomocí Highlights posuvník. Můžete také chtít snížit počet černochů pokud obloha potřebuje ztmavit
- Upravte barvy pomocí HSL/Color posuvníky. Můžete hrát s Hue , Sytost a Svítivost posuvníky pro vyladění barev podle vašich představ. Nezapomeňte vyzkoušet Nástroj pro cílené úpravy vybrat a upravit konkrétní barvy na obrázku.
-
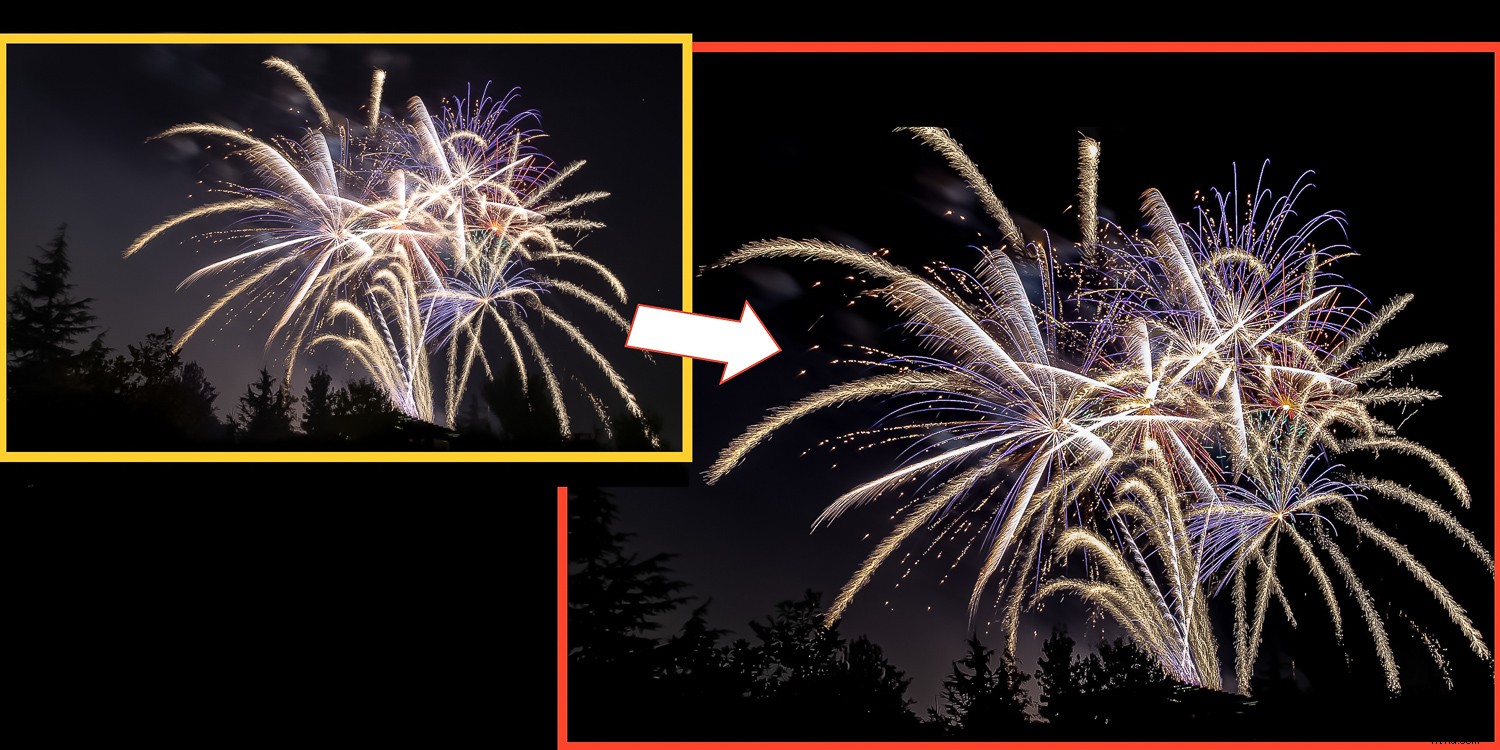
- Dehaze – Nástroj Dehaze by mohl být vaším přítelem a pomoci snížit kouř ve výstřelu, pokud by se stal problémem.
- Jasnost a textura – Tyto ovládací prvky mohou dát vašim ohňostrojům extra ostrost a zvýraznění. Zkuste také posunout tyto ovládací prvky doleva pro různé vzhledy.
- Životnost a sytost – U standardní fotografie se tyto dva obvykle používají konzervativně, zejména Sytost, která je tak trochu perlík. S obrázky ohňostrojů však často jde o „pow“, takže jděte do toho a hrajte… je to vaše rána. Přesycení vyfoukne detaily. Sledujte každý histogram RGB kanálů. Histogram u pravého okraje znamená, že jste tuto barvu přesyceni.
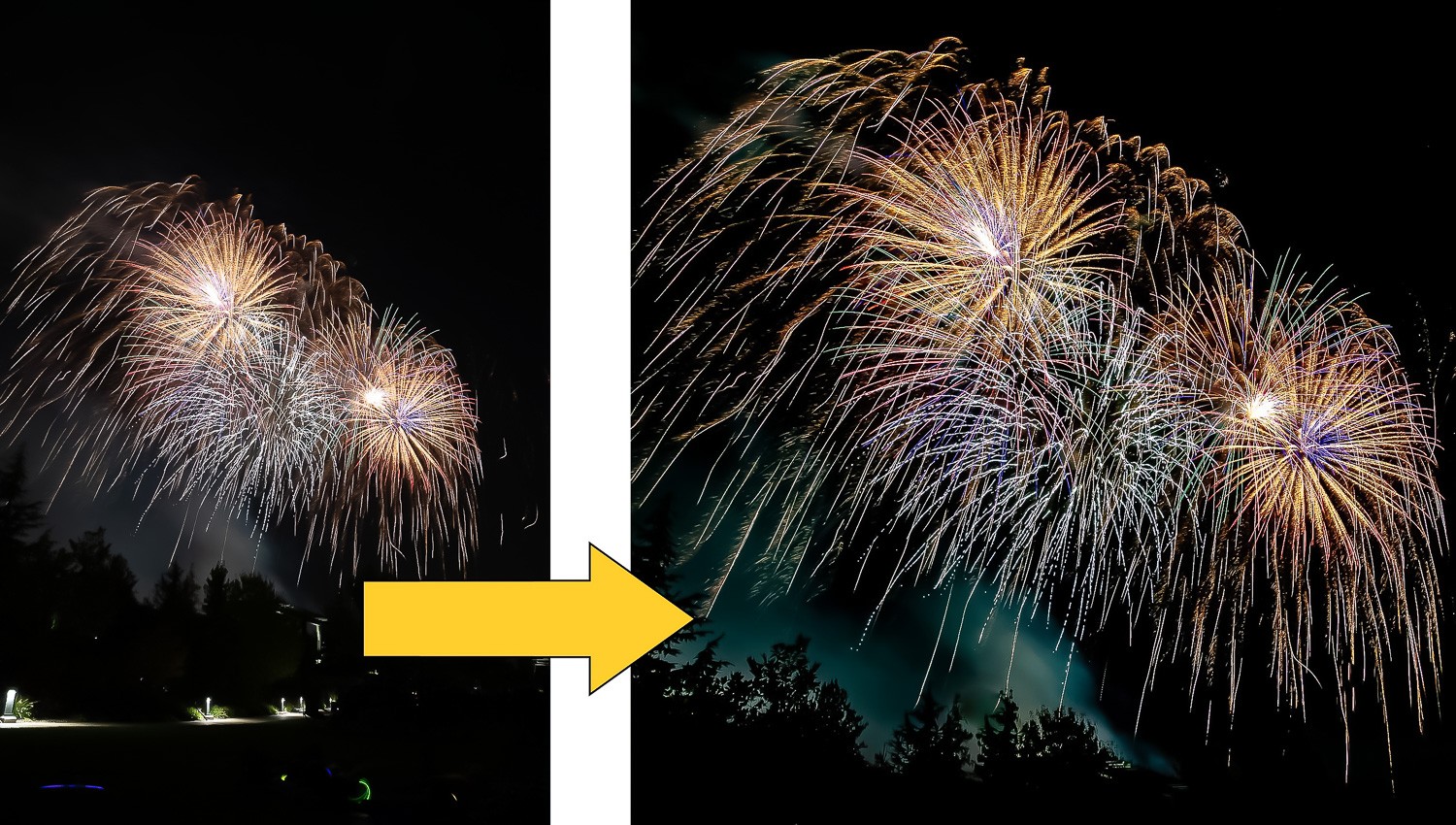
- Podrobnosti – Některé ostření může být dobré. Dva nejlepší nástroje v této skupině pro obrázky ohňostrojů jsou Maskování Nástroj a Snížení šumu/Luminance . Zaostřete svůj obrázek podle potřeby. Poté podržte klávesu Alt , (Možnost na Macu) a přetáhněte posuvník Maskování doprava. Co se jeví jako bílé, bude zaostřeno, co je černé, nebude. Nápad umožnit vyostřit ohňostroj, ale ne temnou oblohu. Pokud jde o redukci šumu, pokud fotíte s nízkým ISO, pravděpodobně toho nebudete moc potřebovat. Zde používejte tak málo, kolik je potřeba.
- Zvažte uložení nastavení jako předvolby. Pokud jste pomocí posuvníků dosáhli správného obrazu, možná budete chtít použít stejné nastavení na některé další fotografie ohňostroje. Uložení nastavení jako předvolby vám umožní použít stejný vzhled jediným kliknutím.
Další nástroje
Zmínil jsem použití pluginů jako možnosti při úpravách. Obloha je zde opravdu limitem. Zde je několik, které mám a někdy se mi hodí s fotografiemi ohňostrojů:
Nik – Barva Efex Pro, Viveza
Laboratoře Topaz – Adjust, Denoise, (pravděpodobně i ostatní, jen je nemám).
Aurora HDR – Zde můžete pracovat s jedním snímkem, aniž byste potřebovali více snímků jako u tradiční práce HDR, a můžete získat zajímavý vzhled.
Skládání pro drama
Někdy je nejlepší ohňostrojová fotografie složená z několika fotografií. Můžete vrstvit více obrázků a vytvořit si vlastní velké finále. Ohňostroje můžete také umístit na místa, kde nebyly, ale podle vašeho uvažování by měly být.

Čas zpovědi.
Obrázek skladiště Boise (Idaho), který jsem použil v předchozím článku (a zopakován výše), je složený.
Pořádají ohňostroje nad touto ikonickou dominantou našeho města; Jen jsem tam nikdy nebyl na show. Měl jsem však pěkné noční snímky depa a také fotky ohňostrojů z jiného času a místa. Pomocí kompozice jsem vytvořil snímek, který jsem si přál, abych jej mohl zachytit naživo, ale nebyl jsem tam. Co mohu říci, kreativní licence, že?
Tak to máš parádní fotku ohňostroje. Máte skvělý noční snímek pamětihodnosti nebo scény, kde byste rádi zachytili ohňostroj. Zde je návod, jak je spojit.
Čas pro vrstvy
Pokud upravujete pouze pomocí Lightroom, bude to pro vás konec cesty. Lightroom nedělá vrstvy a ty jsou pro tuto techniku nutností. Photoshop dělá vrstvy, stejně jako Photoshop Elements, Corel Paintshop Pro a pravděpodobně několik dalších programů pro úpravy. Schopnosti vrstev jsou pro skládání nezbytností. Váš editační nástroj je tedy musí mít.
Skládání obrázků je v některých případech docela pokročilá technika. Protože však pozadí vaší fotografie ohňostroje bude pravděpodobně černé nebo velmi tmavé, věci se stanou mnohem jednodušší. Naučit se skládat pomocí obrázků ohňostrojů může být skvělý způsob, jak se začít učit o vrstvách, maskách a kompozici obecně.
Skládání krok za krokem
- Otevřete svůj obrázek ohňostroje ve Photoshopu (nebo vámi zvoleném editačním programu). Nejprve můžete otevřít Photoshop a poté otevřít obrázek nebo jej odeslat z Lightroom – (Foto/Upravit v/Upravit v Adobe Photoshop )
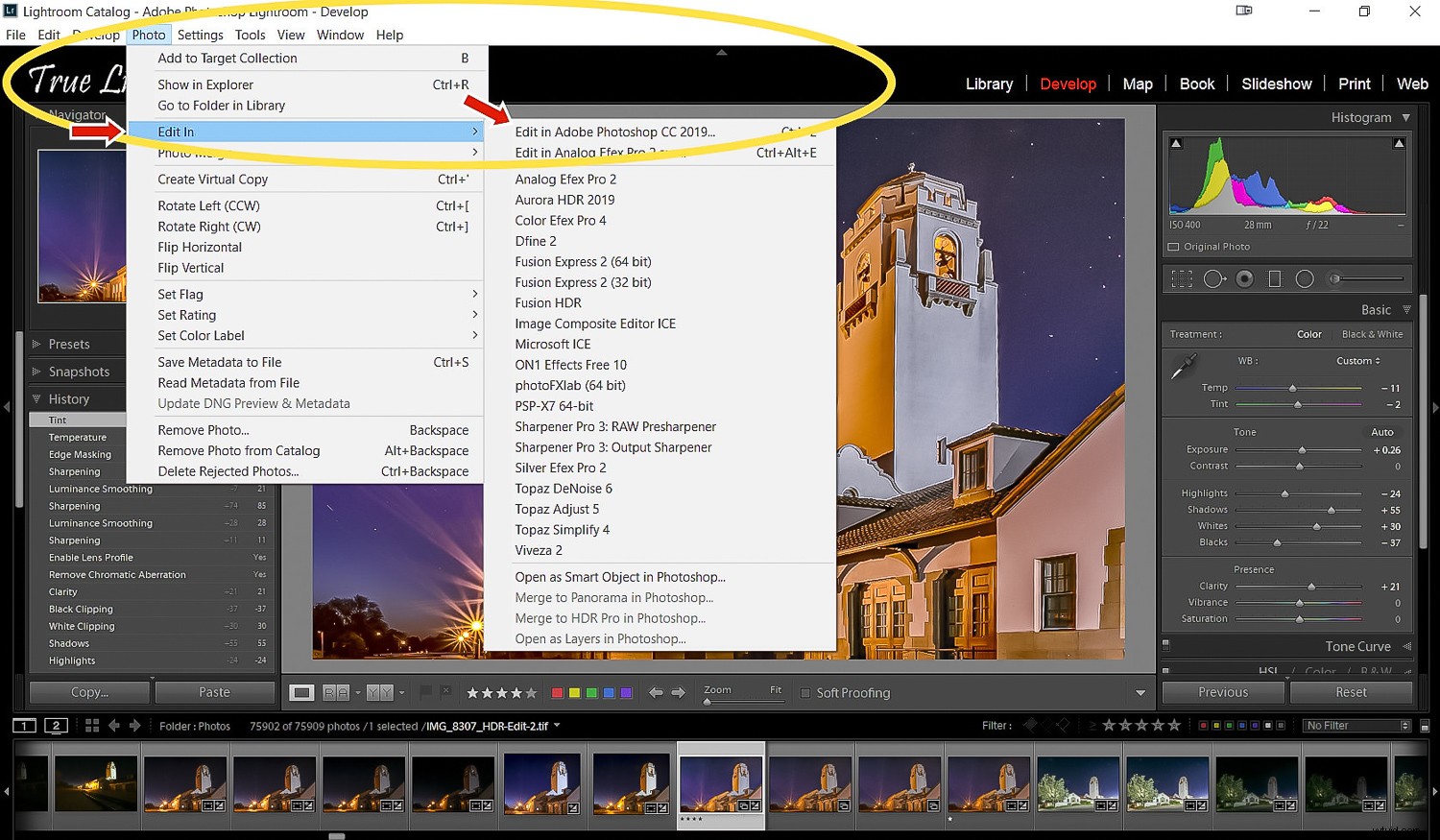
Jak poslat obrázek z Lightroomu do Photoshopu k úpravě. Ve Photoshopu můžete také odeslat více obrázků jako vrstvy, což je užitečné při vytváření kompozitů „Grand Finale“ popsaných dále v tomto článku.
- Otevřete svou další fotku místa , také ve Photoshopu. V tomto okamžiku budete mít fotografii ohňostroje a fotografii scény na samostatných kartách. Jen poznámka k výběru fotografie scény:Vyberte takovou, která má logický pohled, úhel a osvětlení, které se bude zdát v souladu s ohňostrojem v záběru. Je zřejmé, že snímek ve dne nebo snímek bez velké oblohy bude vypadat divně.
- Přejděte na obrázek ohňostroje. Oříznout obsahuje pouze požadovanou sekci ohňostroje, pokud jste to nejprve neudělali v Lightroom. Poté Vybrat vše (Ctrl-A, Cmd-A na Macu ), Kopírovat (Ctrl/Cmd-C )
- Přejděte na druhou kartu se scénou a stiskněte Ctrl/Cmd-V pro Vložit . Obraz ohňostroje bude umístěn jako vrstva nad obrazem scény.
- S vybranou vrstvou ohňostroje vyberte Režim prolnutí obrazovky . Tmavé části oblohy se stanou průhlednými a ohňostroj se překryje přes základní obraz scény.
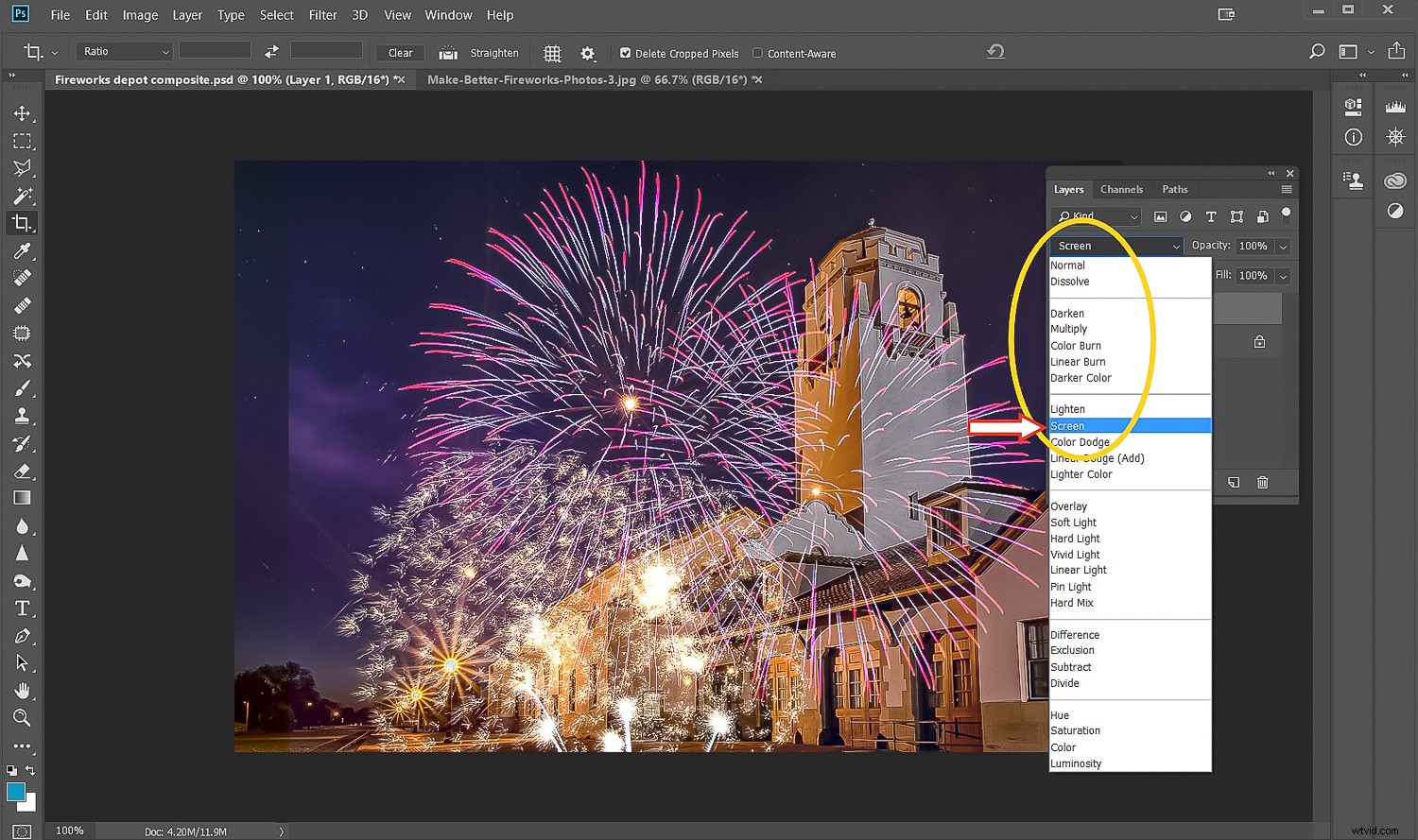
Použijte režim prolnutí obrazovky a černá na fotce ohňostroje se stane průhlednou a zobrazí se pod obrázkem.
- Budete muset umístit a nastavit velikost ohňostroje tam, kde ho chcete mít na snímku scény. Použijte Free Transform pro to. S vybranou vrstvou ohňostroje Ctrl/Cmd-T . Poté podržte klávesu Shift a tažením z rohového táhla změňte velikost při zachování poměru stran obrazu ohňostroje. Kliknutím, podržením a přetažením uprostřed záběru přesunete překrývající ohňostroj, kam chcete. Nebojte se, že by se před věcmi mohl objevit nějaký ohňostroj. Vyřešíte to v dalším kroku.
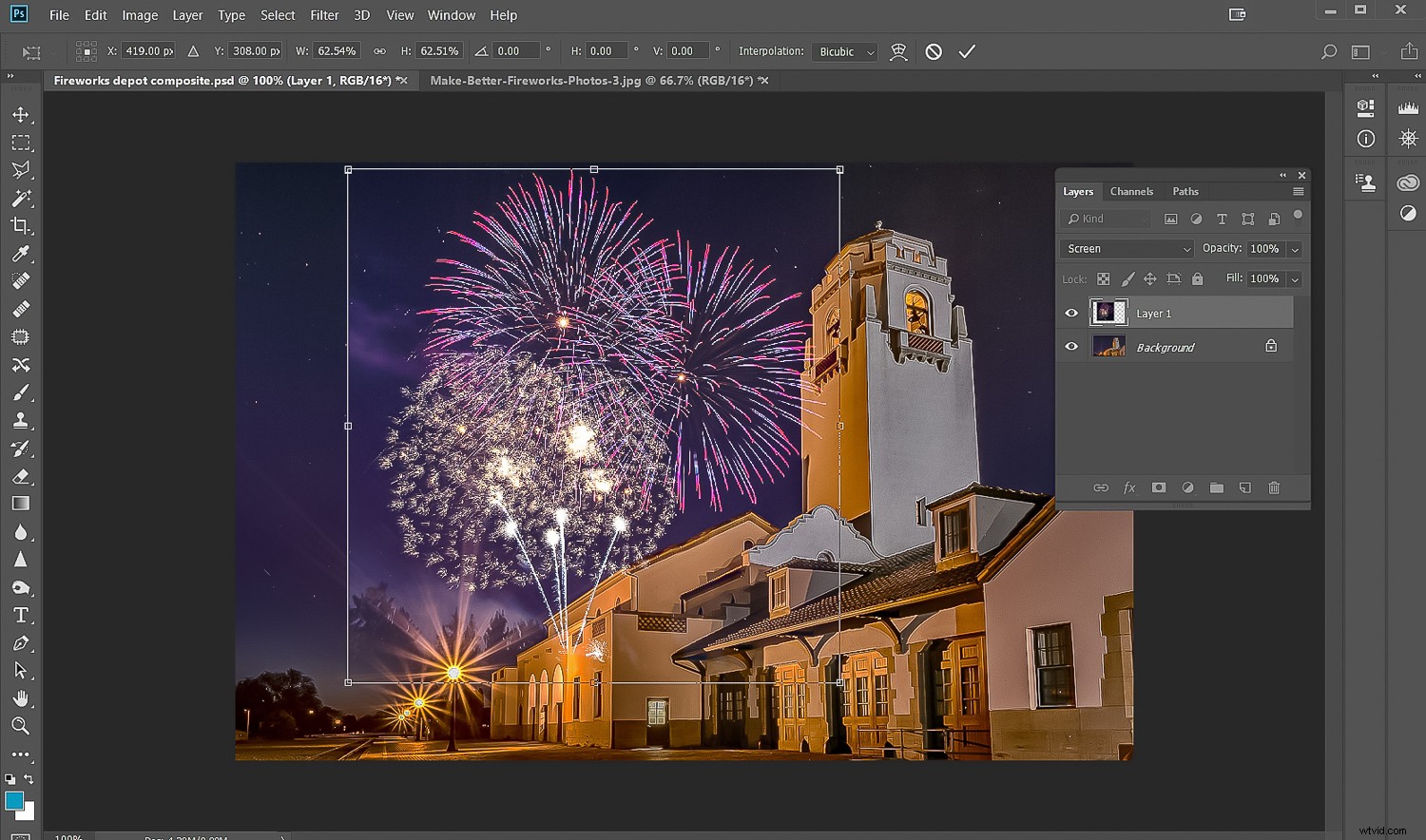
Ohňostroje se přesunuly a upravily tak, aby byly umístěny tam, kde bylo potřeba. Poznámka:ponechání malého přesahu přidá hloubku a kompozit bude vypadat realističtěji. V dalším kroku provedete úklid.
- Chcete-li opravit oblasti, kde by ohňostroj mohl překrývat oblast, za kterou by měl být (všimněte si ohňostroje překrývajícího věž na mém záběru a střechu dole), vytvoříte Masku vrstvy . Klikněte na ikonu, která vypadá jako obdélník s tmavým kruhem uprostřed. Do vaší vrstvy ohňostroje bude přidána maska.
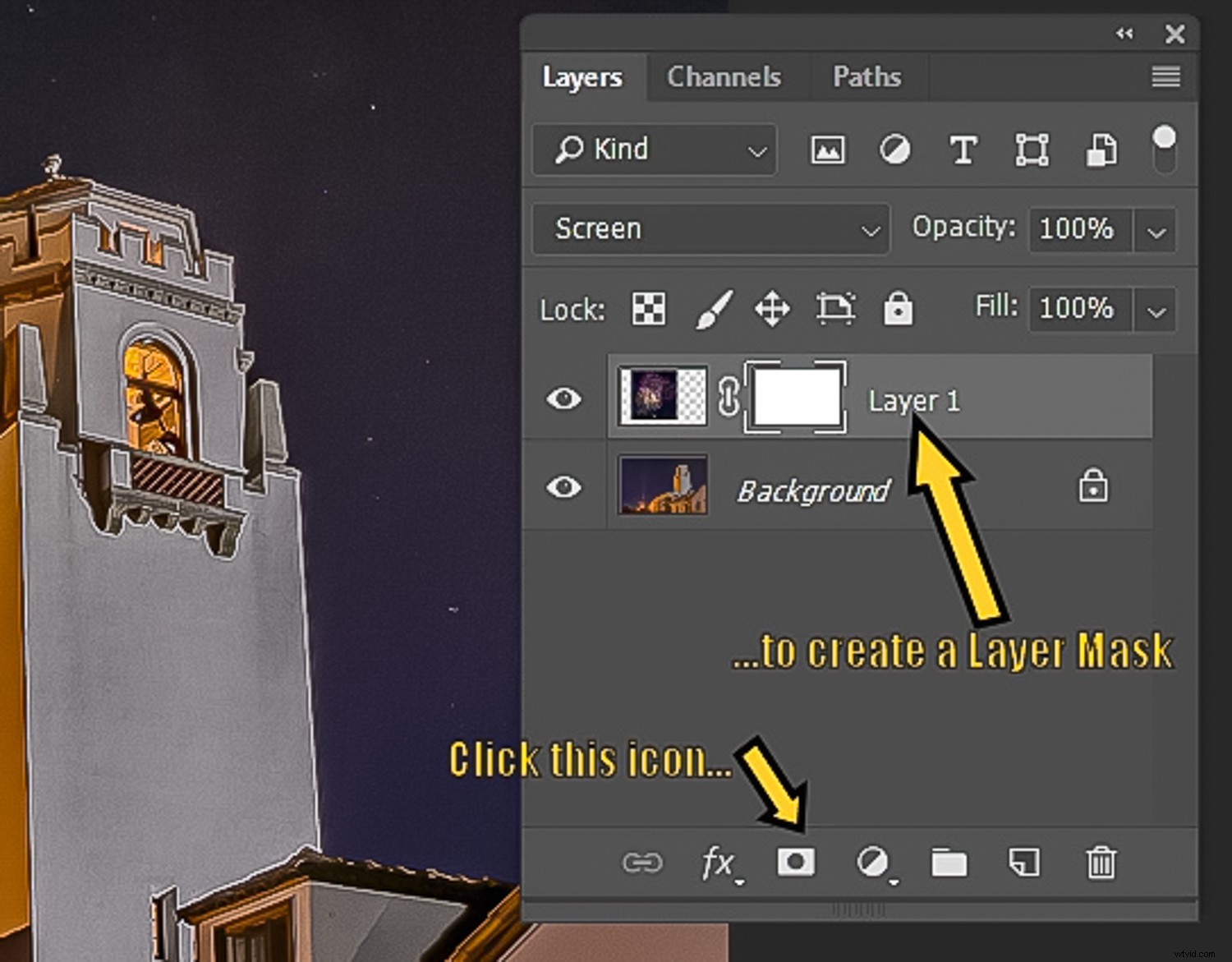
- Když je jako barva popředí vybrána černá a je vybrána maska, pomocí nástroje štětec vymalujte oblasti, kde ohňostroj překrývá popředí. Chcete, aby ohňostroj vypadal, jako by byl za objekty v popředí.
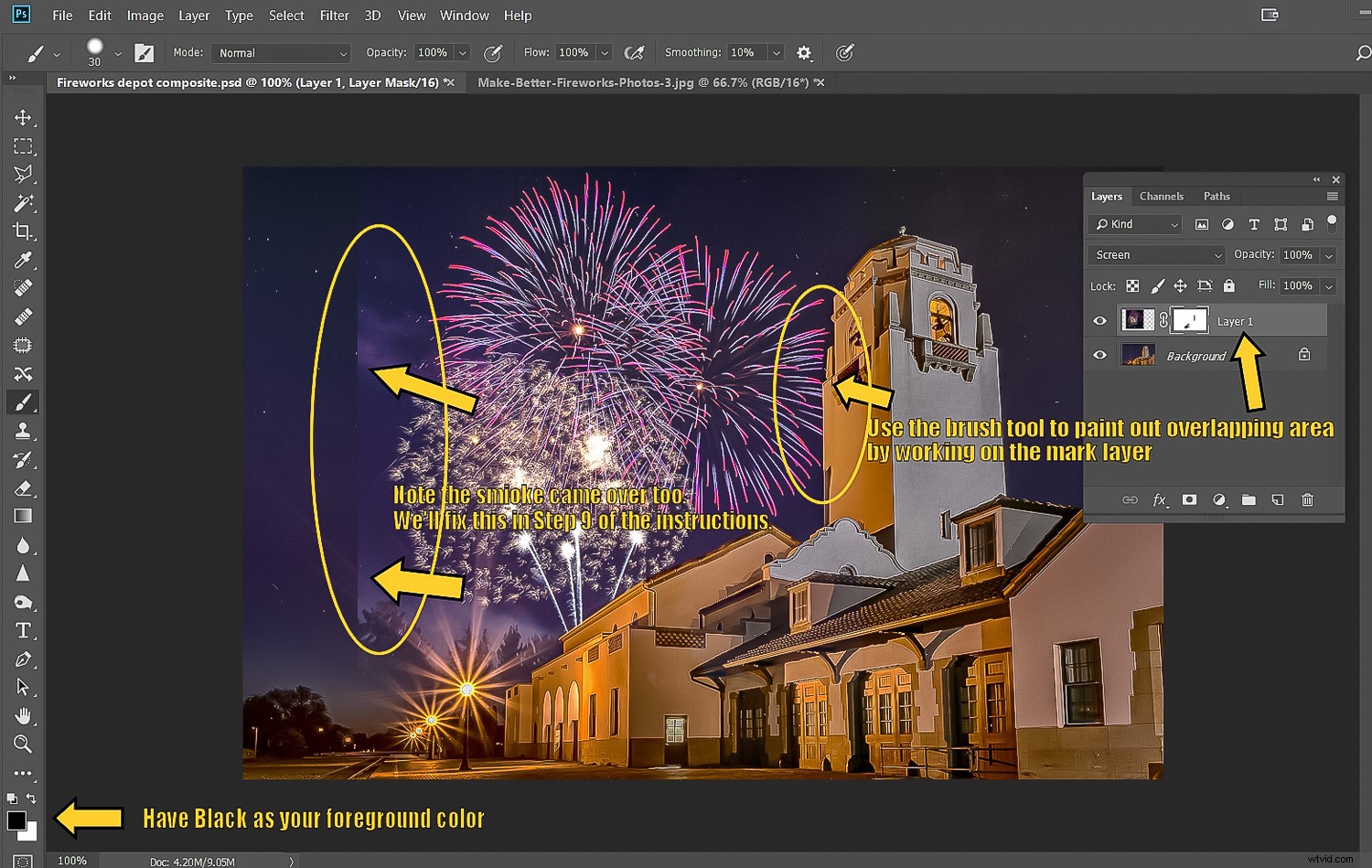
- Můžete zjistit, že oblasti ve vrstvě ohňostroje nebyly dostatečně černé, aby je režim prolnutí obrazovky odstranil. Mohlo by to fungovat pro vás – s vybranou vrstvou ohňostroje (nikoli maskou, samotnou vrstvou) otevřete Camera Raw Filter (Ctrl-Shift-A ). V Camera Raw se objeví pouze vrstva ohňostroje. Vezměte si Černé posuvníkem dolů (vlevo), abyste zjistili, zda můžete problémové oblasti ztmavit. Vyzkoušejte také Stíny a Expozice posuvníky, ale věnujte pozornost tomu, jak je ohňostroj ovlivněn. Když kliknete na OK, vrátíte se do hlavního okna Photoshopu. Podívejte se, zda problém zmizel. Pokud ne, použijte štětec na masku jako v kroku 8 k vyčištění zbývajících oblastí.

Toto velké finále bylo zachyceno jedním 6sekundovým záběrem a není složené.
Velké finále
Nejnapínavější částí ohňostrojové show je, když se rychlopalným způsobem odpálí příval ohňostrojů. Může to být také jedna z nejobtížnějších částí výstavy. Někdy může intenzita tolika ohňostrojů, které praskají ve vzduchu, vést k vyfouknutému, přeexponovanému nepořádku s nastavením používaným pro většinu představení, které není právě teď.
Co dělat? Co takhle vytvořit si vlastní finále pomocí kompoziční techniky, kterou jsme právě prozkoumali, ale tentokrát vrstvením několika snímků ohňostroje, abyste vytvořili svůj finální záběr.

Když se to během velkého finále opravdu zbláznilo, stejných 6 sekund bylo příliš mnoho a obraz byl vyfouknutý. Podívejte se na histogram. Po odsunutí z pravé strany histogramu nedochází k žádnému obnovení zvýraznění. Příliš přeexponované!
Použijte stejné kroky jako u složeného obrázku, který jsme právě pokryli. Naskládejte několik vrstev ohňostrojů, každý do své vlastní vrstvy Photoshopu. Poté zapněte režim prolnutí obrazovky na všech vrstvách kromě spodní. Použijte techniku jako předtím, podle potřeby míchejte a maskujte.
Zde je návod, jak by to mohlo vypadat.
V případě potřeby umístěte a očistěte každou vrstvu maskou jako dříve. Voila! Vaše vlastní velké finále.
Zábava, i když se kouř rozplyne
Pro většinu diváků zábava z ohňostroje končí, když zazní poslední bum a kouř se rozplyne. Jako fotograf s editačními schopnostmi však můžete pokračovat ve vytváření nejrůznějších vzrušujících snímků pomocí pořízených ohňostrojů. Použití technik úprav a skládání zde vám nejen pomůže vytvořit skvělé snímky ohňostrojů, ale rozšíří vaše dovednosti v oblasti úprav obecně.
Teď si jděte „vybuchnout“.
Neváhejte se s námi podělit o své snímky ohňostrojů v komentářích níže.