
Úpravy fotografií na iPhonu a iPadu jsou nyní lepší, jednodušší a výkonnější než kdykoli předtím, jak rychle uvidíte v této příručce.
Výchozí aplikace Fotky, která je zapečena v iOS, již dlouhou dobu poskytuje některé základní nástroje pro úpravy a různé filtry. To bylo dost dobré na to, aby uživatelé rychle přidali nějaký extra šmrnc fotkám, které zachytili na svých iPhonech a iPadech. Pro jakékoli další vylepšení se však většina lidí uchýlila k oblíbeným editačním aplikacím třetích stran, jako je Snapseed, VSCO, Photoshop a další. Nyní, s pokročilými nástroji pro úpravu fotografií, které přináší aplikace Fotky pro iOS 13 a iPadOS 13 (a novější), pravděpodobně již nebudete muset používat aplikaci pro úpravu fotografií třetí strany. Apple neustále vylepšoval nástroje pro úpravy s každou novou iterací systému iOS, ale tentokrát povýšil věci na zcela novou úroveň.
Dosáhli jsme bodu, kdy vaše iPhony a iPady se systémem iOS 13 nebo novějším máte nyní pravděpodobně nejlepší nativní nástroje pro úpravu fotografií v jakémkoli chytrém telefonu nebo tabletu. Zní to docela skvěle, že? Pokud se chcete dozvědět, co je nového a jak můžete používat tyto pokročilé nástroje pro úpravu fotografií, jste na správném místě. V tomto článku budeme diskutovat o tom, jak můžete doladit své fotografie na iPhonu a iPadu se systémem iOS 13, aniž byste potřebovali jakoukoli aplikaci třetí strany.
Jak upravovat fotografie na iPhonu a iPadu
Nástroje pro úpravu fotografií v rámci aplikace Fotky pro iOS 13 jsou přehledně rozděleny do tří samostatných sekcí, jmenovitě Úpravy, Filtry a Oříznutí. Tato kategorizace je nezbytná, aby byl proces úprav pro všechny uživatele jednodušší. Podívejte se na níže uvedené kroky a zjistěte, co všechny tyto nástroje dokážou a jak je můžete použít ve svých fotografiích.
-
- Nejprve otevřete aplikaci Fotky na iPhonu nebo iPadu a najděte obrázek, který chcete upravit

- Chcete-li začít s úpravami, jednoduše vyberte obrázek, který chcete vylepšit, a klepněte na „Upravit“ v pravém horním rohu obrazovky.

- V této nabídce úprav si všimnete ikon pro sekci Úpravy, Filtry a Oříznutí zleva doprava ve spodní části obrazovky. Pokaždé, když otevřete nabídku úprav, aplikace vás přenese přímo do sekce Úpravy. První nástroj se zde nazývá „Auto“, který je označen ikonou „Kouzelná hůlka“. Pokud na něj klepnete, aplikace automaticky vylepší vaši fotku pomocí dalších dostupných nástrojů.

- Pokud nejste s výsledkem spokojeni, můžete jednoduše znovu klepnout na ikonu „kouzelné hůlky“ a odebrat automatické vylepšení a přejít k ruční úpravě fotografie pomocí ostatních dostupných nástrojů. Nebo můžete použít konkrétní úpravy úprav obrázků, o kterých budeme diskutovat dále.
Pokud chcete jít nad rámec funkcí automatického vylepšení, pak použití jednotlivých nástrojů pro úpravu obrázků poskytuje hodně jemné kontroly úprav fotografií.
Nástroje pro úpravu obrázků a co dělají na iPhonu a iPadu
Krátce popíšeme, co každý nástroj pro úpravu fotek dělá, počínaje zleva doprava, abyste je mohli používat podle svých preferencí.
- Expozice: Toto je první ruční nástroj, který se nachází hned vedle ikony „kouzelné hůlky“. Je to nástroj, který najdete i v těch nejzákladnějších aplikacích pro úpravu fotografií. Jednoduše použijte posuvník pod ním k ovládání světla na obrázku. Přetažením posuvníku doleva dojde k přeexponování obrázku, zatímco přetažením doprava jej podexponujete.

- Brilance: Tento nástroj umístěný hned vedle nastavení expozice se zaměřuje především na tmavší oblasti obrázku. Zvýšení jasu pomocí posuvníku rozjasní stíny a upraví celkový kontrast.
- Důležité: Další nástroj se zaměřuje pouze na světlejší části obrázku. Pokud chcete, aby bílý šálek vypadal ještě bělejší, jednoduše přetáhněte posuvník doleva
- Stíny: Jak název napovídá, tento nástroj má nulový vliv na světlé části obrázku. Místo toho se zaměřuje na stíny a lze jej použít k tomu, aby tmavší části vypadaly ještě tmavší nebo jasnější.
- Kontrast: Toto nastavení může způsobit, že váš obrázek bude narušeno. Zesvětlí světlejší oblasti a zčerná tmavší oblasti, pokud se pokusíte zvýšit. Snížení kontrastu způsobí, že obraz bude vybledlý.
- Jas: Jak název napovídá, tím se zvýší nebo sníží jas vašeho obrázku v závislosti na směru, kterým táhnete posuvníkem.
- Černý bod: Tento nástroj funguje docela podobně jako Shadows tím, že upravuje tmavší části obrázku podle vašich preferencí.
- Sytost: Jedná se také o nástroj, který najdete ve většině aplikací pro úpravu fotografií, jako je Photoshop, Snapseed, VSCO atd. Upravuje sytost barev zvýšením nebo snížením intenzity barev v obrázku.
- Vibrance: Další nastavení, které je velmi oblíbené mezi aplikacemi pro úpravu fotografií, díky němuž barvy vyskakují, aniž by zničily váš obrázek. Primárně upravuje intenzitu barev, které se zdají tlumené, a efekt může být v pozitivním smyslu poměrně výrazný.
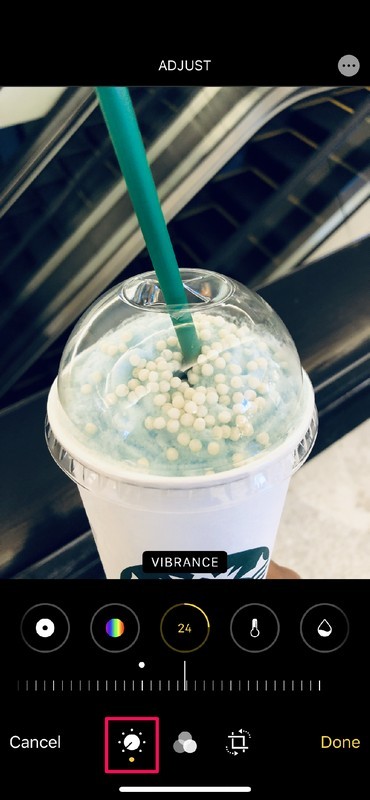
- Teplo: Tento nástroj je ve většině ostatních editorů fotografií známý jako „Teplota barev“. Přetažením posuvníku doleva bude obraz teplejší, zatímco přetažením doprava bude chladnější.
- Odstín: Ovládá vyvážení barev na obrázku tím, že dává obrázku buď nazelenalý nebo nafialovělý odstín.
- Ostrost: Pokud to nepoznáte, toto nastavení, jak název napovídá, upravuje celkovou ostrost obrazu.
- Definice: Tento nástroj se zaměřuje na okraje a okraje objektů na obrázku, díky čemuž bude vypadat detailněji. V pokročilých termínech zpřesňuje ohniska fotografie.
- Snížení šumu: Pokud fotíte za špatných světelných podmínek, všimnete si zrnitosti v tmavších částech snímku. Tento nástroj ji zmírňuje vyhlazením celého obrazu, což by při nesprávném použití mohlo vést ke ztrátě detailů.
- Viněta: Toto nastavení jednoduše ztmaví rohy a okraje rámu a dodá obrazu retro dojem.
Zde stojí za zmínku, že několik posledních nástrojů, o kterých jsme zde diskutovali, jako Vibrance, Tint, Sharpness, Definition, Noise Reduction a Viněta, bylo přidáno jako součást nejnovějších verzí iOS a iPadOS.
To je stručný popis všech 16 nástrojů v sekci úprav obrázků, ale stejně jako mnoho funkcí byste je měli sami vyzkoušet, abyste zjistili, který se vám nejvíce líbí a co je nejvhodnější pro vaše potřeby úpravy fotografií.
Filtry a úpravy fotografií pomocí filtrů na iPhone a iPad
Dále přejděme k filtrům a zajímavé nové možnosti, kterou nabízejí. Klepněte na prostřední ikonu označenou třemi „překrývajícími se kruhy“, jak je znázorněno na obrázku níže. Tím se dostanete do velmi známé sekce „Filtry“. Na výběr je celkem deset filtrů, stejně jako v předchozí verzi iOS. Tentokrát však můžete upravit intenzitu každého filtru pomocí posuvníku přímo pod nimi.
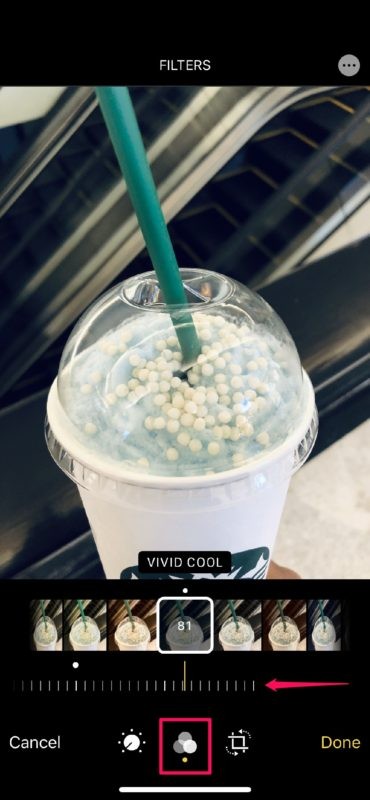
Oříznutí, zkosení, zrcadlení a úpravy fotografií u fotografií
V další části můžete oříznout fotografie a zarámovat je lepším způsobem. To však není jediná věc, kterou zde můžete udělat.
Existují nástroje pro vodorovné a svislé zkosení, které vám umožní zkosit obraz úpravou posuvníku, jak je znázorněno na snímku obrazovky níže.
Pokud navíc klepnete na ikonu „oboustranné šipky“ v levém horním rohu obrazovky, váš obrázek se zrcadlí.
To je docela užitečné, pokud upravujete selfie, protože standardní aplikace Fotoaparát převrátí obrázek hned po jeho pořízení, protože to, co vidíte v hledáčku, je prostě zrcadlový obraz vás samotných.
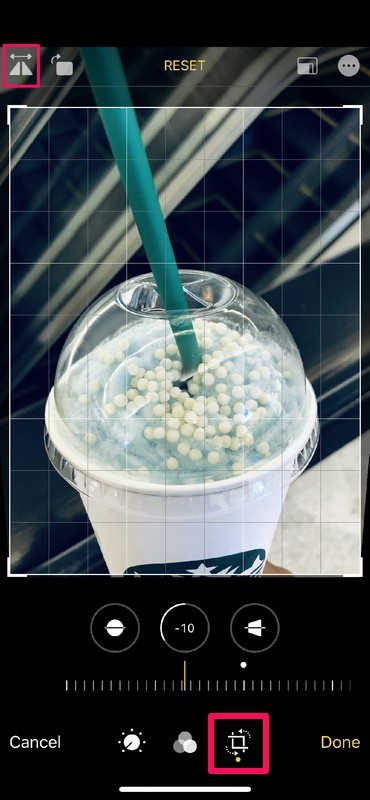
Kromě toho, pokud chcete oříznout obrázek na určitý poměr stran, jednoduše klepněte na obdélníkovou ikonu hned vedle resetování a vyberte si z řady oblíbených poměrů stran včetně 1:1, 16:9, 4:3 a více.
Nakonec, jakmile dokončíte úpravy, jednoduše klepněte na „Hotovo“ pro dokončení procesu a uložení doladěného obrázku.
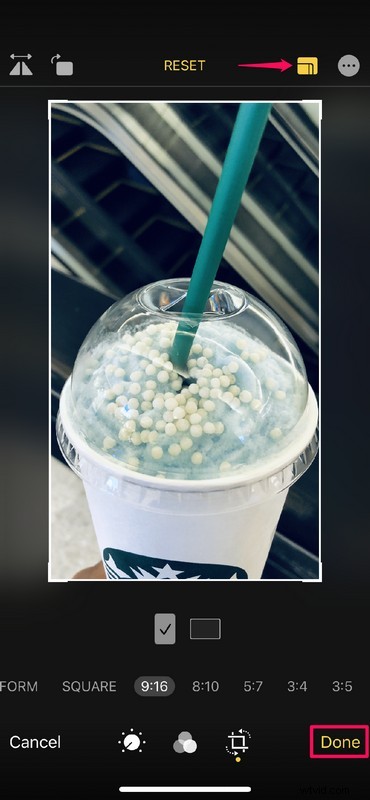
Jak vrátit zpět a vrátit úpravy fotografií a úpravy obrázků na iPhone a iPad
Pokud nejste spokojeni se svou úpravou nebo pokud chcete z jakéhokoli důvodu znovu upravit obrázek od základů, jednoduše přejděte na „Upravit“ a klepněte na „Vrátit“ v pravém dolním rohu obrazovky.
Tím se obrázek vrátí zpět do původního neupraveného stavu.
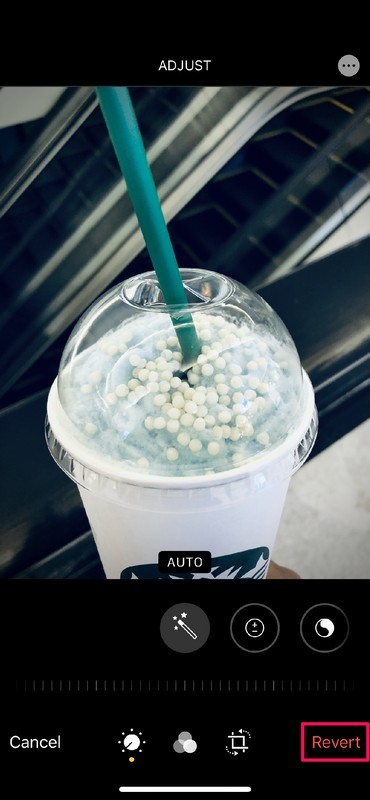
To je souhrn toho, co můžete dělat s aktualizovanou aplikací Fotky na nejnovějších verzích iOS a iPadOS z iOS 13 a novějších. To je poměrně významný seznam editačních nástrojů a možností, že? Mnoho uživatelů tak již nemusí na vašem iPhonu a iPadu používat žádnou jinou aplikaci pro úpravu fotografií od třetích stran. Uživatelé mají přístup v podstatě ke všem nástrojům pro úpravu obrázků, ne-li více, které lze nalézt v mnoha dalších oblíbených editorech fotografií a aplikacích.
Funkce pro úpravu obrázků platí i pro videa
Ale je toho víc! Ještě jsme se nedostali k jedné z nejlepších částí aplikace Stock Photos. Umí něco, co většina ostatních aplikací pro úpravu fotek v App Store v současnosti neumí.
Každý jednotlivý nástroj pro úpravu fotografií, který jsme probrali výše, lze použít také k úpravě videí, a to přímo z aplikace Fotky.
To zahrnuje věci, jako je přidávání filtrů do videí na iPhone a iPad.
Jistě, některé telefony se systémem Android mají také úpravy videa zapracované do aplikace fotografií, ale žádný z nich nenabízí sadu nástrojů a flexibilitu, kterou nabízí aplikace Fotky od Apple. Jak již bylo řečeno, konkurence si může dělat poznámky a přijít s podobnými funkcemi během několika měsíců. V tuto chvíli je však aplikace Fotky od Apple pravděpodobně bezkonkurenční.
Můžeme částečně poděkovat nejnovějším vlajkovým iPhonům společnosti Apple, protože nebýt jejich aktualizovaných a pokročilých kamerových systémů, je možné, že by se Apple tak výrazně nezaměřil na přepracování své aplikace Fotky.
Používáte výchozí aplikaci Fotky k úpravě fotek a obrázků na iPhonu nebo iPadu? Přepnuli jste do aplikace Fotky pro úpravy všech svých fotek a videí? Jakou aplikaci třetí strany pro úpravu obrázků místo toho používáte, pokud nějakou? Dejte nám vědět své myšlenky a názory na přepracovanou aplikaci Fotky v sekci komentářů níže.
