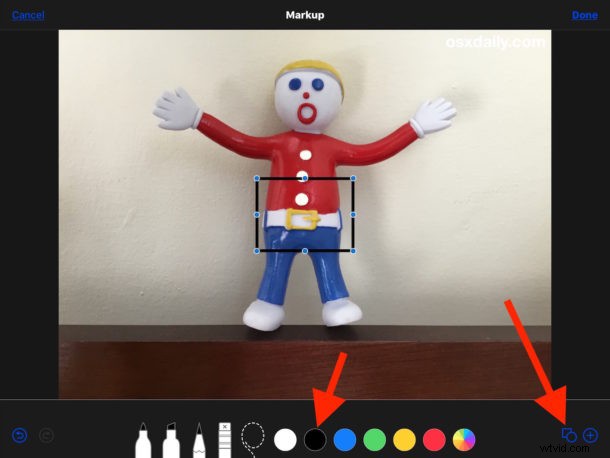
Chcete přidat jednoduché ohraničení obrázku pomocí iPhonu nebo iPadu? Ukážeme vám jednoduchý trik, který vám umožní umístit barevný okraj kolem fotografie v iOS, aniž byste potřebovali další stahování nebo aplikace. Abychom toho dosáhli, použijeme dvě funkce pro úpravu fotografií nativní pro iOS, čímž umožníme každému uživateli iPadu nebo iPhonu rychle použít tento trik k použití ohraničení na jakoukoli fotografii na svém zařízení.
Jak přidat ohraničení k fotografiím na iPadu a iPhonu
- Otevřete aplikaci Fotky na iPhonu nebo iPadu a vyberte obrázek, ke kterému chcete přidat rámeček, aby byl primárním obrázkem na obrazovce.
- Klepněte na tlačítko „Upravit“ v rohu
- Dále klepněte na tlačítko (…) tří teček
- Nyní klepněte na tlačítko Označit
- Ve značkování klepněte na tlačítko (+) plus
- V možnostech prvku klepněte na čtverec
- Tím se na obrázek umístí černý čtverec, zatímco je čtverec vybrán, můžete klepnutím na možnosti barev změnit barvu okraje a klepnutím na tlačítko malého čtverce / kruhu v rohu můžete změnit tloušťku matného okraje. je-li to žádoucí
- Nyní klepněte a přetáhněte na modré tečky na čtverci a upravte rámeček tak, aby byl na okraji místa, kde chcete, aby byl rámeček fotografie.
- Až budete spokojeni s umístěním čtvercového okraje, klepněte na Hotovo
- Nyní klepněte na tlačítko Oříznout, vypadá jako čtverec a kolem něj se otáčejí nějaké šipky
- Přetáhněte úchyty pro výběr oříznutí tak, aby byly zarovnány s vnějším čtvercovým okrajem, který jste právě umístili, a klepněte na „Hotovo“
- To je vše, nakreslili jste ohraničení na fotografii z iOS!
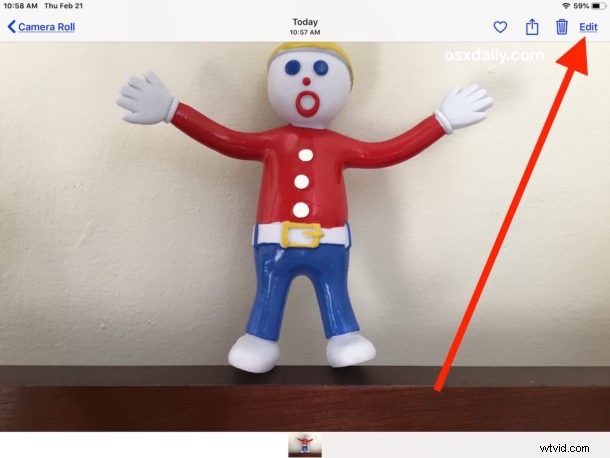
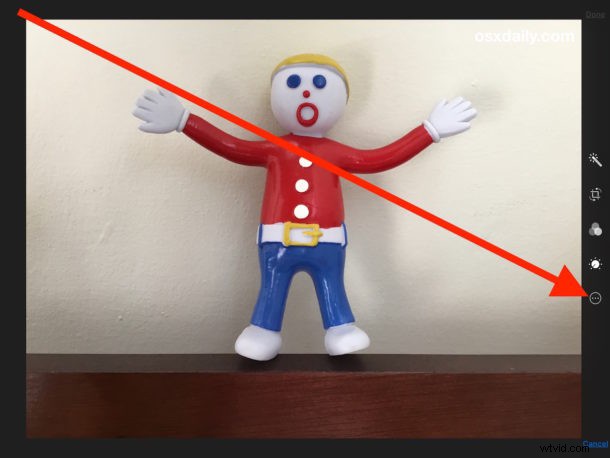
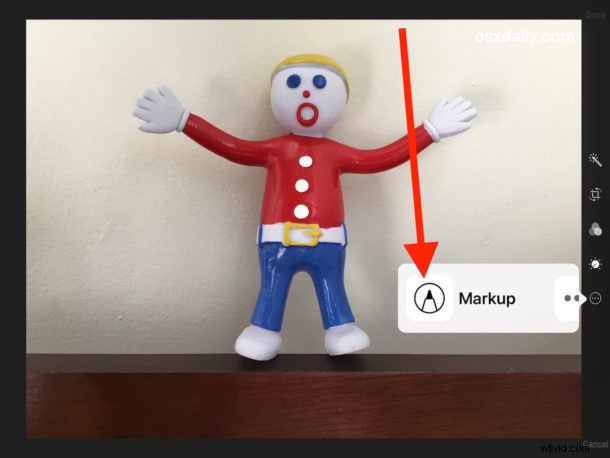
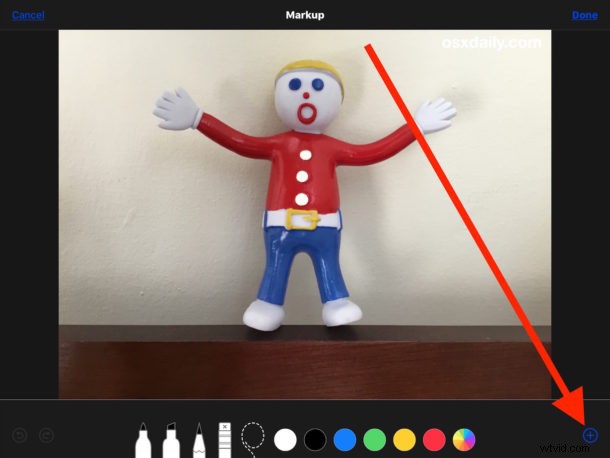
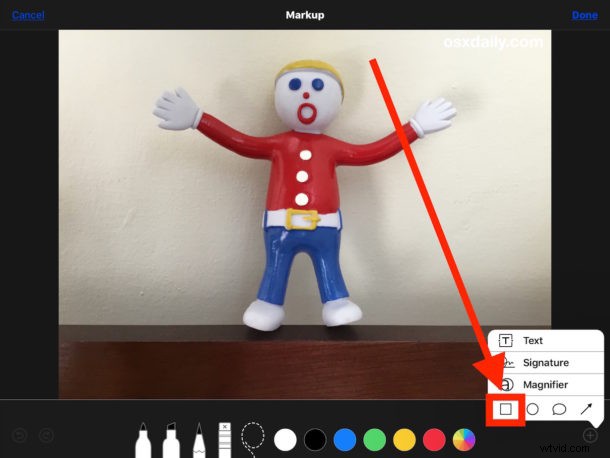
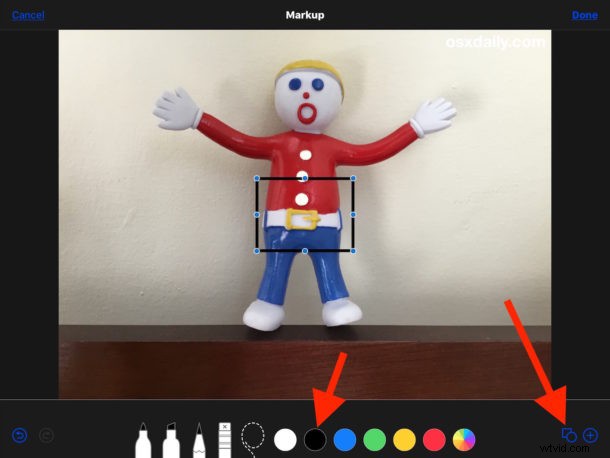
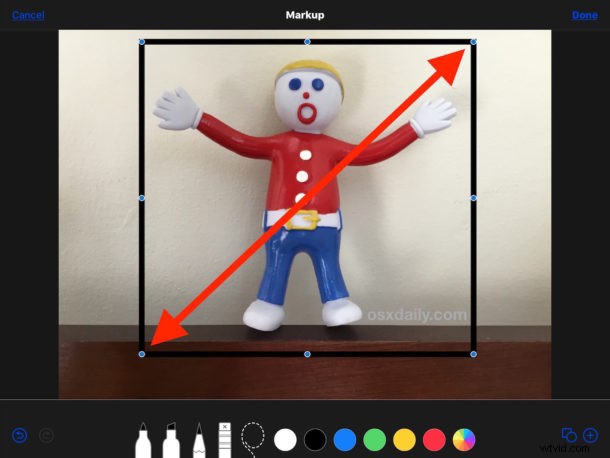
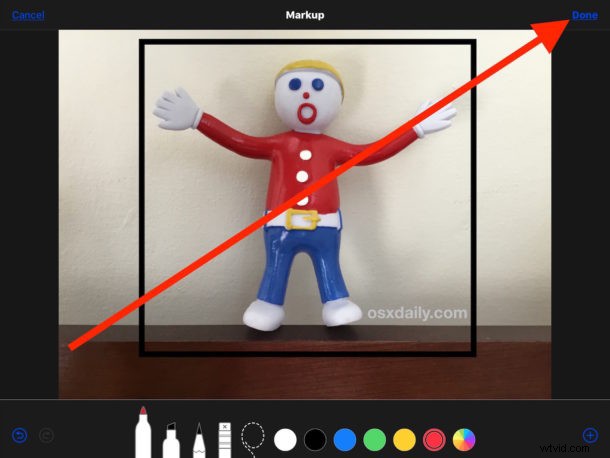
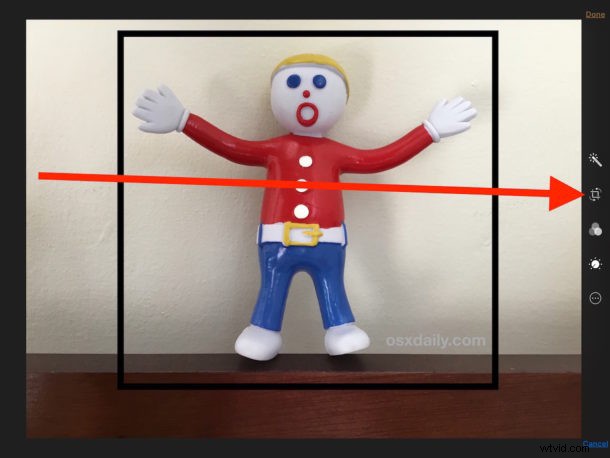
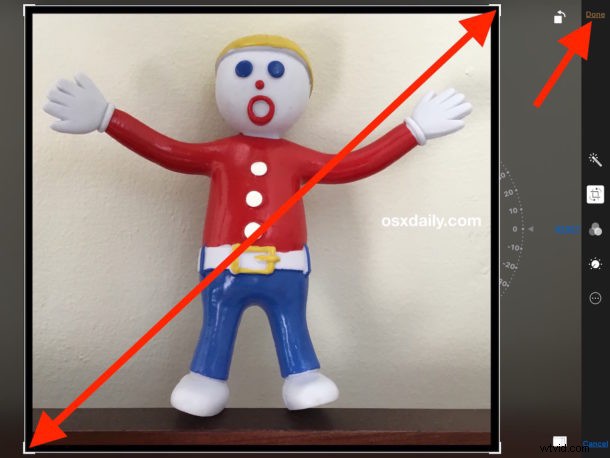
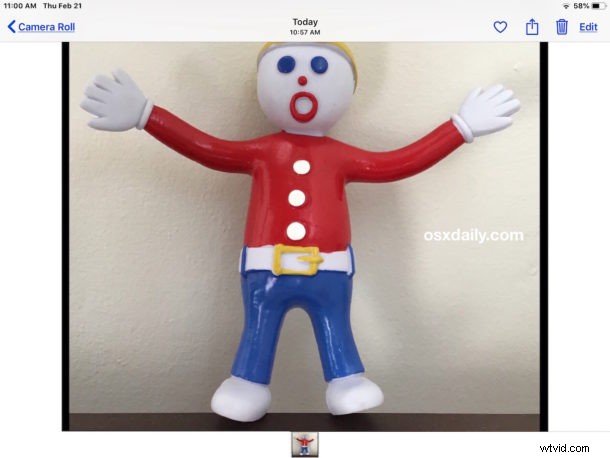
V ukázkových obrázcích použitých v tomto tutoriálu jsme použili iPad k umístění černého okraje kolem fotografie, ale můžete použít jakoukoli jinou barvu pro ohraničení pomocí voliče barevného kolečka nebo klepnutím na další barevné možnosti, pokud chcete. do.
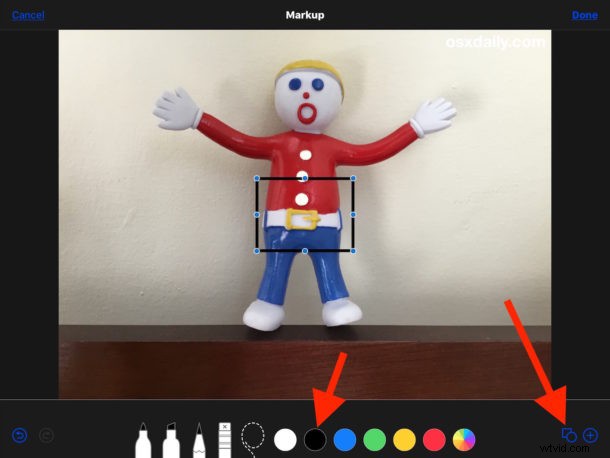
Dva z nejběžnějších barevných okrajů, které lze přidat k fotografiím, jsou černé nebo bílé, které se běžně používají ve fotografických matnicích. Přidání bílých okrajů nebo černých okrajů k obrázku se často označuje jako „matování“ a jeho cílem je obvykle zvýraznit určitou barvu nebo přidat zvláštní dojem obrazu obsaženému v matném okraji.
V tomto konkrétním případě může být relativní tloušťka okraje pro potřeby některých uživatelů neadekvátní, protože fotografický podklad je často mnohem silnější. Samozřejmě můžete kolem obrázku umisťovat další čtverce, z nichž každý má přiměřenou velikost a stejnou barvu, ale pokud se vydáte touto cestou, možná bude lepší, když si pořídíte specializovanou aplikaci pro přidání ohraničení k obrázkům.
Video vložené níže demonstruje tento proces přidání ohraničení k obrázku pomocí tohoto triku na iPadu, funguje to stejně i na iPhone:
Zjevně se jedná pouze o kreativní využití nástrojů pro kreslení značek a funkce oříznutí fotografie a nejedná se o oficiální metodu matování nebo ohraničení (v současné době se nezdá, že by taková existovala, možná budoucí vydání systému iOS bude obsahovat možnost „přidat ohraničení“ aplikace Fotky), ale pokud vám nevadí tenčí okraje a matování a umístíte je na obrázek sami podle zde uvedených pokynů, funguje to.
Funkce Markup Photos je opravdu skvělá, můžete ji použít ke kreslení a psaní na fotografie, vyplňování formulářů PDF, přidávání podpisů do dokumentů a mnoho dalšího. I když se tento tip zjevně zaměřuje na používání této funkce značek na iPadu a iPhonu, stejné funkce můžete provádět i na Macu, pokud běží na moderní verzi MacOS s podporou značek.
Pokud znáte jinou snadnou metodu, jak přidat okraje k fotografiím na iPhonu nebo iPadu pomocí značek nebo vestavěných nástrojů, nebo možná máte doporučení skvělé aplikace pro iOS, která by dokázala něco podobného, neváhejte se podělit o své návrhy a tipy v komentáře níže!
