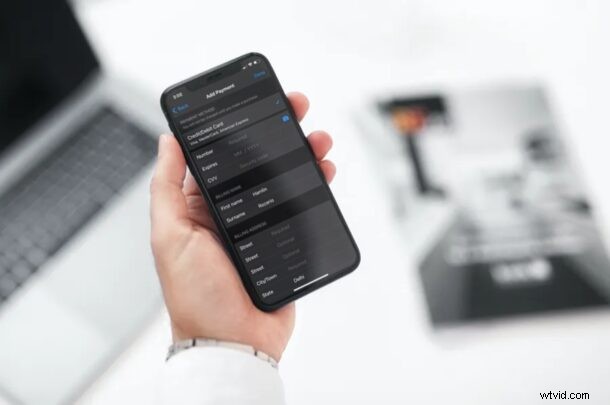
Chcete ke svému účtu Apple ID přidat novou kreditní kartu? Možná chcete změnit, která karta se používá jako způsob účtování, nebo možná budete chtít mít druhý způsob platby jako záložní? Naštěstí můžete snadno přidávat a měnit platební metody související s vaším Apple ID přímo ze svého iPhonu nebo iPadu, a to vše během několika minut.
Apple ID je v podstatě vaší bránou do online světa Apple a mít platnou platební metodu je vyžadováno, pokud plánujete nakupovat aplikace z App Store nebo si předplatit iCloud, Apple Music, Apple Arcade, Apple Fitness nebo jiné služby. Je možné, že jste platební metodu propojili již při prvním vytvoření svého Apple ID, ale pokud jste získali novou kreditní kartu, kterou chcete používat k nákupům, budete ji muset přidat ručně. (A pro rychlou orientaci pro ty, kteří by se zajímali, můžete si vytvořit Apple ID bez informací o kreditní kartě, ale pokud tak učiníte, nemůžete s tímto účtem provádět žádné nákupy, dokud s ním nebude spojena platební metoda.
Tento článek vás provede kroky ke změně nebo přidání platební metody k Apple ID na iPhonu i iPadu.
Jak přidat platební metodu k Apple ID na iPhone a iPad
Ruční přidání nové platební metody, ať už se jedná o informace o vaší kreditní kartě nebo o vašem účtu PayPal, je na zařízeních iOS a iPadOS velmi jednoduchý a přímočarý postup. Chcete-li začít, postupujte podle níže uvedených kroků.
- Z domovské obrazovky iPhonu nebo iPadu přejděte na „Nastavení“.

- V nabídce nastavení klepněte na své jméno Apple ID, které se nachází přímo nahoře.
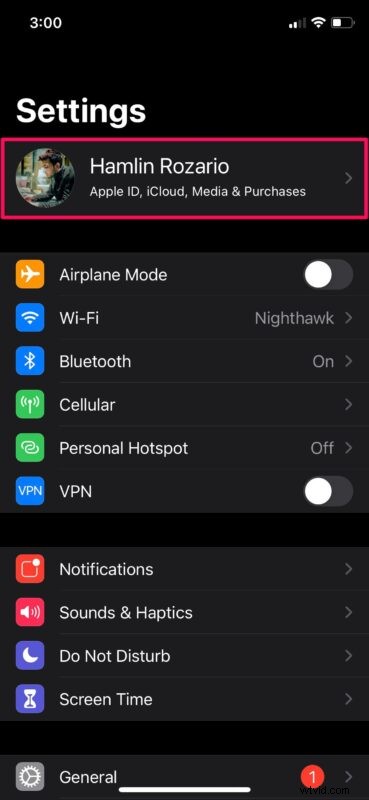
- Dále klepněte na „Platba a doprava“, která se nachází hned nad možností Předplatná.
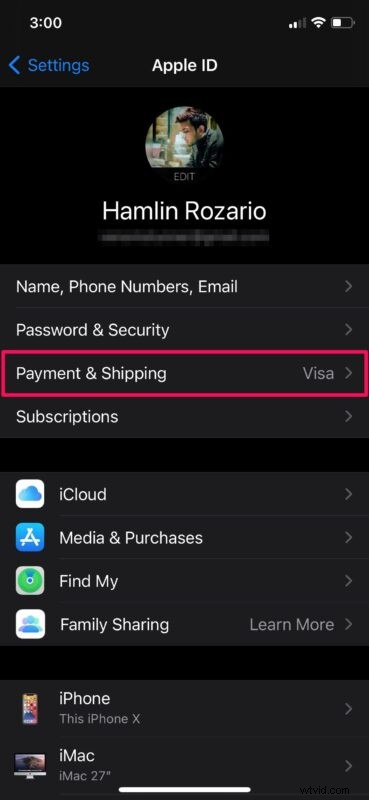
- Zde uvidíte svou propojenou platební metodu, pokud ji máte. Pokračujte klepnutím na „Přidat způsob platby“.
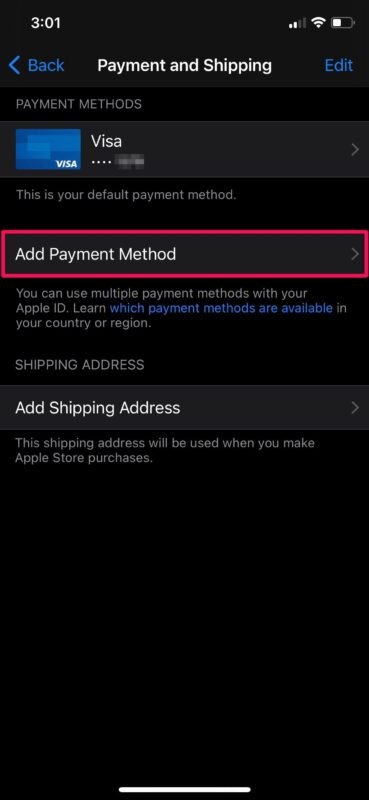
- Nyní si jednoduše vyberte preferovaný způsob platby a vyplňte všechny požadované údaje, jako je číslo kreditní karty, fakturační adresa atd. Až budete hotovi, klepněte na „Hotovo“ umístěné v pravém horním rohu nabídky. pro uložení těchto informací.
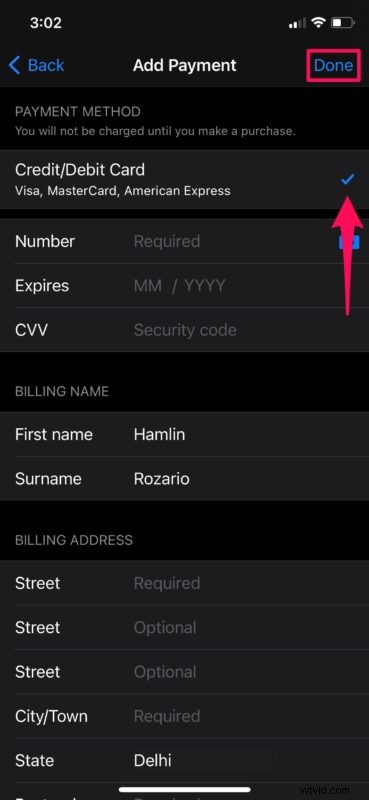
A je to. Jak vidíte, je snadné ručně přidat novou platební metodu do vašeho Apple ID přímo z vašeho iPhonu nebo iPadu a také změnit jakoukoli platební metodu.
Výše uvedené kroky můžete provést, pokud jste ještě nepřidali platnou platební metodu nebo dokonce pokud chcete ke svému Apple ID přidat více kreditních karet, pro případ, že by jedna z nich transakci nedokončila. Nebo možná chcete mít z jakéhokoli důvodu v evidenci více karet, jednu pro osobní a druhou pro podnikání, ať už vám to vyhovuje.
Pokud používáte platební metodu, která již není platná nebo nefunguje, například kreditní nebo debetní karta, jejíž platnost vypršela, možná budete chtít zjistit, jak můžete odstranit propojenou platební metodu ze svého účtu Apple. To by se také mohlo hodit, pokud jste dočasně přidali platební metodu na iPhone nebo iPad člena rodiny, abyste mohli nakupovat nebo přidávat prostředky do zůstatku na Apple ID.
Zakládáte nový účet Apple pro jedno ze svých dětí nebo pro zařízení pro veřejné/obecné použití? V takovém případě si můžete vytvořit Apple ID bez přidání kreditní karty pouhým pokusem o stažení bezplatné aplikace z App Store. Samozřejmě bez připojené platební metody žádné zařízení používající toto Apple ID nemůže nic kupovat ve službách nebo obchodech Apple, ale mohou volně nakupovat na webu pomocí svých vlastních dat.
Podařilo se vám přidat novou platební metodu do vašeho Apple ID pomocí vašeho iPhone nebo iPad? Máte se svým účtem Apple propojeno více platebních metod? Odstranili jste neplatné platební metody? Máte nějaké konkrétní myšlenky nebo zkušenosti s těmito schopnostmi? Podělte se o své zkušenosti v sekci komentářů níže.
