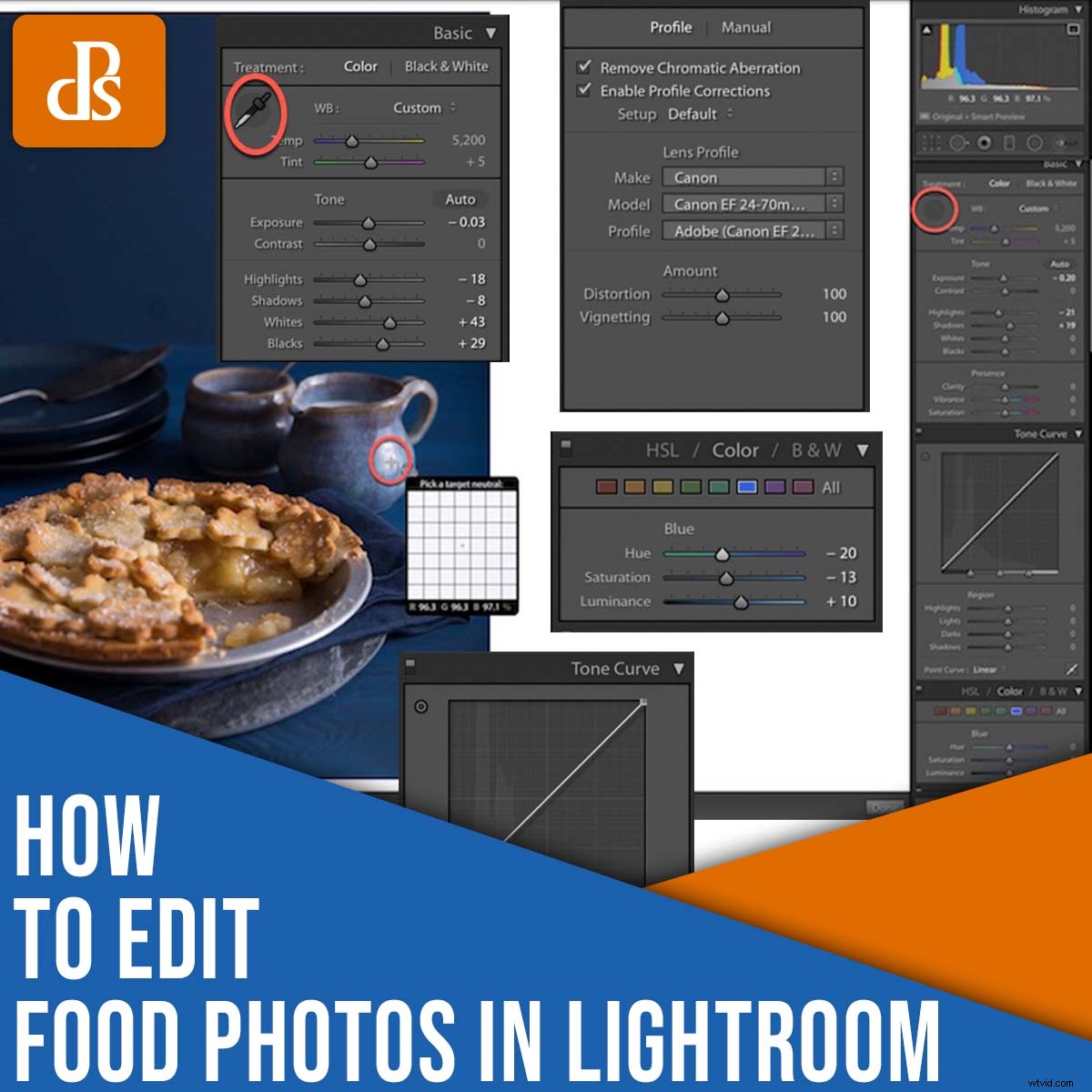
V tomto článku sdílím svůj jednoduchý postup krok za krokem pro úpravu fotografie jídla v Lightroom.
Upravuji jídlo roky a pracovní postup, který uvádím, zahrnuje spoustu jedinečných technik, které jsem získal během dlouhých hodin strávených za počítačem. Také předvádím pokyny na praktickém příkladu, takže můžete vidět přesné účinky každého kroku úpravy, jak budete postupovat.
Upozorňujeme, že cílem úprav fotografií jídla je udržet jídlo co nejčerstvější a nejchutnější . A i když je vždy prostor pro styl a umění, čím přirozeněji vaše předměty vypadají, tím lépe.
I když používám Lightroom, můžete stejný pracovní postup sledovat v podstatě v jakémkoli jiném programu, ať už je to Capture One, ON1 Photo RAW nebo Luminar AI/Neo.
Budu upravovat tento obrázek jablečného koláče; přichází přímo z fotoaparátu, proto chybí kontrast a šmrnc:

Pojďme se rovnou ponořit, začněme prvním krokem:
Krok 1:Ořízněte a narovnejte fotku jídla
Než začnete upravovat expozici a barvy na fotografii jídla, proveďte potřebné oříznutí a narovnání.
(Tip pro profesionály:Natočte trochu zeširoka, abyste mohli kompozici upravit v postprodukci!)
Nejprve se ujistěte, že je váš horizont rovný. Jednoduše klikněte na ikonu nástroje Oříznout (nebo klepněte na R na klávesnici):

Mřížka oříznutí vám umožní vyhodnotit linii horizontu. Chcete-li snímek jemně otočit, přetáhněte okraj překryvného oříznutí, dokud nebude obraz dokonale rovný.
Poté zkontrolujte své celkové složení. Jsou tam nějaké zbytečné prostory? Existují nějaké oříznuté rušivé prvky? Potřebujete zdůraznit předmět? Pro dokonalý výsledek použijte nástroj Crop.
U mé fotky s jablečným koláčem jsem ořez mírně přenesl na levou stranu, abych z koláče ukrojil trochu více:
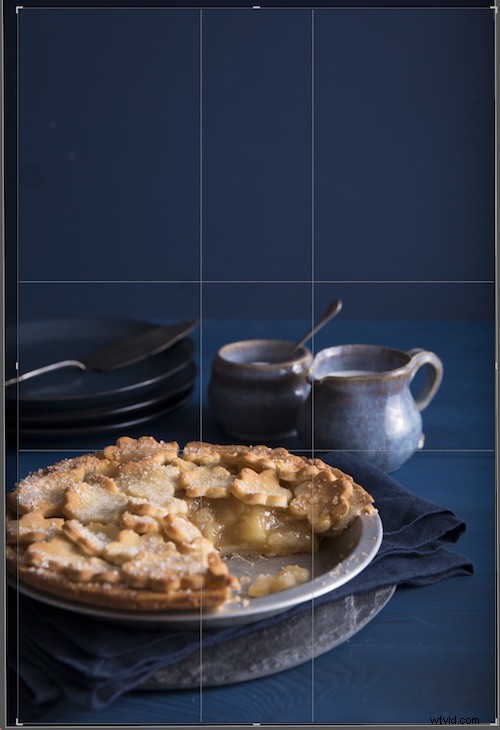
Krok 2:Povolení korekcí objektivu
Každý objektiv produkuje nějaké jakési konzistentní zkreslení, viněta nebo aberace. Panel Lens Corrections Lightroom je navržen tak, aby automaticky čelil těmto problémům:
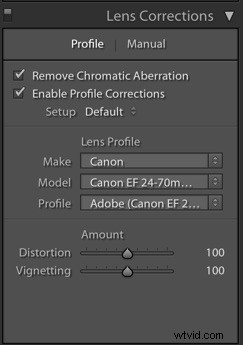
Obecně Lightroom rozpozná vaši značku a model objektivu, ale v případě potřeby můžete vždy ručně vybrat správný profil. Poté zaškrtněte políčko Odstranit chromatickou aberaci pole a také Povolit opravy profilu box; tímto způsobem se Lightroom snaží vypořádat se s jakýmkoli optickým problémem.
Všimněte si, že pokud se vám výsledky nelíbí, můžete kdykoli zrušit zaškrtnutí kteréhokoli políčka – nebo můžete ručně upravit zkreslení či korekci vinětace pomocí posuvníků Množství.
Krok 3:Vyberte správné vyvážení bílé
Při fotografování jídla je důležité přesně zobrazit objekt – takže kdykoli je to možné, doporučuji nastavit vyvážení bílé ve fotoaparátu nebo pořídíte fotografii pomocí šedé karty umístěné ve scéně. Tímto způsobem můžete účinně neutralizovat jakékoli nežádoucí barevné nádechy způsobené vaším nastavením osvětlení.
Pokud provádíte vyvážení bílé ve fotoaparátu, můžete tento krok obecně přeskočit. Pokud ale používáte šedou kartu, jednoduše uchopte nástroj Kapátko:
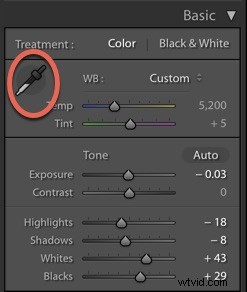
Poté klikněte na šedou kartu ve scéně. Lightroom okamžitě vyváží bílou barvu vašeho snímku a vy budete mít dokonalý základ pro další úpravy barev.
Pokud nemáte vyvážení bílé ve fotoaparátu nebo použití šedé karty, stále můžete použít vyvážení bílé v Lightroom. Proces funguje stejně jako výše, s tím rozdílem, že po uchopení nástroje kapátko budete muset kliknout na oblast na obrázku, která by měla vypadat neutrálně (tj. šedá nebo bílá):
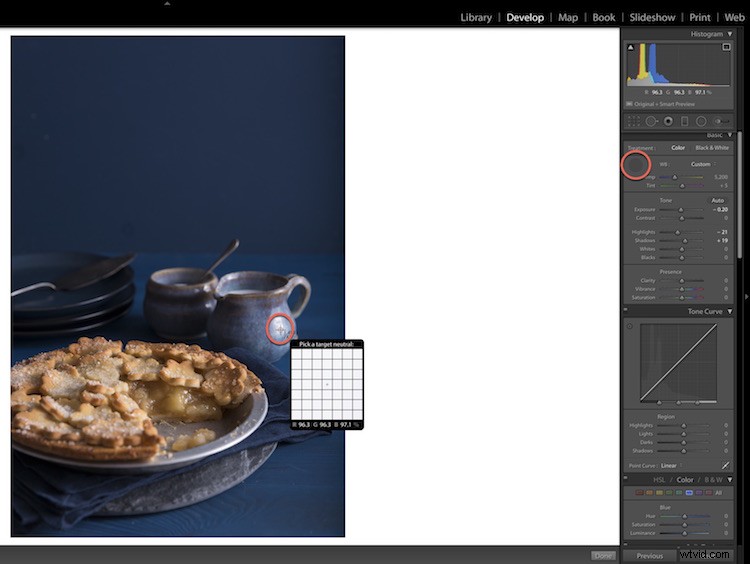
Lightroom upraví teplotu barev obrazu, a i když výsledek nebude tak přesný jako správné vyvážení bílé podle šedé karty, jsem obecně docela spokojený. A pokud nejsi Pokud jste spokojeni, můžete vždy ladit posuvníky Temp a Tint, dokud nezískáte efekt, který se vám líbí.
Také je třeba mít na paměti:Vyvážení bílé lze kreativně použít k vyvolání různých emocí. Nedokonalé vyvážení bílé může být lepší než dokonalé vyvážení bílé v závislosti na vzhledu, který hledáte. Při focení jídla preferuji nižší teplotu, protože studené barvy dodávají snímku svěží a svěží pocit, zatímco jiní fotografové preferují teplejší a vzdušnější vzhled.
Samozřejmě je důležité, aby jídlo vypadalo realisticky, takže nechcete, aby scéna zmodrala. Jemné úpravy jsou klíčové (a rád upravuji své povrchy a rekvizity, když pracuji samostatně s jídlem).
Zde je můj obrázek po vyvážení bílé:

Krok 4:Úprava expozice a kontrastu
Nyní je čas upravit tóny vašeho obrázku. Najděte posuvník Expozice, který ovlivňuje jas celého snímku:
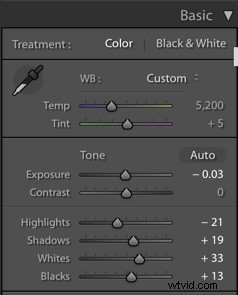
Poté zatlačte posuvník na kteroukoli stranu a věnujte pozornost svému obrázku. Zeptejte se sami sebe:Jaké úpravy expozice nabízejí nejvíce tónový rozsah? Jak mohu zachovat co nejvíce detailů v záběru? (Samozřejmě nezapomeňte na žádné umělecké cíle; pokud chcete vytvořit tmavý, náladový snímek, doporučoval bych upustit od expozice, zatímco světlý, vzdušný snímek obecně vyžaduje opak.)
Dále vyhledejte přesnější tónové posuvníky:Světla, Stíny, Bílá a Černá. Při sledování obrazu posuňte každý posuvník nahoru a dolů. Tento typ úprav je velmi subjektivní, ale pro můj snímek s jablečným koláčem byly světla a stíny příliš jasné na vzhled, který jsem chtěl. Stáhl jsem posuvníky Highlights, Shadows a Blacks – a pak, abych vytvořil příjemnou rovnováhu, jsem zvýšil bílé. (Všimněte si, že můj styl má tendenci být tmavý a náladový, ale s jasným jídlem, takže úprava Whites dala jídlu extra pop.)
Nakonec zvýrazněte záběr pomocí posuvníku Contrast (nebo proveďte úpravy kontrastu pomocí panelu Tone Curve, jak za chvíli vysvětlím). Fotografie RAW jsou ze své podstaty ploché, takže kontrast je téměř vždy nezbytný!

Krok 5:Upravte čistotu, živost a sytost
Při úpravách fotek jídla v Lightroom je nejdůležitějším posuvníkem čistota .
Clarity přidává kontrast ke středním tónům, což vypadá úžasně – i když přehánění Clarity může způsobit, že jídlo bude vypadat sucho a nechutně, takže nevytahujte posuvník příliš vysoko. U své fotografie jsem nastavil posuvník Čistota na +42:
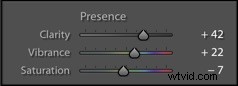
Důležitá je také živost; umožňuje jemně zvýraznit barvy bez vytvoření křiklavého efektu. Doporučuji mírně zvýšit Vibrance, zvláště pokud chcete, aby vaše barvy vynikly. Nebojte se pohrát si také s posuvníkem Sytost, i když je snadné rychle přehnat sytost a způsobit, že obrázek bude ošklivý.
Osobně, pokud vůbec použiji posuvník Sytost, posouvám jej pouze o kousíček nahoru (asi na +5 nebo +6). U obrázku s jablečným koláčem jsem ve skutečnosti zmenšil saturace ke zdůraznění blues:

Krok 5:Přejděte na tónovou křivku
Tónová křivka je pro nové uživatele často náročná, ale je to jeden z nejvýkonnějších nástrojů, které Lightroom nabízí. I když nechci zacházet příliš hluboko do jeho schopností, podívejme se na základy:
Tónová křivka mapuje, kde se tóny na obrázku nacházejí. Vodorovná osa začíná stíny obrazu na levé straně, dosahuje středních tónů uprostřed a končí světly na pravé straně.
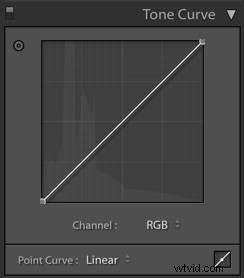
Kliknutím a přetažením různých bodů na křivce upravíte odpovídající tóny na fotografii. Pokud například vyberete levou dolní část křivky a zvednete ji nahoru, rozjasníte nejtmavší tóny obrazu. A pokud vyberete pravou horní část křivky a přetáhnete ji dolů, ztmavíte nejsvětlejší tóny obrázku.
Nyní vám doporučuji začít analýzou středních tónů. Jsou světlé? Pokud ne, klikněte na střed tónové křivky a zvedněte bod. Pokud jsou střední tóny příliš světlé, stáhněte křivku mírně dolů.
Udělejte totéž se světly a stíny. Všimněte si, že úprava tónových křivek je velmi subjektivní, ale fotografové často vytvářejí křivky, které vypadají jako měkké „S“, které zesvětlí světla a ztmaví stíny, aby získaly trochu extra kontrastu:
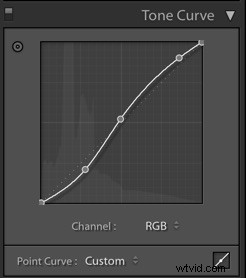
A tady je můj obrázek s výše uvedenými úpravami tónové křivky:

Krok 6:Proveďte nějaké úpravy barev na panelu HSL
HSL znamená Hue, Saturation a Luminance – a zde vyvažujete barvy. Všimněte si, že úpravy barev jsou ještě subjektivnější než úpravy tónů, protože barvy dávají fotografii pocit nálady.
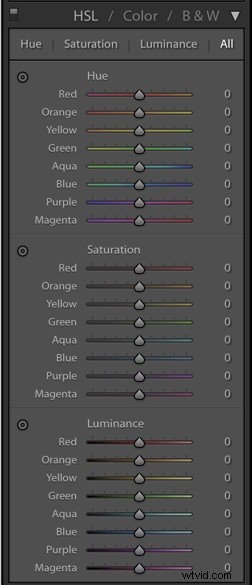
Sekce Odstín je místo, kde můžete zacílit na jednotlivé barvy pro jemné posuny. Zjistil jsem například, že zelení téměř vždy vypadají mimo, takže posunu jezdec Zelená o něco více doleva nebo doprava, aby vypadaly realisticky. (Opravdu doporučuji, abyste si s těmito posuvníky pohráli; každý obrázek je jiný, a dokud nebudete mít jasný styl úprav, nemusíte provádět žádné změny.)
Na záběru s jablečným koláčem jsem si myslel, že modrá vypadá příliš purpurově, a tak jsem posunul modrý posuvník doleva:

Sekce Sytost umožňuje nasycení nebo desaturaci jednotlivých barev. Pokud se vám tedy zdá, že modré barvy jsou příliš modré nebo žluté příliš žluté, můžete jejich příslušné posuvníky Sytost vypustit.
Nakonec Luminance cílí na jas konkrétních barev. Často s těmito posuvníky pracuji, než se začnu zabývat posuvníky Sytost, a znovu, experimentování je klíčové!
Zde je můj obrázek po aplikaci úprav HSL. Modré jsou více zelené, jsou o něco světlejší a jsou jemně desaturované:

Krok 7:Snižte veškerý hluk
Šum jsou nežádoucí barevné a světelné skvrny, které se mohou objevit v celém snímku. A i když to není často problém při fotografování dobře exponovaných souborů při nízkém ISO, pokud pracujete s podexponovanými soubory nebo při vysokých ISO, může se stát problémem šum.
Naštěstí Lightroom nabízí sekci Noise Reduction, která vám umožní rychle zlepšit kvalitu obrazu:

Jednoduše zvyšte jezdce Luminance a Color – i když pozorně sledujte svůj obrázek (může pomoci přiblížení na 100 %). Pokud posunete posuvníky příliš vysoko, vytvoříte plastický efekt, který není cíl!
Vyfotografoval jsem svůj koláčový obrázek s nízkým ISO, takže bylo potřeba velmi malé snížení šumu (hodnotu Luminance jsem nastavil na 20).
Krok 8:Přidání vinětace po oříznutí a odstranění oparu
U tmavších a náladovějších fotek jídla je vinětace po oříznutí nutností, protože ztmaví rohy snímku (a navíc tlačí oko diváka k vašemu objektu).
Najděte tedy část Vinětace po oříznutí na panelu Efekty a poté posuňte posuvník Množství doleva:
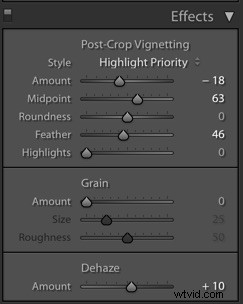
Všimněte si, že jezdec Střed ovládá, jak dalece tmavé okraje zasahují do středu vaší fotografie, zatímco jezdec Prolnutí ovládá, jak měkká nebo tvrdá bude viněta. Pro snímky jídla je vhodná měkčí viněta, takže jsem upustil jezdec Množství a nastavil jezdec Feather, abych dosáhl tohoto výsledku:

Krok 9:Doostřete
Doostření by mělo být vždy posledním krokem úprav.
Pamatujte, že doostření přidává kontrast mezi pixely a podél okrajů pro jemnější vzhled – ale nebude pořiďte rozmazaný snímek a udělejte jej ostrý. Chcete-li dosáhnout ostrého snímku, musíte použít správnou techniku fotografování (jako je vysoká rychlost závěrky a/nebo stativ).
Lightroom má vyhrazenou sekci Sharpening, která vám umožní použít doostření a poté doladit efekt:
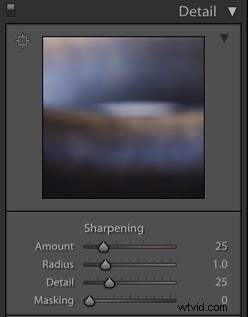
Nyní při fotografování jídla nemusíte ostřit rekvizity a pozadí. Místo toho byste měli jídlo pouze přiostřit (zaměření je na jídlo, takže to byste měli zdůraznit!).
Začněte zvýšením hodnoty ostření. Poté, chcete-li cílit pouze na jídlo, jednoduše zvyšte posuvník Maskování:

A abyste přesně viděli, na co cílíte, podržte Alt/Opt klíč při posilování jezdce; získáte černobílou překryvnou vrstvu, jako je tato:
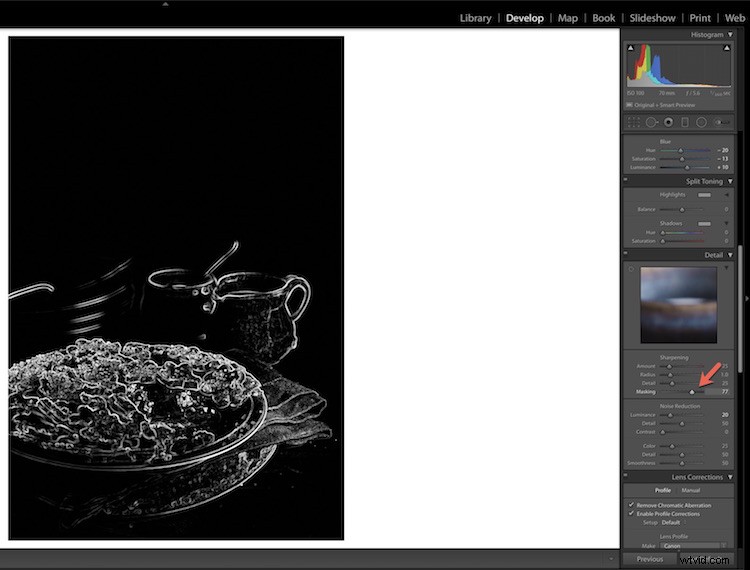
Čím více zatlačíte posuvník Maskování, tím cílenější bude nastavení doostření. Jakmile přidáte maskování, vraťte se na posuvník Míra doostření a proveďte potřebná vylepšení.
Úpravy fotografií jídla v Lightroom:poslední slova
Zde je obrázek před a po mém jídle:

Jak vidíte, rozdíly jsou poměrně jemné, ale záběr je jemnější a barvy jsou ve srovnání s originálem lépe vyvážené.
Nejlepší rada, kterou mohu dát, je tato:Snažte se, aby váš předmět vypadal přirozeně. Při úpravách si položte otázku:„Když se podíváte na tento obrázek, chci to jídlo sníst?“
Pokud je odpověď "Ano!" pak jste odvedli dobrou práci.
Nyní k vám:
Který z těchto kroků úprav implementujete ve svém vlastním pracovním postupu? Máte nějaké další tipy nebo triky na úpravu fotografií jídla? Podělte se o své myšlenky v komentářích níže!
