Katalog Lightroom je databáze obsahující všechny relevantní informace, které Lightroom potřebuje o vašich fotografiích, aby je mohl zpracovat a stát se středem vašeho pracovního postupu.
Lightroom je nástroj pro správu digitálních aktiv (DAM) – můžete jej použít k organizaci a vyhledávání fotografií a také k jejich zpracování. Toto je hlavní rozdíl mezi Lightroomem a Photoshopem, který je výkonným editorem obrázků, ale nemá žádné databázové schopnosti.
I když pro veškeré zpracování používáte Photoshop, stále můžete používat Lightroom k prohlížení, organizování a vyhledávání fotografií. To je důvod, proč se tyto dva programy spojí, pokud se přihlásíte k odběru plánu kreativní fotografie Adobe (a proč Photoshop již není součástí Adobe Bridge). Tento článek vás provede některými nástroji v Lightroom, které vám pomohou uspořádat vaše fotografie.
Používání kolekcí
Lightroom používá kolekce k uspořádání vašich obrázků. Kolekce je virtuální složka, která existuje v katalogu Lightroom. V Lightroom můžete vytvořit libovolný počet kolekcí a použít je k jakémukoli účelu, který uznáte za vhodný. Čím více je budete používat, tím více najdete lepší způsoby, jak je používat.
V Lightroom existuje několik typů kolekcí:
Sbírky: Virtuální složky, do kterých můžete přidat jakoukoli fotografii, kterou jste importovali do Lightroom.
Sady kolekcí: Další typ virtuální složky, do které můžete přidávat kolekce, ale ne fotografie. Sady sbírek se používají k tomu, aby byly vaše sbírky uspořádány.

Tento snímek obrazovky ukazuje ikony používané k reprezentaci sad kolekcí a kolekcí v Lightroom. Xi’an – Terracotta Warriors (červená šipka) je sada kolekce. Úplný výběr (zelená šipka) je kolekce. Ikona je odsazená, protože je uvnitř sady kolekce.
Inteligentní sbírky: Kolekce, které se vyplňují automaticky podle vámi nastavených pravidel. Můžete například vytvořit chytrou sbírku obsahující všechny fotografie pořízené v roce 2015, označené klíčovým slovem „New York“, abyste našli všechny fotografie, které splňují tato kritéria. Inteligentní sbírka je skutečně způsob, jak vyhledávat obrázky a uchovat si výsledek po neomezenou dobu.
Publikované sbírky: Nad rámec tohoto článku se publikované kolekce vytvářejí v publikačních službách Lightroom. Více o Publikovaných sbírkách se můžete dozvědět v mém článku Jak nahrát fotografie na Flickr a 500px pomocí Lightroom 5 (informace platí i pro Lightroom 6 a Lightroom CC).
Sbírky knih a tiskovin: Ty se vytvářejí v modulech Kniha a Tisk. Mé články Jak vytvořit jednoduchou fotoknihu v Lightroomu a Jak vytvořit kalendář na rok 2015 v tiskovém modulu Lightroom jsou podrobnější.
Pro účely tohoto článku nás zajímají kolekce a sady kolekcí.
Vytváření kolekcí a sad kolekcí
Pokud Lightroom používáte poprvé, nebudete mít zatím žádné sbírky (kromě inteligentních sbírek, které již obsahuje). Pojďme tedy začít! Předpokládám, že jste již importovali své první fotografie do katalogu Lightroom.
Přejděte na panel Sbírky a klikněte na ikonu plus, kterou vidíte v pravém horním rohu. Vyberte Vytvořit sadu kolekcí.

Zobrazí se okno Vytvořit sadu kolekcí, kde můžete sadu kolekcí pojmenovat.

Tuto jsem pojmenoval 2015. Myšlenka je, že bude obsahovat všechny sady kolekcí obsahující fotografie pořízené v roce 2015 (nezapomeňte, že sady kolekcí mohou obsahovat pouze kolekce, nikoli fotografie).
Nyní klikněte pravým tlačítkem na sadu kolekcí, kterou jste právě vytvořili, a zvolte Vytvořit sadu kolekcí. Lightroom vás vyzve k zadání jména. Nazval jsem to Island Bay, protože je to předměstí Wellingtonu, kde byly pořízeny fotky z mého posledního importu (a uložil jsem je do kolekce 2015).
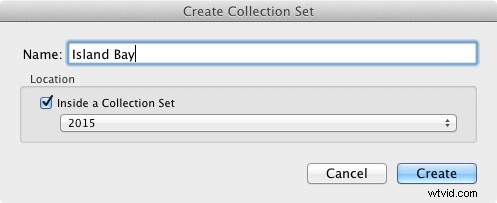
Klikněte pravým tlačítkem na tuto novou sadu sbírek (Island Bay) a vyberte Vytvořit sbírku. Otevře se okno Vytvořit kolekci. Toto je mírně odlišné a nabízí vám více možností. Pojmenujte sbírku „Úplný výběr“ (za chvíli vysvětlím proč), zaškrtněte políčko Nastavit jako cílovou sbírku a klikněte na Vytvořit.
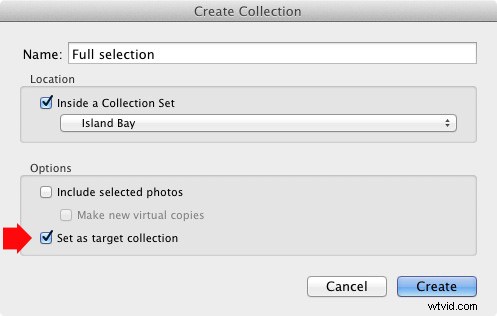
Nyní přejděte na panel Katalog a klikněte na Předchozí import. Lightroom zobrazí poslední sadu importovaných obrázků v okně Obsah. Přejděte na Úpravy> Vybrat vše, vyberte všechny fotografie a stiskněte klávesu B. Lightroom přidá všechny vybrané fotografie do cílové sbírky – sbírky nazvané Úplný výběr, kterou jste právě vytvořili. Gratulujeme, právě jste vytvořili svou první sbírku!
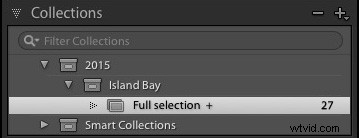
Takto vypadají sady kolekcí a kolekce, které jsem vytvořil ve výše uvedeném příkladu, na panelu Kolekce v modulu Knihovna. Ikona plus vedle úplného výběru kolekce označuje, že se jedná o cílovou kolekci. Číslo 27 vpravo vám říká, kolik fotografií je ve sbírce.
Sbírky a pracovní postup
Jistě se asi ptáte, proč jsem vás požádal o vytvoření tak zvláštního názvu, jako je Úplný výběr. Chcete-li zjistit, proč si přečtěte můj článek Použijte kolekce Lightroom ke zlepšení pracovního postupu. Ukazuje vám, jak používat kolekce, které vám pomohou rozhodnout, které fotografie z natáčení zpracujete. Když tak učiníte, vše bude jasné.
Vlajky, hodnocení a barevné štítky
Databáze Lightroom (nazývaná Katalog) vám umožňuje přiřadit vašim fotografiím vlajky, hodnocení a barevné štítky. Zdá se, že existuje tolik způsobů, jak je používat, jako fotografů, ale pokud jste si přečetli můj článek o používání kolekcí ke zlepšení vašeho pracovního postupu, pochopíte, že preferuji velmi jednoduchý systém, kterým je tento:
Pomocí Vlajek označte, které fotografie se chystáte zpracovat.
Ignoruji hodnocení a barevné štítky a nepoužívám je. Samozřejmě je můžete chtít použít a není na tom nic špatného. Pracovní postup je osobní věc a nakonec zjistíte, co pro vás funguje nejlépe, pomocí pokusů a omylů.
Podívejme se blíže na vlajky, hodnocení a barevné štítky. Nejjednodušší způsob, jak je zobrazit, je zobrazení mřížky, do kterého můžete přejít z libovolného modulu Lightroom stisknutím klávesy G na klávesnici. Přečtěte si můj článek Making Sense of Lightroom’s Grid View, kde se dozvíte více.
Příznaky
Každá fotografie ve vašem katalogu Lightroom je buď neoznačená (výchozí nastavení), označena jako výběr (označená bílou vlajkou) nebo označena jako odmítnutá (označena černou vlajkou s křížkem).
Nejrychlejší způsob, jak označit fotografii jako výběr, je vybrat ji a stisknout klávesu P. Vlajku můžete odstranit stisknutím klávesy U nebo ji označit jako Odmítnout stisknutím klávesy X. Příznaky se obecně používají k označení fotografií, které chcete zpracovat (Výběry) a které smazat (Odmítnutí).
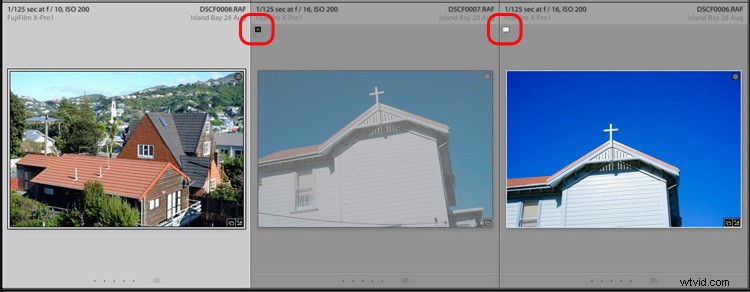
Prostřední fotka byla označena jako Odmítnout. Je označena černou vlajkou (zakroužkovaná vlevo) a miniatura je zašedlá, takže ji lze snadno vybrat v zobrazení mřížky. Pravá fotografie byla označena jako výběr a je označena bílou vlajkou (zakroužkovaná vpravo). Levá fotografie není označena. Není zde žádná ikona vlajky, ale Lightroom zobrazí šedou, když najedete myší na miniaturu.
Hodnocení
Každá fotografie ve vašem katalogu Lightroom je buď neohodnocena (výchozí nastavení), nebo má hodnocení jednou, dvěma, třemi, čtyřmi nebo pěti hvězdičkami. Tato hodnocení můžete použít výběrem fotografie a stisknutím příslušného číselného tlačítka (1, 2, 3, 4 nebo 5).
Hodnocení se obecně používají jako způsob, jak označit, které fotografie jsou vaše oblíbené. Ohodnoťte své nejlepší snímky 5 a pro zbytek použijte ostatní čísla.
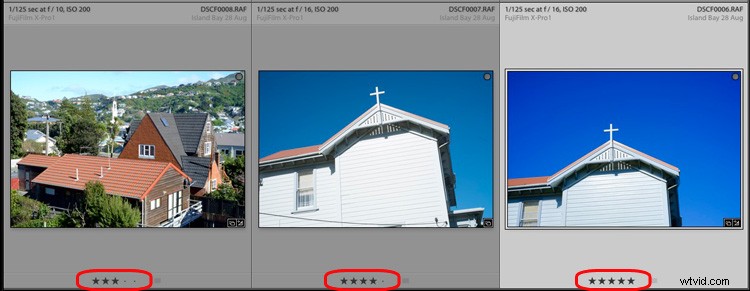
Zde byly tyto tři fotografie ohodnoceny třemi, čtyřmi a pěti hvězdičkami. Hvězdičkové hodnocení každé fotografie se zobrazí pod miniaturou v zobrazení mřížky.
Barevné štítky
Můžete také své fotografii přiřadit barevný štítek tak, že jej vyberete, přejdete do části Fotografie> Nastavit barevný štítek a vyberete z možností Červená, Žlutá, Zelená, Modrá, Fialová nebo Žádná. Číselné klávesy 6, 7, 8 a 9 můžete také použít jako zkratku k použití štítků červené, žluté, zelené a modré barvy.
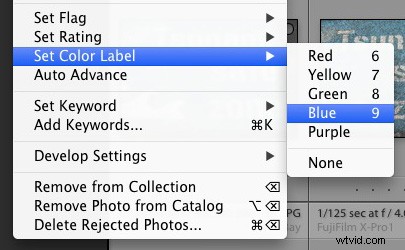
Barevné štítky jsou navrženy tak, aby se daly přizpůsobit, takže je můžete použít k čemukoli. Chcete-li každému barevnému štítku přiřadit význam, přejděte na Metadata> Sada barevných štítků> Upravit. V tomto příkladu jsem zadal účel pro tři barevné štítky. Je to jen příklad, který vám ukáže možnosti – ve skutečnosti raději věci zjednodušuji a nepoužívám je.
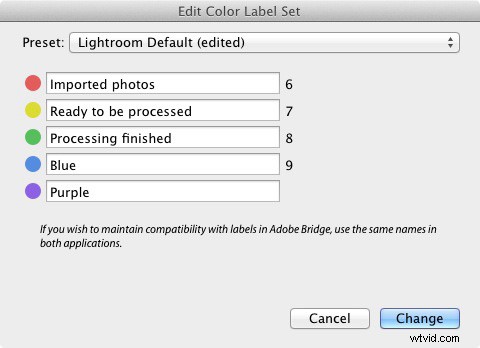
Doufáme, že vám tento článek poskytl dobrý přehled o procesu používání Lightroom jako nástroje pro správu digitálních aktiv. Další článek této série vám ukáže, jak začít s modulem Develop. Mezitím, pokud máte nějaké dotazy ohledně uspořádání vašich fotografií v modulu Knihovna, dejte mi prosím vědět v komentářích.
Ovládnutí Lightroom Book One:The Library Module
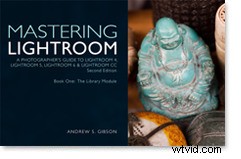 Moje nejnovější e-kniha Mastering Lightroom Book One:The Library Module (druhé vydání) je kompletní průvodce používáním knihovny Lightroom modul pro import, uspořádání a vyhledávání souborů fotografií. Dozvíte se, jak zkrotit svou rostoucí sbírku fotografií pomocí kolekcí a sad kolekcí a jak ušetřit čas, abyste mohli trávit více času v modulu Develop zpracováním fotek.
Moje nejnovější e-kniha Mastering Lightroom Book One:The Library Module (druhé vydání) je kompletní průvodce používáním knihovny Lightroom modul pro import, uspořádání a vyhledávání souborů fotografií. Dozvíte se, jak zkrotit svou rostoucí sbírku fotografií pomocí kolekcí a sad kolekcí a jak ušetřit čas, abyste mohli trávit více času v modulu Develop zpracováním fotek.
