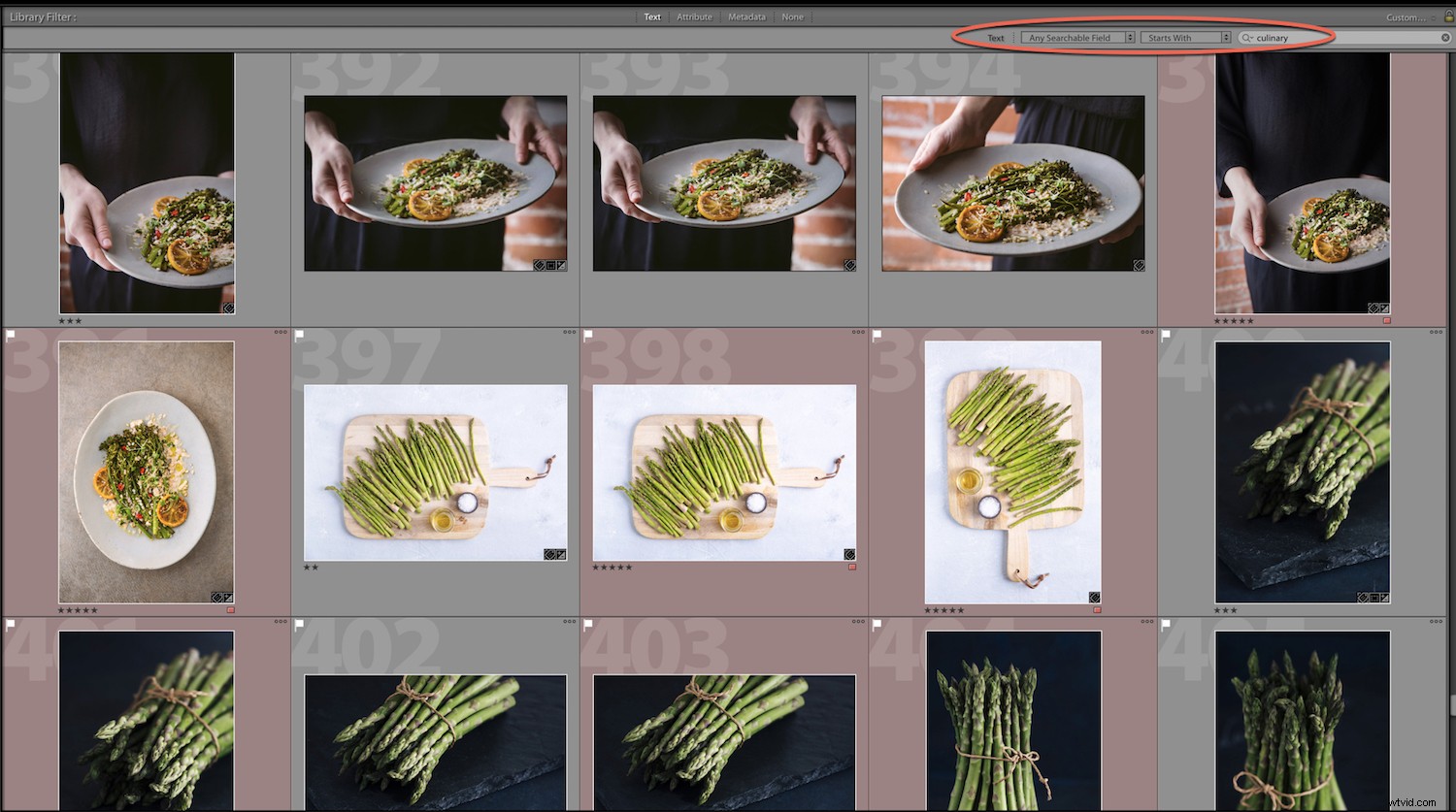Tento problém jste pravděpodobně měli, pokud používáte Lightroom po libovolně dlouhou dobu. umíš se ztotožnit? Přejděte do svého katalogu Lightroom, abyste našli ten úžasný snímek západu slunce na Maui loni v létě a procházeli tisíce náhledů na filmovém pásu, ale nemůžete najít své fotky.
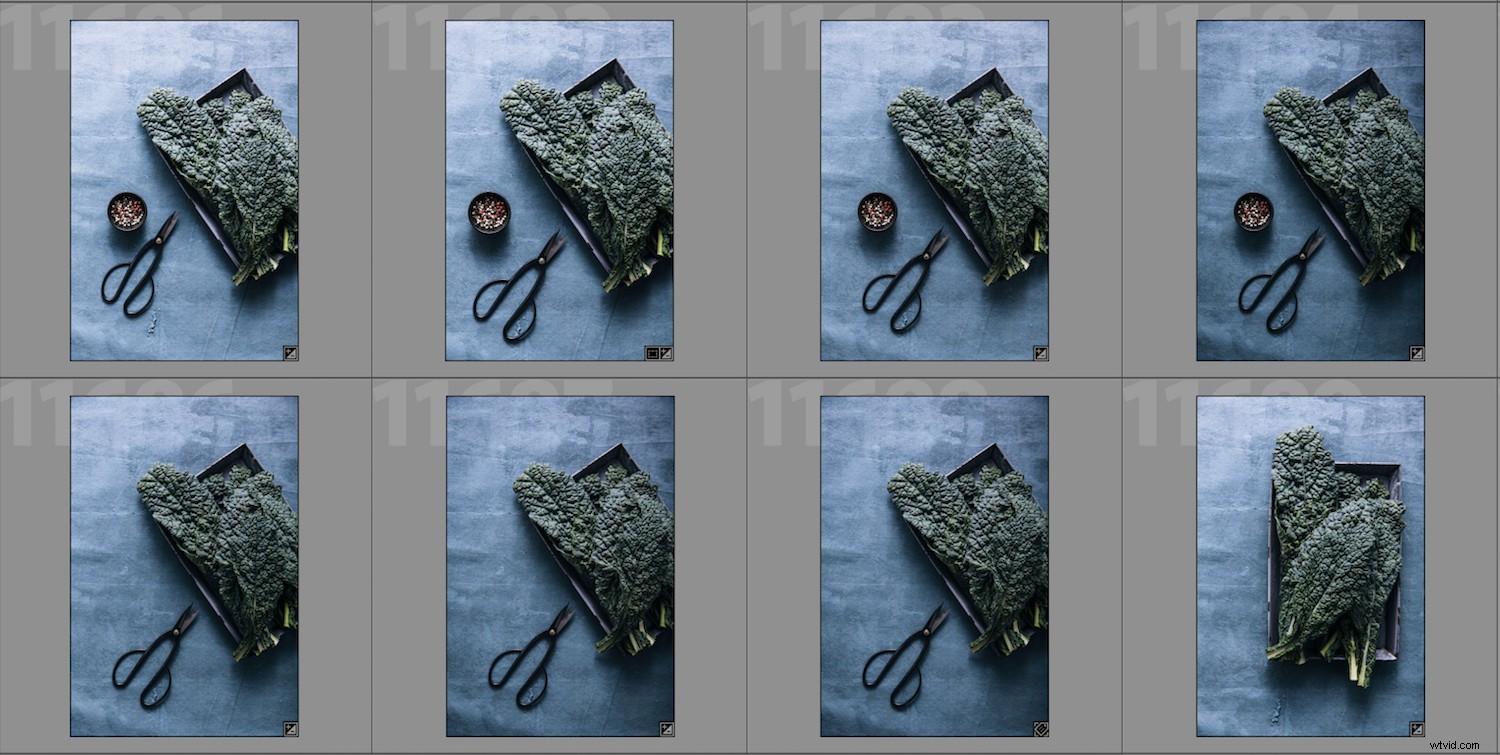
Ale bylo to před víkendem, kdy jste jeli s rodinou kempovat? Nebo to bylo v době, kdy jste fotili miminko své sestry? Máte tisíce obrázků a nemůžete najít to, co hledáte, a všechno je nepořádek.
Zní vám to povědomě?
Naštěstí s trochou organizace a know-how je opravdu snadné najít snímky v Lightroom.
Jednou z největších předností Lightroomu je schopnost organizovat a archivovat fotografie.
Své fotografie najdete na:
- Použití panelu filtru knihovny
- Používání sbírek
- Použití značek klíčových slov
Můžete si také přizpůsobit Filtr knihovny a použijte přednastavení filtru knihovny.
Pojďme se tedy bez dalšího zdržování podívat na některé způsoby, jak můžeme třídit a vyhledávat fotografie v Lightroom.
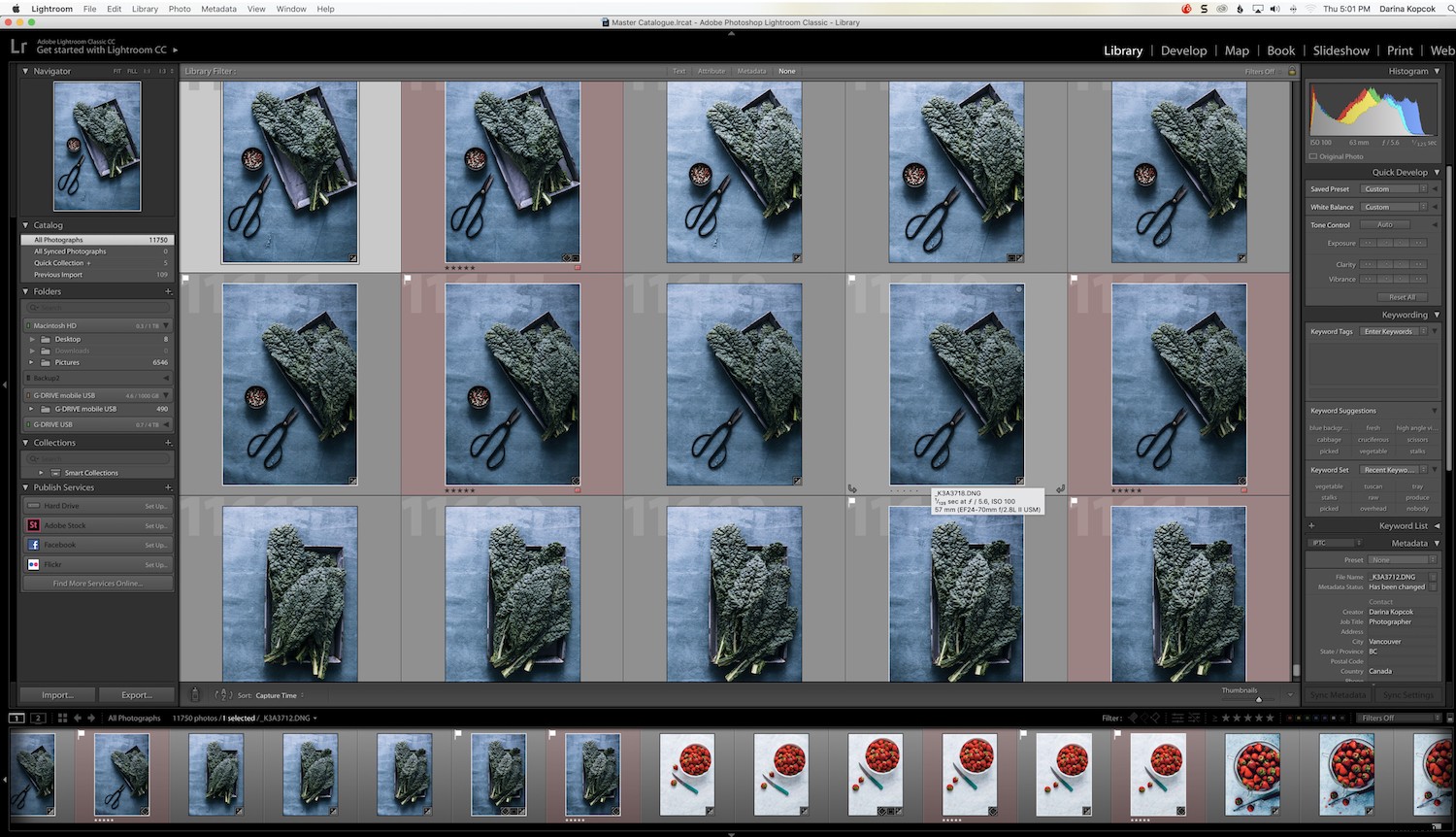
Zobrazení mřížky Lightroom
Pořadí řazení
Nejzákladnějším způsobem, jak najít fotografie, je procházet Mřížkou Pohled. Pokud znáte název souboru nebo přibližné datum pořízení, můžete fotografie seřadit do určitého pořadí.
Řadit možnosti jsou na liště Toolbar v Mřížce zobrazit pod Nabídka Zobrazit> Seřadit.
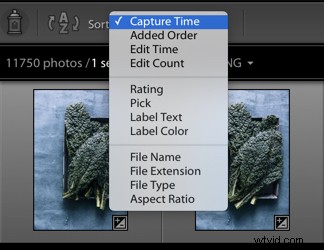
Ve výchozím nastavení mám můj nastaven na Čas zachycení , která třídí moje fotky od nejstarších po nejnovější.
- Přidaná objednávka seřadí fotografie podle času importu, přičemž jako první jsou importovány nejnovější. Kolekce Předchozí/Aktuální import je ve výchozím nastavení nastavena na Přidanou objednávku.
- Upravit čas seřadí vaše obrázky podle toho, jak nedávno byly upraveny, včetně úprav Vyvolat a metadat.
- Upravit počet seřaďte fotky podle toho, jak často jste danou fotku upravovali.
- Hodnocení seskupuje fotky podle hodnocení hvězdičkami, od nejvyšší po nejnižší.
- Vyberte třídí fotografie podle jejich vlajek; označené fotografie jsou první, následují neoznačené fotografie a poté odmítnuté fotografie.
- Text štítku seskupuje fotografie abecedně podle textu štítku.
- Barva štítku seřadí fotografie podle barvy štítku bez ohledu na text štítku.
- Název souboru seřadí fotky právě podle toho.
- Přípona souboru seřadí fotografie podle přípony souboru, jako je JPG, TIFF, PSD atd.
- Typ souboru seskupuje fotografie podle typu souboru, jako je PSD, Video nebo JPEG.
Procházení fotografií je nepraktické, pokud nemáte malý počet fotografií, což se většinou nestává. Filtrování skryje fotografie, které nesplňují kritéria, která zvolíte.
Můžete například chtít zobrazit pouze fotografie, které jste označili 5 hvězdičkami, stejně jako já všem obrázkům, které jsem dokončil a exportoval do složky.

Panel filtru knihovny
Lišta Filtr knihovny v horní části Zobrazení mřížky v modulu knihovny nabízí tři hlavní způsoby, jak najít fotografie pomocí Textu filtr, Atribut Filtr nebo Metadata filtr.
Lišta se zobrazí uprostřed mřížky vašich obrázků v modulu knihovny (v kroužku níže). Nemůžete to vidět, pokud nejste v Zobrazení mřížky .
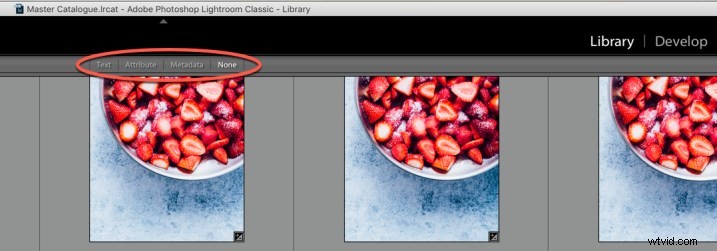
Pokud ji nevidíte, přejděte na Zobrazit a zvolte Zobrazit panel filtrů nebo stiskněte zpětné lomítko ( \ ) na klávesnici.
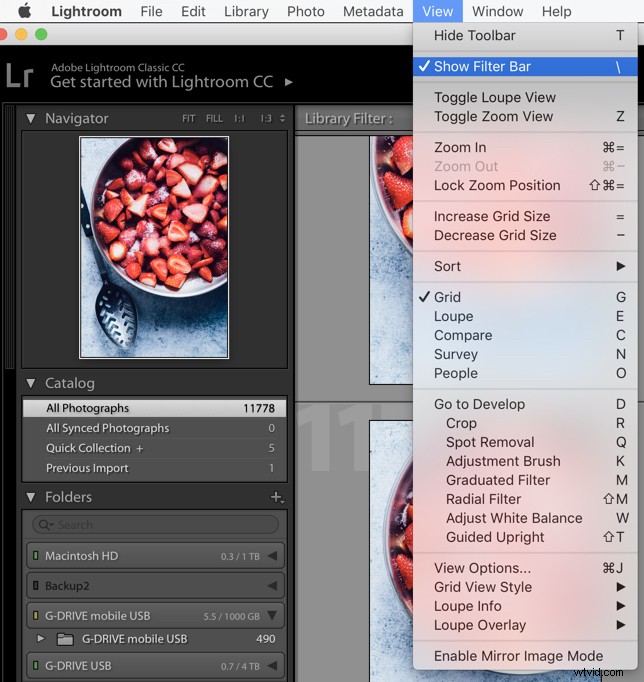
Vyberte si také, kde chcete hledat. Pokud hledáte všechny své fotografie v katalogu, klikněte na Všechny fotografie pod Katalogem v levém panelu pod Navigátorem .
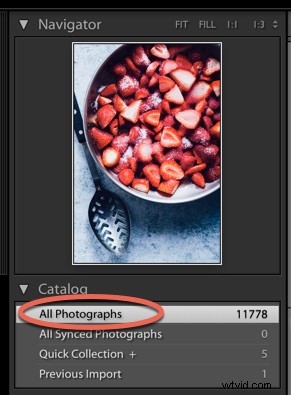
Všechny fotografie
Textový filtr
Textový filtr vám umožňuje prohledávat katalog nebo výběr fotografií pomocí určitého textového vyhledávacího pole.
Existuje několik možností vyhledávání, jako jsou klíčová slova, metadata a také informace IPTC nebo EXIF. Informace EXIF zahrnují značku fotoaparátu, model, sériové číslo a software.
Jakékoli pole zásuvného modulu s možností vyhledávání zahrnuje pole metadat s možností vyhledávání vytvořená zásuvnými moduly třetích stran.
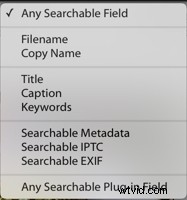
Mohu například použít Jakékoli prohledávatelné pole vyhledávat soubory, které mají v sobě určité číslo. Nebo mohu vyhledat všechny své obrázky, které mají určité klíčové slovo.
Pokud hledám „kulinářské“, vyhledá všechna klíčová slova, titulky, cesty k souborům, složky, virtuální kopie atd. daného slova. Slovo kulinářské používám ve všech svých fotografiích jídla. Takže pomocí filtrů mohu v Lightroom rychle najít všechny obrázky jídla.
Atribut
Lightroom vám dává možnost filtrovat fotky podle stavu nahlášení, upravit stav, hodnocení hvězdičkami, barevný štítek nebo zkopírovat.
Na níže uvedeném snímku obrazovky můžete vidět, že jsem hledal všechny své fotografie, které jsem ohodnotil jako 5 hvězdiček. Snímkům dávám 5 hvězdiček při exportu, když je dokončím. Přiděluji jim také barevný štítek. Například červená znamená, že jsem odeslal obrázky do svých portfolií akcií.
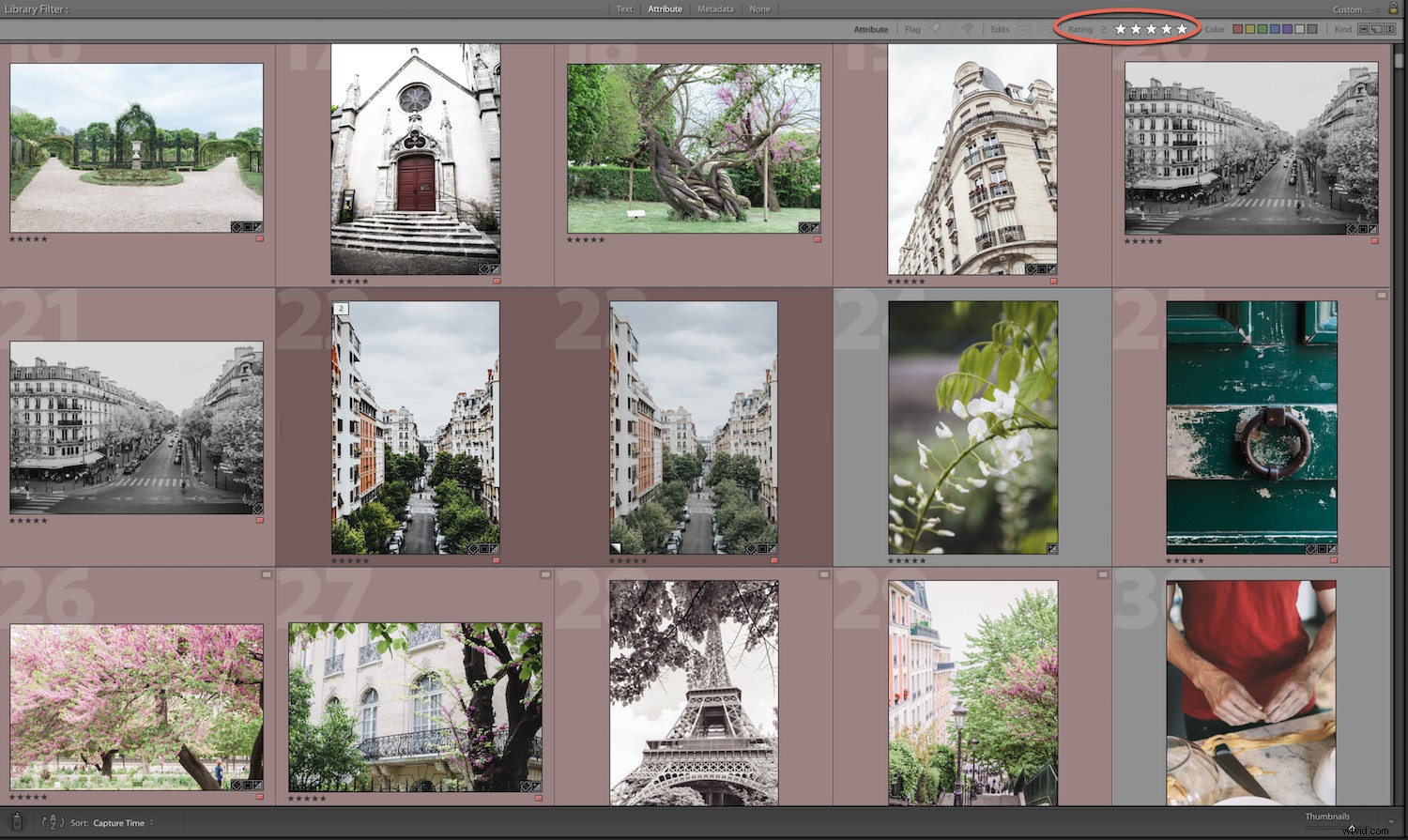
Své virtuální kopie a videa můžete také vyhledávat pomocí Atribut, v rámci ikon na pravé straně panelu.

Prostřední ikona je pro Virtuální kopii , zatímco ikona zcela vpravo je pro Video .
Klikněte znovu na Atribut pokud již nechcete zobrazovat lištu atributů.
Metadata
Zadávání metadat po každém focení může být hodně pracné, ale usnadníte si tím pozdější nalezení vašich fotografií.
Váš fotoaparát automaticky vloží některá metadata nebo jakákoli metadata, která jste přidali ručně, řekněme, když jste nastavili Lightroom pro ukotvené snímání.
Když upravujete v Lightroom, je dobré vložit některá klíčová slova do Klíčové slovo panelu v modulu knihovny. To je něco, co musíte udělat, pokud licencujete svou práci pro fotografie, ale doporučuji to udělat bez ohledu na to, abyste mohli své fotografie snáze vyhledávat.
Pokud jste například do metadat klíčových slov zadali slovo „jahody“, můžete najít všechny obrázky, které jahody obsahují.
Když kliknete na Metadata na liště Filtr knihovny, můžete vyhledávat pomocí široké škály kritérií, včetně typu souboru a informací o kameře a expozici. Můžete dokonce najít obrázky, kterým jste nepřidělili status autorských práv.
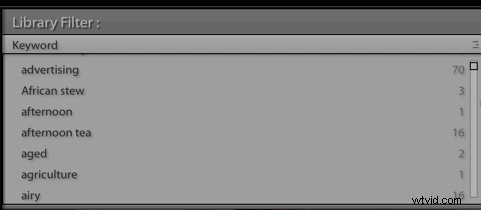
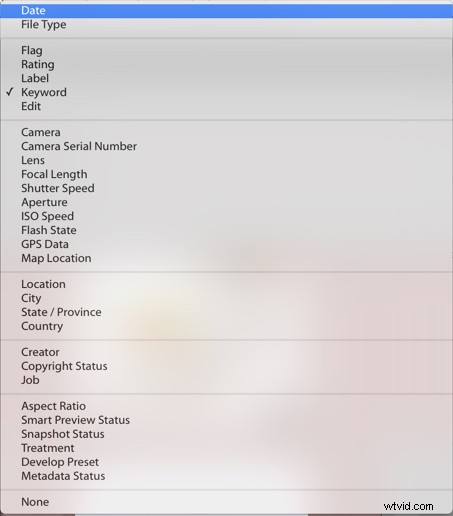
Lightroom vám také dává možnost přidat více než jeden typ kritérií vyhledávání najednou.
Když jsem například hledal obrázky jahod, hledal jsem také záběry pořízené mým Canonem 5D Mark III s objektivem 24-70 mm, stejně jako jakékoli záběry s mým 100mm makrem. Hledal jsem také označené obrázky, protože jsem chtěl vidět pouze své nejlepší výběry, ne každý jednotlivý obrázek jahod.
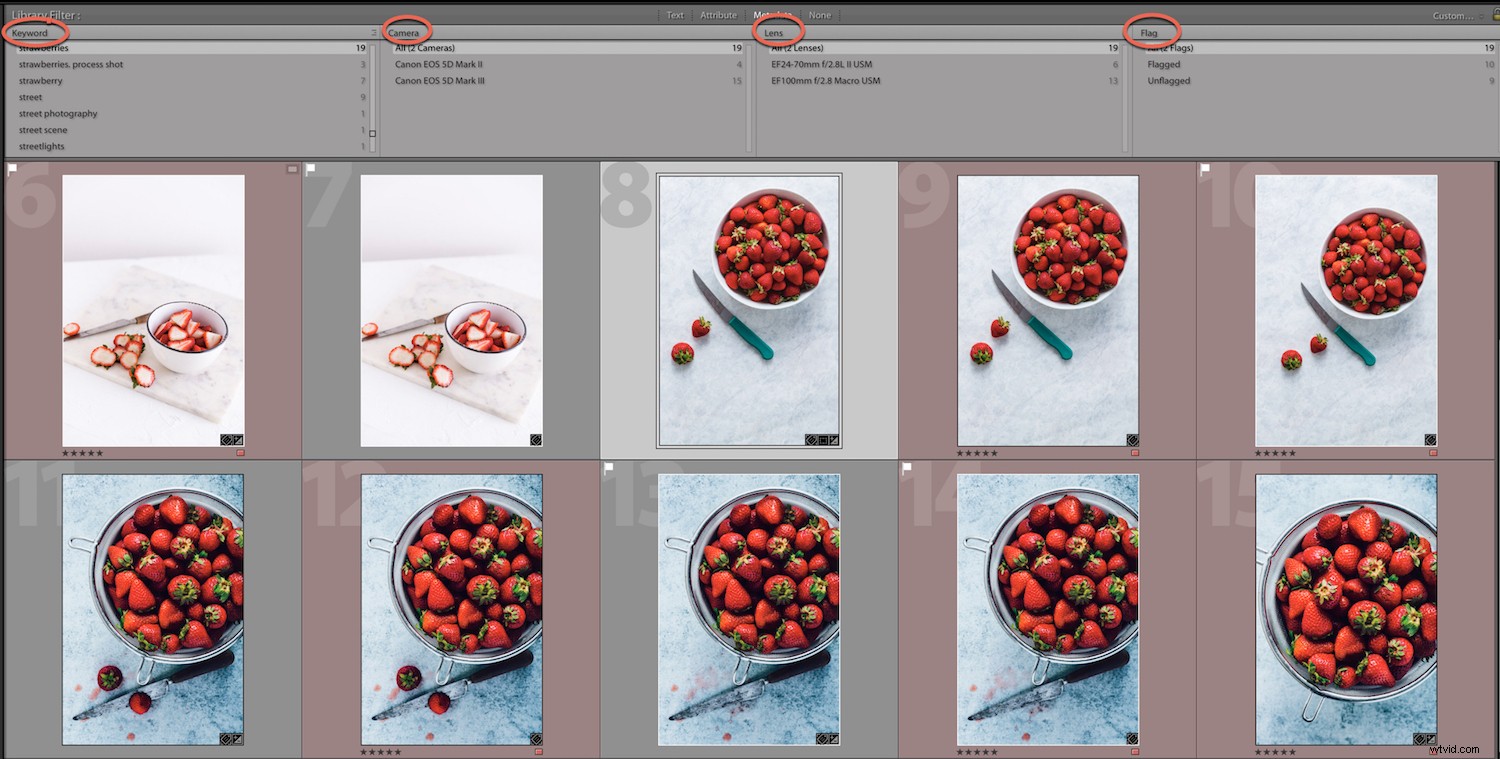
Všimněte si, že pokud chcete hledat dva typy fotografií, jako jsou portréty a krajiny, nezapomeňte je vybrat oba v prvním panelu vlevo. Pokud jej umístíte na další panel, Lightroom vyhledá obrázky, které jsou jak krajiny a portréty, spíše než snímky krajiny nebo portréty.
Klikněte na první klíčové slovo a poté podržte klávesu Ctrl (PC) nebo Příkaz (Mac) pro výběr druhého klíčového slova. Tímto způsobem můžete vybrat více možností ze stejného sloupce.
Pokud byste chtěli provést jiné vyhledávání nebo toto vyhledávání zrušit, jednoduše klikněte na Žádné na liště Filtr knihovny. Když provedete další vyhledávání, Lightroom si zapamatuje kritéria, která jste zadali pro vaše poslední vyhledávání.
Chcete-li to resetovat, klikněte na Vše , což je první volba na panelu Filtr.
Závěr
Jak můžete vidět, své fotografie můžete v Lightroom najít různými způsoby pomocí nepřeberného množství kritérií.
To je vzrušující zpráva, pokud jste donekonečna procházeli obrázky, abyste našli, co hledáte, nebo potřebujete organizovanější přístup ke svému pracovnímu postupu.