Jako fotograf krajiny a cestování je důležité mít možnost sledovat, kam jste cestovali, a přesně si poznamenat, kde byl konkrétní snímek pořízen. Zní to složitě a draho? Není tomu tak, pokud máte smartphone a aplikaci geotag, která bude sledovat vaši polohu GPS. V tomto článku vám ukážu, jak používat Lightroom a aplikaci Geotag Photos Pro k označení umístění vašich fotografií.
Geotagujte své fotografie snadno v aplikaci Adobe's Lightroom s pomocí Aplikace Geotag Photos Pro

Geotagging je proces přesného určení místa, kde jste snímek pořídili, pomocí jednotky GPS. Existuje několik způsobů, jak sbírat informace GPS z fotoaparátu. Jednotku GPS lze zabudovat do fotoaparátu, příslušenství k fotoaparátu nebo do aplikace pro chytré telefony, jako je Geotag Photos Pro.
Všechna tato příslušenství GPS přidají k souborům fotografií EXIF data. Tato data se obvykle skládají z názvu souboru, umístění složky, města, souřadnic GPS a také data a času pořízení snímku. Tato funkce může být velmi užitečná, pokud jste cestovním nebo krajinářským fotografem a chcete mít záznam ze svých cest a míst focení.
Jak to funguje?
Váš fotoaparát zaznamenává informace o snímku pokaždé, když pořídíte snímek, včetně času pořízení každé fotografie. Po celou dobu budete mít v telefonu spuštěnou aplikaci Geotag Photos Pro, která zaznamená vaši přesnou polohu v okamžiku pořízení fotografie. Vše je sledováno na základě času, kdy byl snímek pořízen. Zábava přijde později, když sloučíte všechna data v Lightroom.
Aplikace Geotag Photos Pro
Používání příslušenství GPS na zrcadlovce může být drahé a těžkopádné. Dobrým řešením pro vás může být aplikace Geotag Photos Pro. Bude fungovat s jakýmkoli snímacím zařízením, které upřednostňujete, DSLR, bezzrcadlovkou, kompaktním zaměřovačem nebo mobilním telefonem.
Aplikace je k dispozici ve verzích IOS i Android a zaznamenává vaši polohu při fotografování. Poté vytvoří soubor „.gpx“, který exportujete do desktopové aplikace Geotag Photos Pro nebo jiných aplikací a služeb, jako jsou Lightroom, Flickr a Apple Photos.
Vše je sledováno synchronizací hodin v aplikaci s hodinami na vašem fotoaparátu. Vytvoří záznam trasy s vlastním nastavením intervalu, které nastavíte. Nejlepší na tom je, že to můžete přenést do mapovacího modulu Lightroom a vytvoří mapu vašeho focení s miniaturami podél trasy.
Nastavení aplikace
Než začnete svou fotografickou procházku, ujistěte se, že váš fotoaparát a mobilní telefon jsou synchronizovány současně. K používání aplikace není potřeba mít přístup k internetu, funguje přes signál GPS, který je dostupný kdekoli zdarma. Nejprve spusťte aplikaci Geotag Photo Pro.
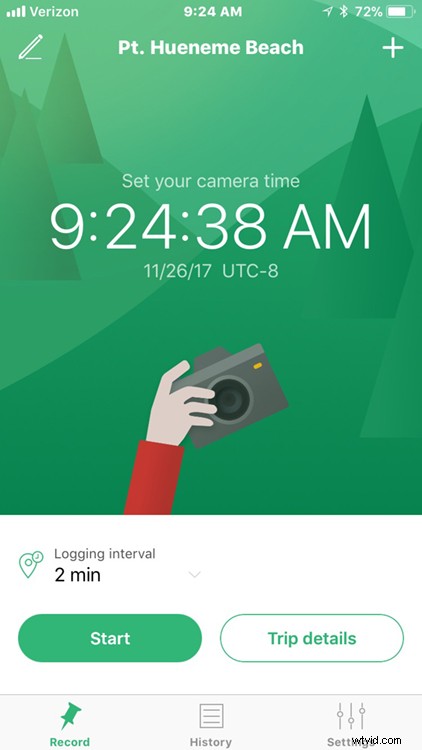
V nastavení nastavte požadovaný čas pro Geotag Photos Pro pro váš interval protokolování – 2 minuty jsou optimální časový interval. Tímto způsobem můžete vytvořit rovnováhu mezi výdrží baterie vašeho mobilního telefonu a přesností aplikace, aniž byste spotřebovali veškerou energii. Pokud chcete, aby sledovala rychlejší intervaly, můžete to tak nastavit nebo ručně nastavit bod na trase.
Jakmile spustíte fotografickou procházku a budete spokojeni s nastavením intervalu, nemusíte držet telefon ani sledovat aplikaci. Po dokončení vytvoří mapu podobnou té níže. Vaše mapa může vytvořit zvláštní trasu, jako byste se procházeli v oceánu, jako je tato, ale ve skutečnosti je zde molo, které se na této mapě nezobrazuje.
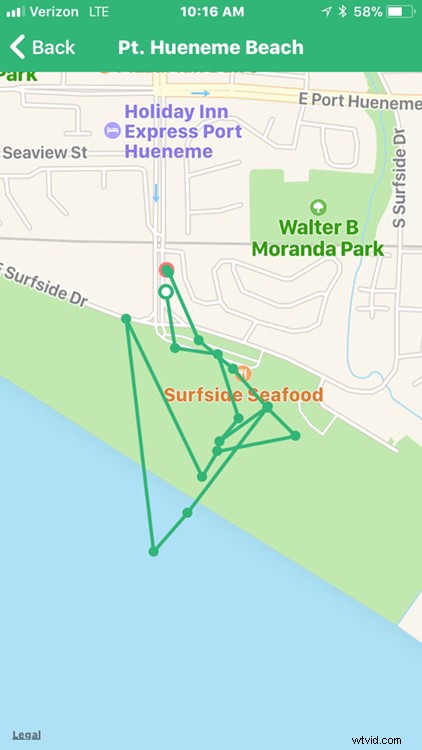
Po procházce
Až svou procházku dokončíte, dokončete trasu v aplikaci a sdílejte protokol trasy na svůj účet Dropbox, iCloud nebo Disk Google a stáhněte si trasu do počítače.
Jakmile si stáhnete záznam trasy souboru .gpx, importujte své snímky do Lightroom a vyberte snímky na filmovém pásu, které chcete označit zeměpisnou značkou. Poté otevřete mapový modul Lightroom.
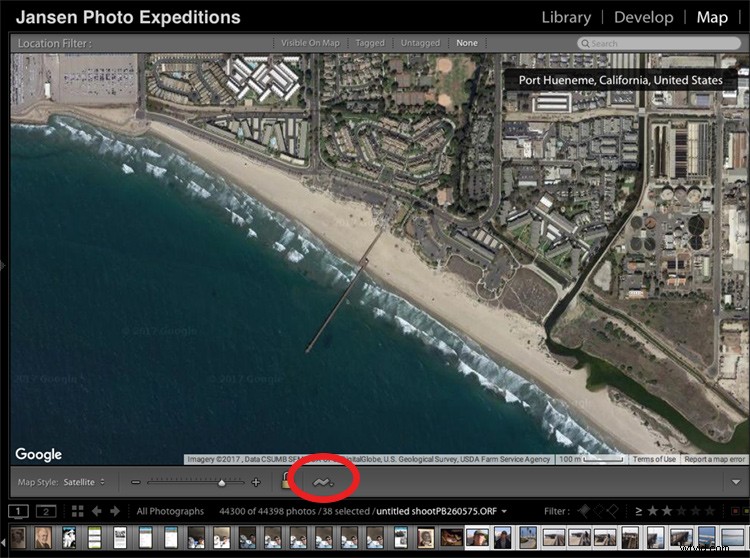
Těsně pod mapovým oknem, ale nad filmovým pásem, je klikatá čára, která představuje nabídku záznamu trasy (nahoře červeně zakroužkovaná). Umístěte na něj ukazatel myši, přejděte k uloženému souboru .gpx a načtěte jej do Lightroom. Jakmile soubor otevřete, uvidíte, jak se trasa začne načítat do vaší mapy.
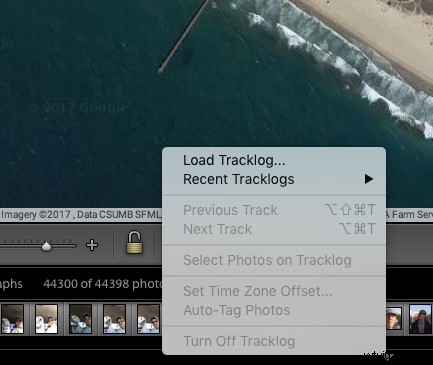
Jakmile uvidíte mapu podobnou této (níže), je čas geograficky označit obrázky.
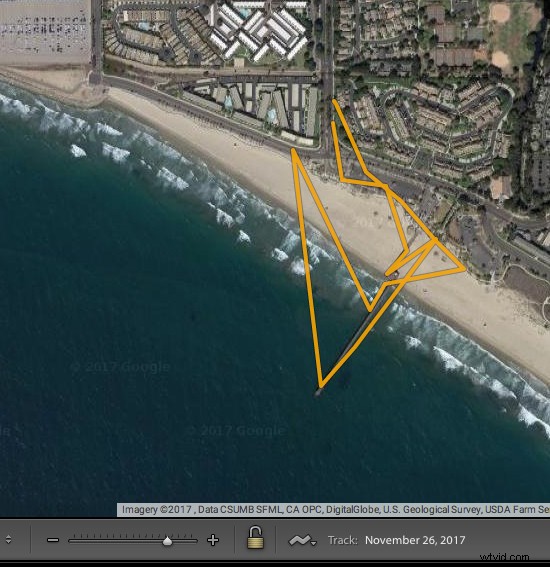
Přidělování zeměpisných značek obrázkům
Podívejte se na svůj filmový pás a přejděte k obrázkům, které chcete zahrnout do protokolu trasy. Klikněte na první obrázek a se stisknutou klávesou Shift klikněte na poslední obrázek v sekvenci, abyste je vybrali všechny. Poté klikněte na „načíst protokoly trasy“ a vyberte „Automaticky označit vybrané fotografie“.
Nyní se fotografie a umístění načtou do stopy. Pokud stopa nevypadá 100% správně, můžete umístění stopy přesunout a umístit obrázky na správné místo.
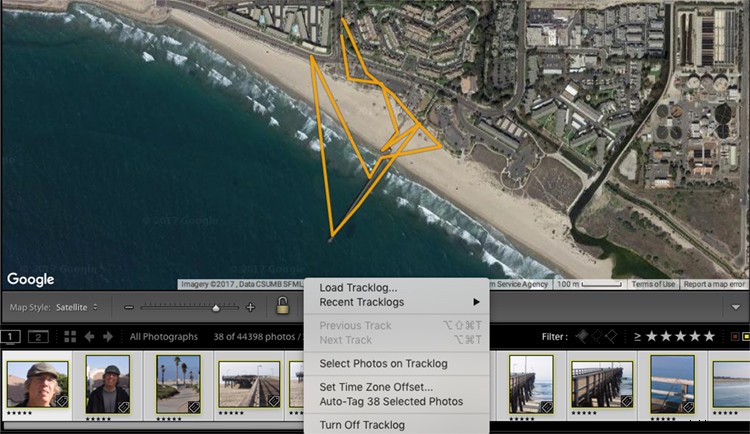
Nyní budete mít na mapě uložený záznam trasy pořízených snímků. Umístěte ukazatel myši na ikony obrázků a vaše obrázky se objeví v místě, kde byly vyfotografovány. Jak skvělé to je?!
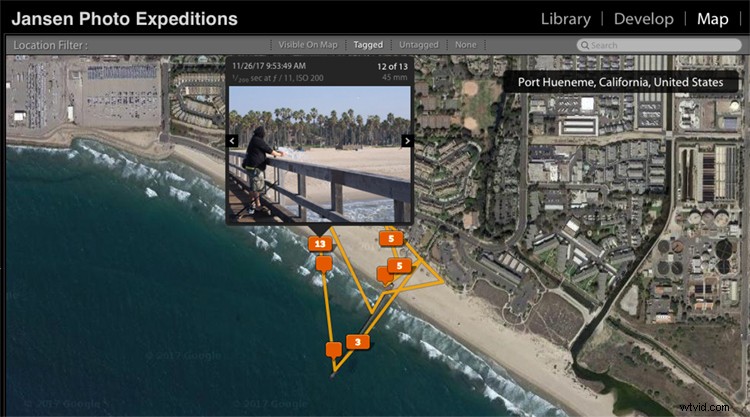
Na závěr
Jaký skvělý nástroj pro vás jako fotografa krajiny a cestování! Jak bude GPS stále pokročilejší, bude součástí více kamer a tento proces bude o něco jednodušší. Ale prozatím je aplikace jako tato zábavná a snadno se používá a přidává další užitečný prvek do vaší sady fotografických nástrojů.
Vyzkoušejte to na další cestě!
