Instagram. Slyšeli jste o tom někdy? Jedná se o všudypřítomnou populární platformu sociálních médií, která umožňuje předvést své fotografie více než miliardě uživatelů. Důvtipní uživatelé mohou rychle rozšířit dopad a vliv svých obrázků, sdělení a značky, což z nich činí preferovanou platformu pro mnoho fotografů. Zní to úžasně, že? V čem je tedy háček? Háček všech sociálních médií je v tom, že kurátorství a zveřejnění vaší práce zabere čas, což ubírá čas od jiných fotografických úkolů. Instagram to může ještě zhoršit, protože jeho platforma je proprietární pro telefony a mobilní zařízení, takže je zdlouhavé zveřejňovat vaše profesionálně upravené práce z vašeho počítače. Pokud s tím souhlasíte, mám skvělou zprávu! Bluestacks Android Emulator může přistupovat a zveřejňovat příspěvky na Instagramu z vašeho počítače.
Chci začít tento článek tím, že Bluestacks mě za to žádným způsobem nevyžádal ani nezaplatil. Při hledání řešení pro zveřejňování příspěvků na Instagram z vašeho počítače jsem narazil na Bluestacks a používám jej už rok. Tento článek jsem napsal ze své zkušenosti s používáním jejich softwaru. Zvažuji jeho použití pro Instagram, některé nevýhody a některé výhody.
Bezpečnost
Jednou z mých hlavních obav při počáteční instalaci Bluestacks byla jeho bezpečnost. Můžete se obávat, že do něj vložíte svá hesla, nebo že Bluestacks může obsahovat spyware. Zaručují, že s jejich softwarem není přibalen žádný spyware nebo malware. Poté, co jsem hodně hledal online, jsem zjistil, že se shodujeme v tom, že Bluestacks je celkově bezpečný a že zadávání informací o vašem hesle pro Instagram se neliší od zadání do aplikace Instagram ve vašem telefonu.
Využití
Zavádění
Chcete-li začít, postupujte podle kroků instalace z Bluestacks. Stručně řečeno:
- Stáhněte si Bluestacks Emulator z bluestacks.com a spusťte instalační program.
- Otevřete Bluestacks a přihlaste se pomocí svého účtu Google jako na svém mobilním telefonu.
- Otevřete Obchod Google Play a nainstalujte Instagram. Budete to znát, protože je to stejné jako v obchodě s aplikacemi vašeho telefonu. Poznámka: pokud máte pro Instagram nainstalované dvoufázové ověření, budete ho muset dočasně zakázat, abyste se mohli přihlásit k Instagramu na Bluestacks. Po přihlášení k Instagramu jej můžete znovu aktivovat.
Používání Instagramu
Používání Instagramu přes Bluestacks je jednoduché. Exportujte své obrázky z vašeho editačního softwaru. Pomocí „Správce médií“ Bluestacks importujte obrázek do Bluestacks. Tím se obrázek zpřístupní pro použití na Instagramu.
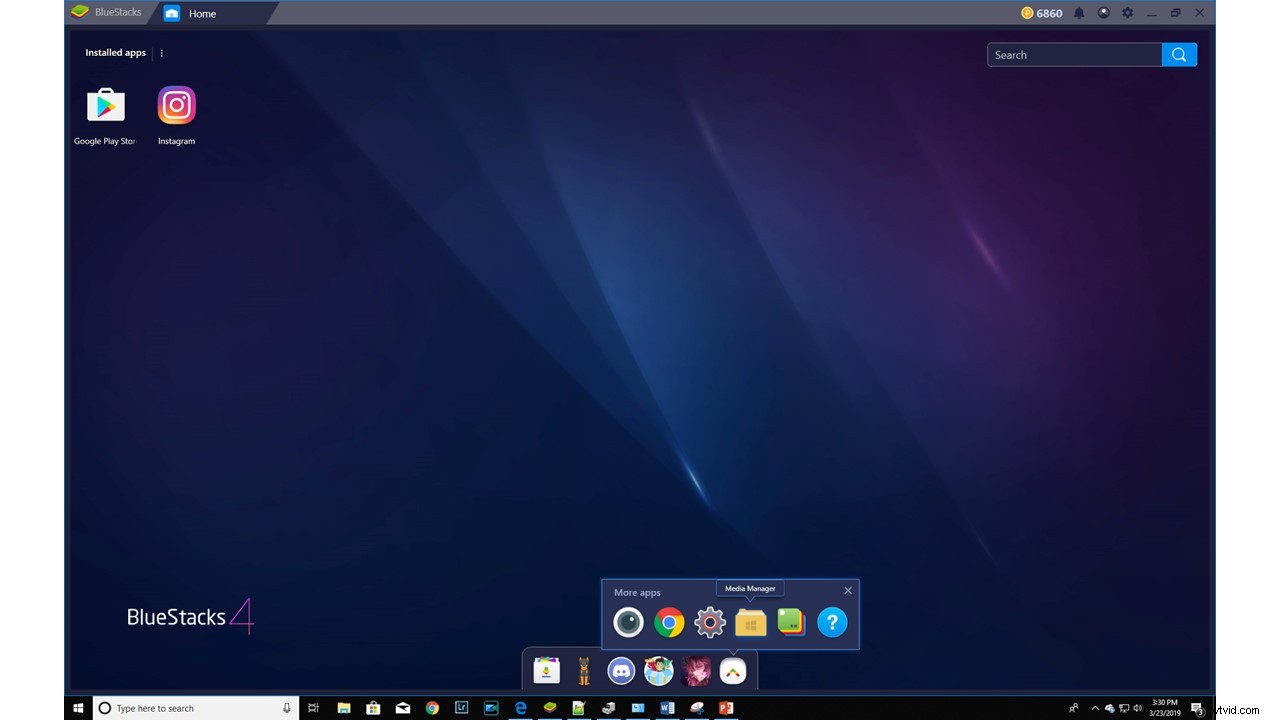
Pomocí správce médií Bluestacks importujte exportovaný obrázek do počítače.
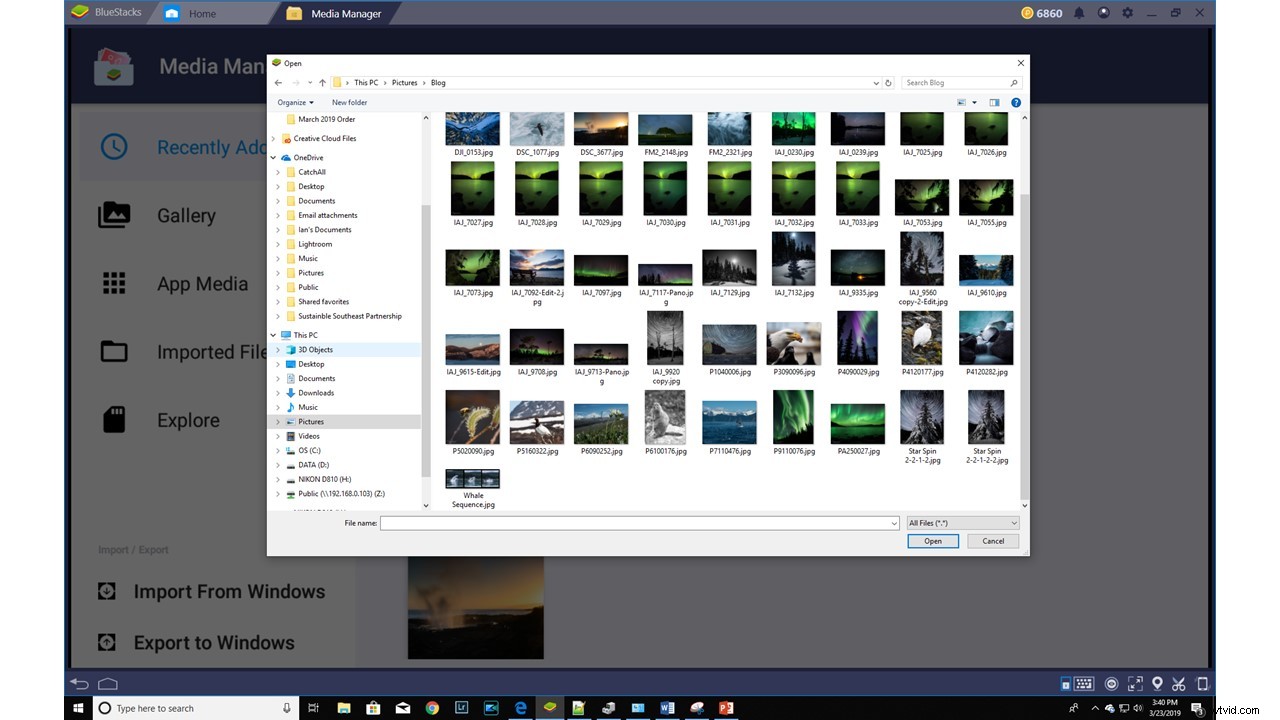
Rád ukládám své exportované snímky na jiné místo než soubory RAW. Bluestacks si toto umístění pamatuje, aby byl snadný přístup k obrázkům.
Otevřete si Instagram a přidejte svůj příspěvek. Za předpokladu, že již používáte Instagram, projdete stejnými kroky, jaké používáte na svém telefonu. Oceníte, že budete moci vytvořit příspěvek pomocí klávesnice!
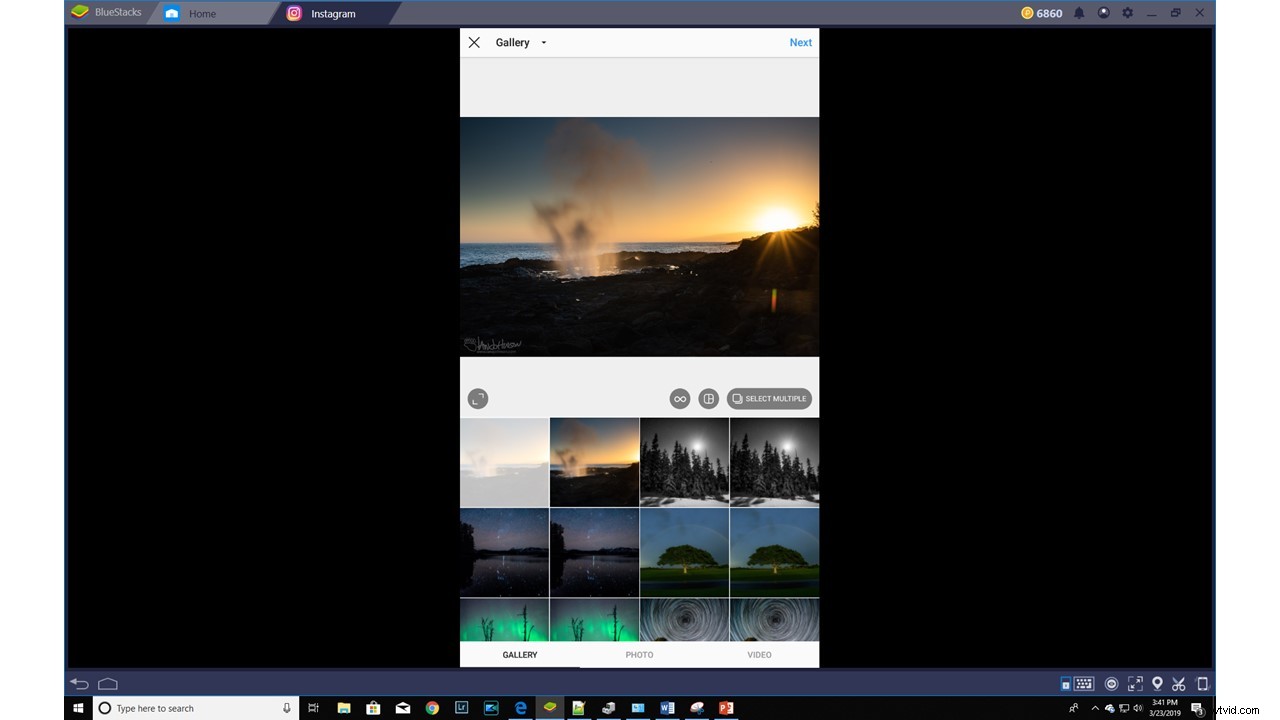
Chcete-li vytvořit příspěvek, otevřete Instagram v Bluestacks. Vytvořte příspěvek pomocí stejných kroků, které byste udělali na svém telefonu.
Myšlenky a recenze
Doufám, že výše uvedené kroky ukazují, jak snadné je Bluestacks nastavit a používat. Po roce používání Bluestacks jsem ocenil snadnost vytváření příspěvků a odpovídání uživatelům na Instagramu. Líbí se mi vědět, že svůj čas využívám co nejefektivněji! Rozeberu výhody a nevýhody Bluestacks, jak je vidím já.
Pros
Bluestacks umožňuje efektivně zveřejňovat vaše upravené fotografie na Instagramu. Na rozdíl od jiných řešení, jako je zveřejňování příspěvků z Lightroom, můžete pracovat se všemi funkcemi Instagramu a odpovídat na komentáře a sledovatele. Oceňuji, že mohu strávit více času fotografováním a úpravami a méně času stráveného na sociálních sítích. Líbí se mi také používání Instagramu na velké obrazovce a možnost psát pomocí klávesnice.
Jednou z výhod, které byste měli využít, je ukládání vašich běžných hashtagů do dokumentu poznámkového bloku. Můžete je jednoduše zkopírovat a vložit do Instagramu v Bluestacks. Už žádné starosti s překlepy nebo chybějícími nejproduktivnějšími hashtagy!
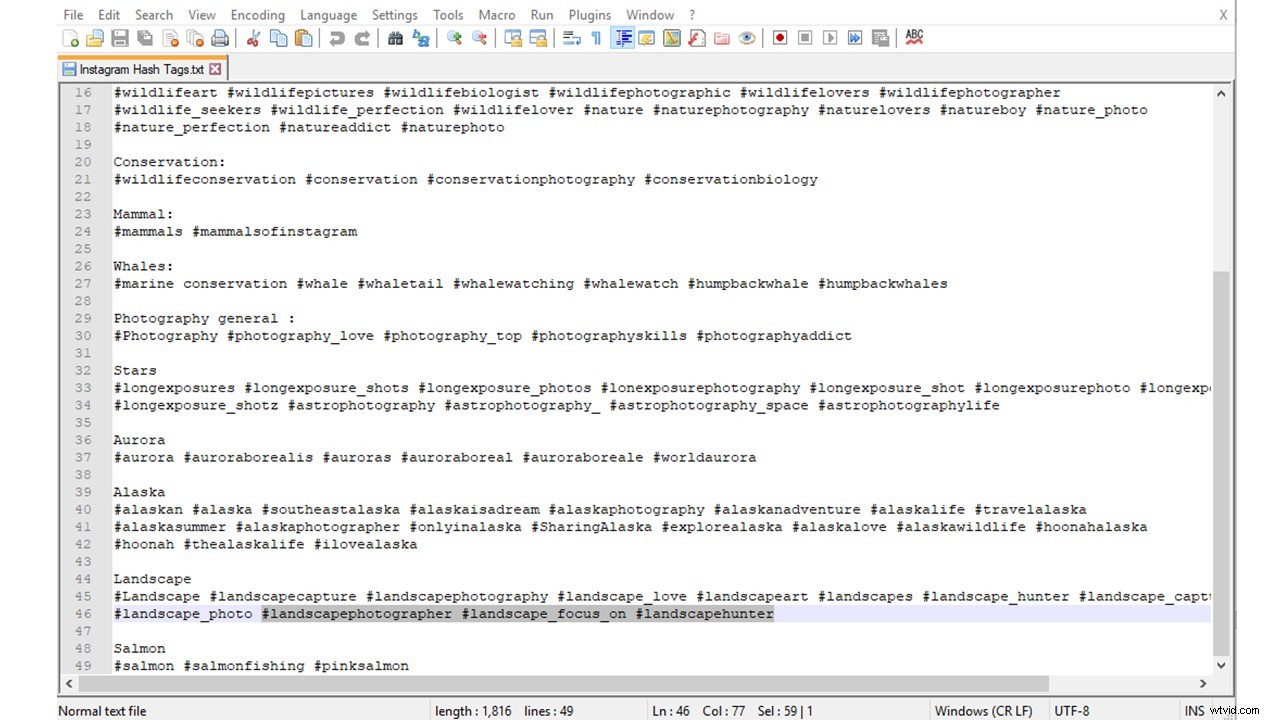
Vedu seznam běžně používaných hashtagů v souboru poznámkového bloku. To mi umožňuje zkopírovat a vložit je do mého příspěvku na Instagramu.
Nevýhody
Existují určité nevýhody softwaru Bluestacks, se kterými jsem se setkal. Za prvé, je to RAM a grafický software. Pokud máte středně nízkou RAM (např. 8Gb), můžete mít problémy s rychlostí výkonu s Bluestacks. To je běžné, když máte otevřeno několik programů, které spotřebovávají spoustu paměti RAM v počítači.
Za druhé, v Bluestacks byly nějaké chyby, které jsem našel řešení. Již jsem zmínil chybu dvoufázového ověření. Další chybou, se kterou jsem se setkal, je, že se Instagram po spuštění zavře a znovu se neotevře, dokud nerestartujete software. To není běžné a nejsem si jistý, co to spouští, ale musíte si toho být vědomi.
A konečně, Bluestacks je aplikace třetí strany. V tuto chvíli důvěřuji bezpečnosti softwaru a závazku, že v jejich softwaru nebude žádný malware. Tyto podmínky se však mohou v budoucnu změnit a měli byste si být vždy vědomi toho, co je obsaženo v aktualizacích softwaru.
Sečteno a podtrženo
Doufám, že se vám řešení Bluestacks líbí a začnete je používat ke zlepšení efektivity sociálních sítí, abyste mohli trávit více času prací na své fotografii! Jak vždy říkám:"Pixely jsou levné." Doufám, že díky efektivitě Bluestacks uděláte více pixelů a strávíte méně času na Instagramu!
Máte další řešení, o která byste se chtěli podělit? Pokud ano, neváhejte se vyjádřit níže.
