V tomto článku vám ukážu, jak snadné je vytvořit vodoznak obrázků pomocí Lightroom.
U fotografie jsou to jednoduché věci, které se často stávají nejdůležitějšími. Jednoduché momenty, jako je slunce prosvítající skrz ten dokonalý mrak a obyčejné objekty natočené základními technikami. Možná jedním z nejjednodušších a zároveň nejdůležitějších doplňků, které můžete ke své práci udělat, je pomáhat ji chránit před nežádoucím použitím a zároveň zajistit, aby lidé věděli, kdo vytvořil vaši nádhernou fotku.

Vodoznaky a loga (pro tento článek budeme používat pouze výraz „vodoznak“) pomáhají zabránit použití vašich obrázků bez vašeho svolení. V digitálním věku samozřejmě není nic neprůstřelné, ale přidání vodoznaku do vašich fotografií je jedním z nejjednodušších způsobů, jak můžete svým obrázkům dodat trochu zabezpečení, než je pošlete do světa.
Vodoznaky v Lightroom
Vodoznaky lze k obrázkům přidat během procesu exportu, ale vodoznaky, které vytvoříte a uložíte v Lightroom, jsou k dispozici kdykoli.
Chcete-li v aplikaci Lightroom kdykoli vstoupit do dialogového okna vytváření vodoznaku, přejděte z horní lišty nabídek na Upravit> Upravit vodoznaky (poznámka:na Macu musíte přejít do Lightroom> Upravit vodoznaky ).
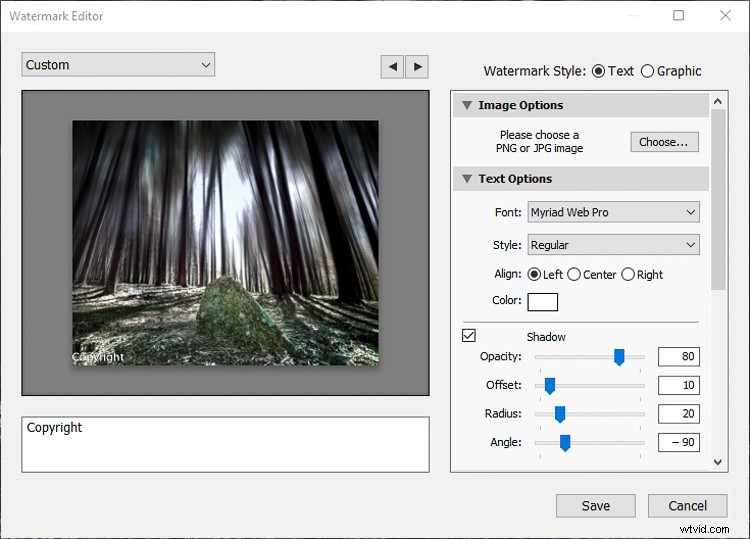
Jakmile se dostanete do dialogu pro vytvoření vodoznaku, máte několik možností pro vytvoření vodoznaků. Dvě hlavní možnosti budou, zda vytvořit textový vodoznak nebo importovat grafiku odjinud na našem počítači.
Začnu tím, že vám ukážu, jak vytvořit jednoduchý textový vodoznak (který používám já) a poté přejdu k importu grafiky.
Jak vytvořit textový vodoznak
Vytvoření textového vodoznaku přímo v Lightroom je mimořádně snadné. V podstatě vše, co musíte udělat, je napsat do poskytnutého pole a umístit vodoznak tam, kde chcete, aby se na obrázku objevil.
Pro náš příklad zadejte jednoduchý vodoznak. Ujistěte se, že je jako Styl vodoznaku v pravé horní části okna vybrána možnost „Text“.
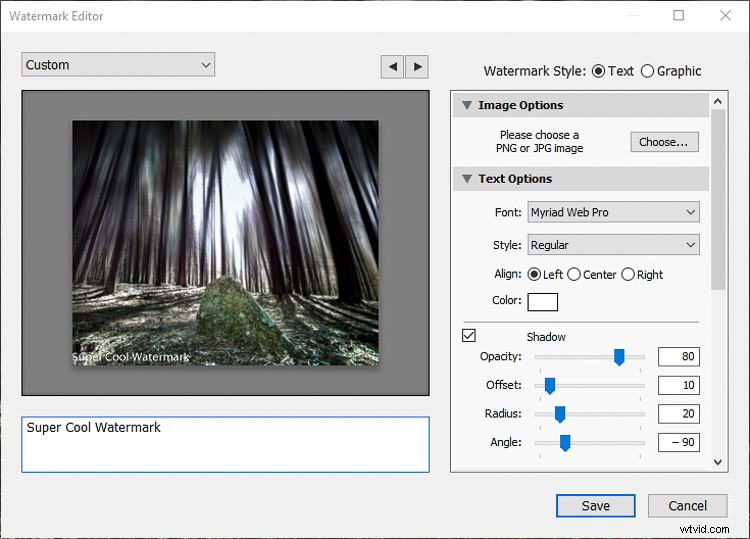
Dále vyberte, jaké písmo, barvu, styl a orientaci chcete pro text použít. Orientace je menší problém, protože vodoznak později přesunete sami.
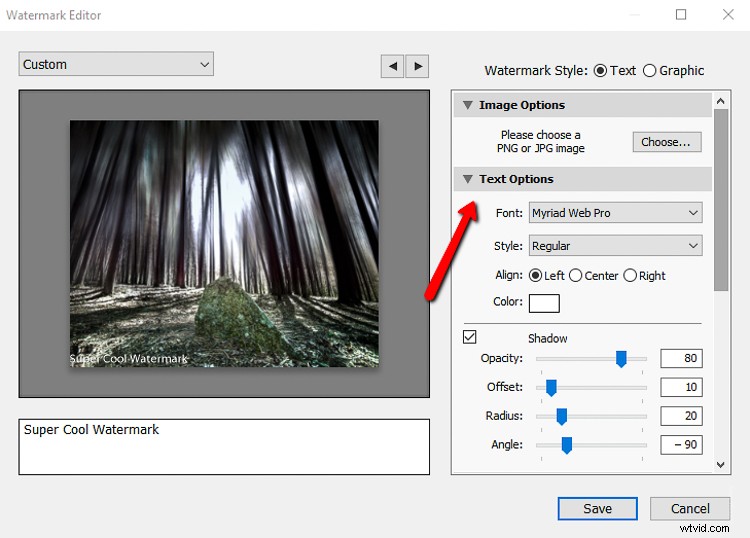
Stínovat či nestínovat? Toto je pouze vržený stín, aby text vypadal více trojrozměrně, a tuto možnost obvykle nechávám nezaškrtnutou. Pokud se rozhodnete přidat stín, budete mít k dispozici několik základních možností umístění a krytí, které můžete upravit podle svého vkusu.
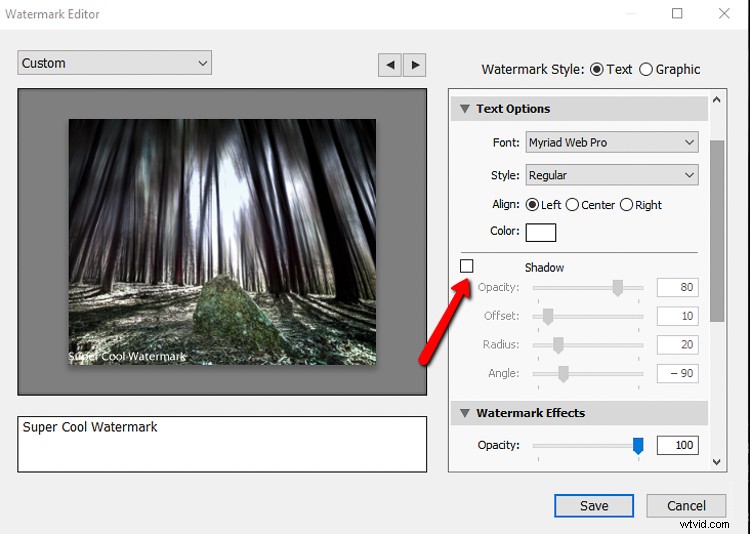
Zde přidejte vržený stín.
Nastavte velikost
Nyní se budete muset rozhodnout, jaká velikost vodoznaku bude vzhledem k vaší fotografii. Obecně je nejlepší zachovat proporcionální velikost vodoznaku, ale můžete také zvolit „Přizpůsobit“ nebo „Vyplnit“ text k fotografii. Obvykle „Vyplnit“ Tato možnost se bude používat jen zřídka, protože nepříjemně zvětšuje vodoznak.
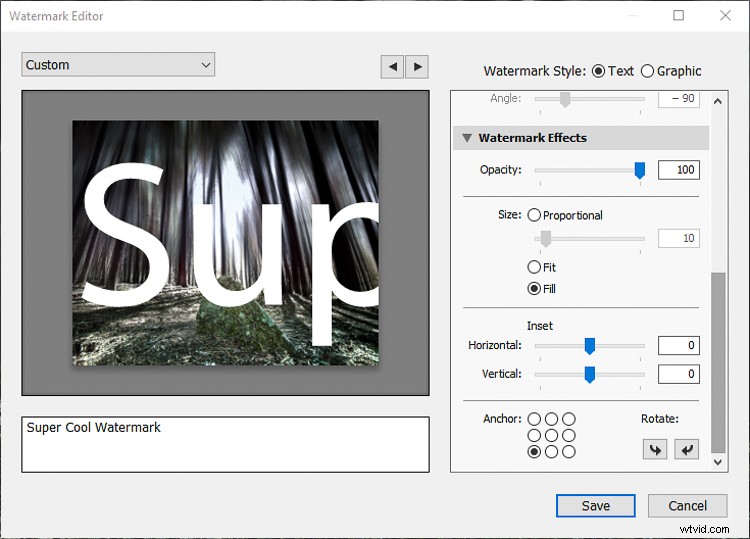
Možnost Výplň je trochu příliš ve vaší tváři.
Umístěte vodoznak
„Vložka“ posuvníky řídí, jak hluboko uvnitř rámečku bude vodoznak umístěn. Zjistil jsem, že je nejlepší nechat si to na konec, takže to upravíme později.
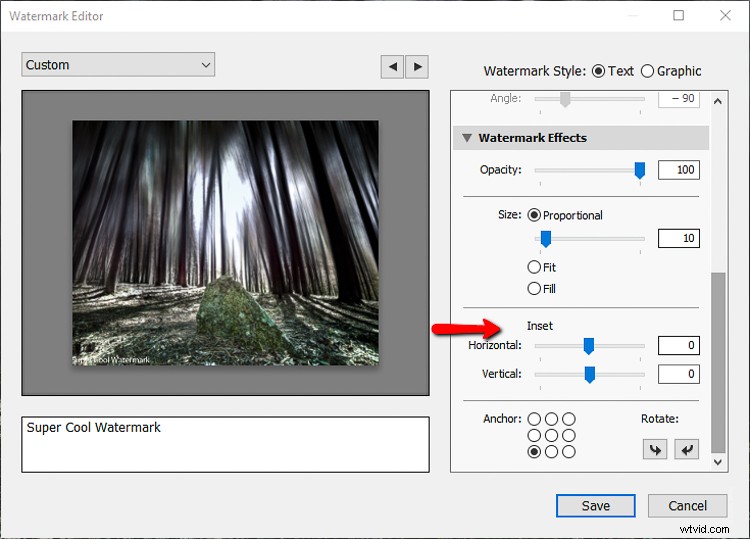
Poslední sadou možností v dialogu vodoznaku je výběr kotevního bodu.
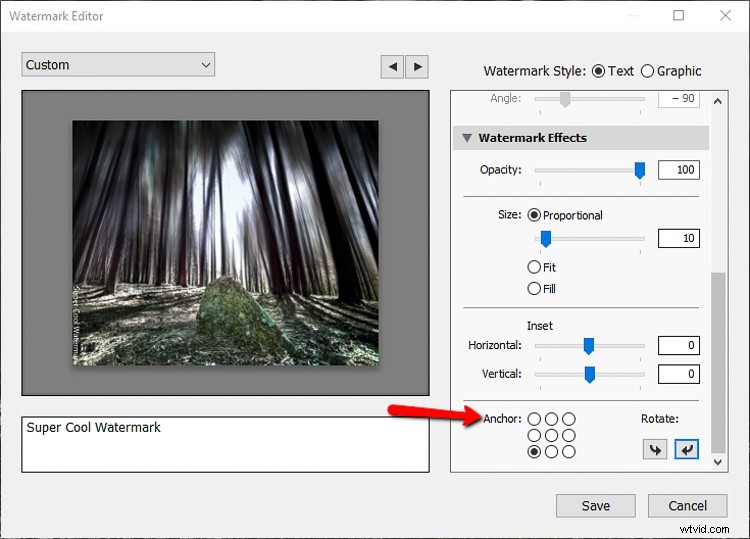
Představte si, že středový bod je uprostřed vaší fotografie. Můžete si vybrat libovolné umístění, které chcete, ale já rád umístím své vodoznaky do pravého dolního rohu a také je orientuji svisle. Pomocí šipek otočte vodoznak.
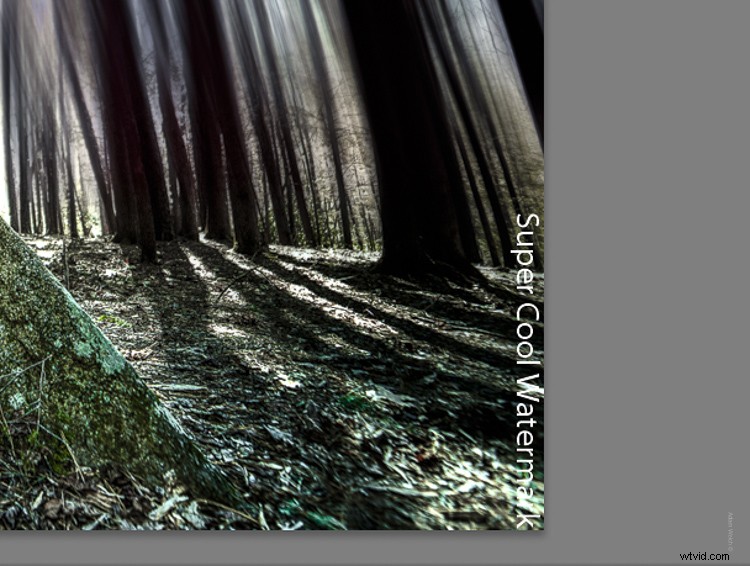
Vodoznak byl otočen a umístěn do pravého dolního rohu.
Než uložíte nový vodoznak, chci, abyste upravili vložku jen trochu svisle, abyste ji posunuli zpět od okraje obrázku. Zde vstupují do hry ty vložené posuvníky z dřívější doby.
Nyní je čas provést poslední úpravy velikosti a krytí vodoznaku, jakmile bude plně umístěn.
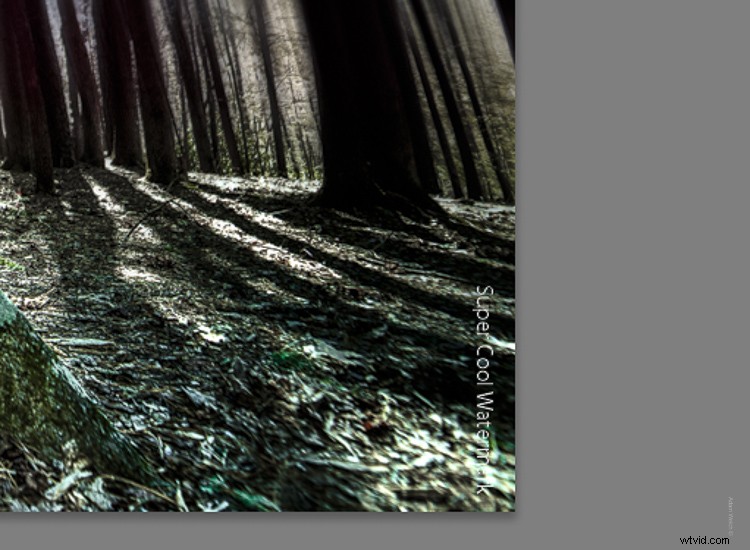
Chcete-li to uložit pro pozdější použití (více o tom brzy), jednoduše klikněte na „Uložit“ a pojmenujte svůj čerstvě vyražený vodoznak.
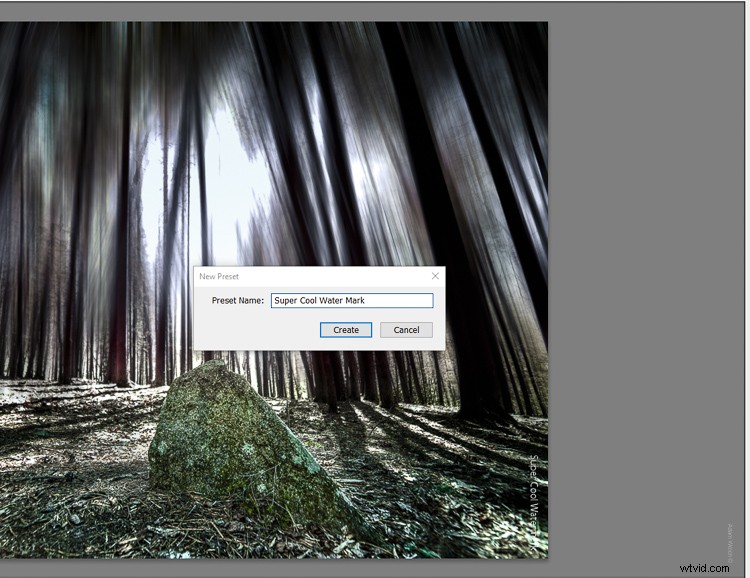
Jak vytvořit grafický vodoznak
Možná tomu nebudete věřit, ale použití vlastního grafického vodoznaku je stejně snadné jako vytvoření jeho textového protějšku. Chcete-li začít, jednoduše vyberte možnost „Graphic“ v horní části dialogového okna vodoznaku.
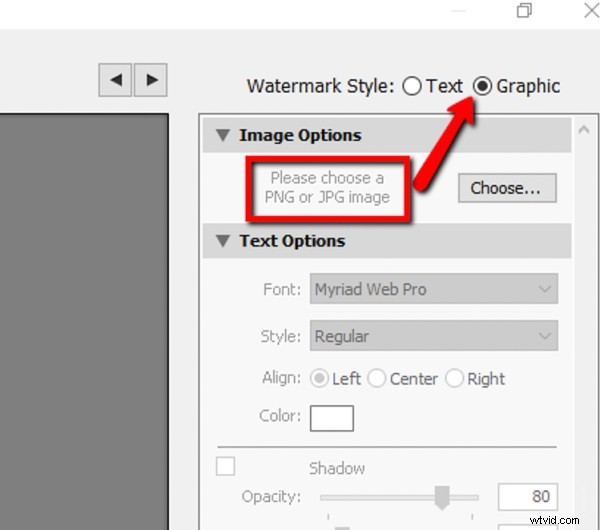
Dále klikněte na „Vybrat…“ a najděte grafiku, kterou chcete na svém počítači použít. Mějte na paměti, že musí být ve formátu souboru JPG nebo PNG.
Pro tento tutoriál jsem vytvořil rychlý 3D vodoznak ve Photoshopu. Jakmile vyberete soubor, který chcete použít, Lightroom se postará o zbytek. Toto je moje grafika předtím, než byla vnořena do obrázku.
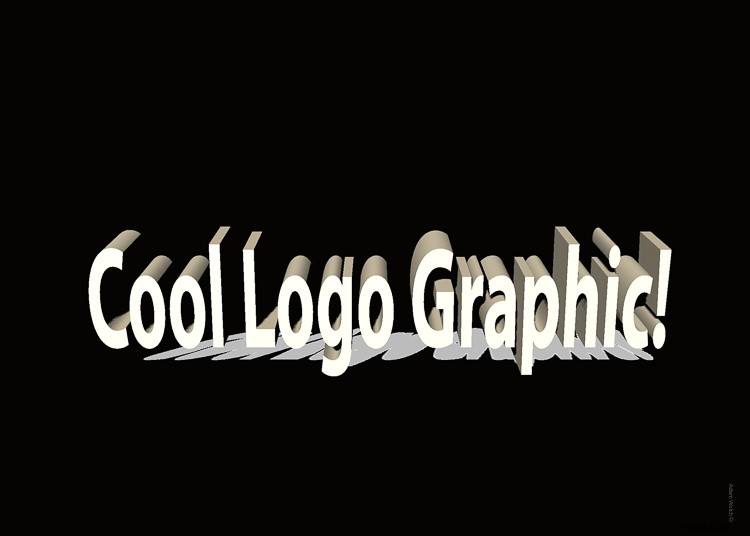
A je to tady po jeho umístění a umístění. Text ponechaný v rámečku nebude mít žádný vliv, protože je vybrána možnost Grafický vodoznak.
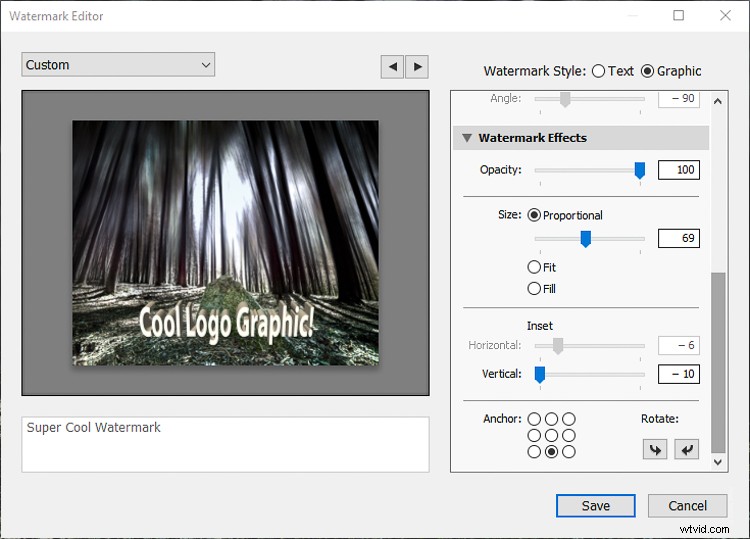
Odtud máte mnoho stejných možností pro neprůhlednost, umístění a velikost jako pro textový vodoznak. Uložení grafického vodoznaku se provádí přesně stejným způsobem, jakým jste uložili také textový vodoznak.
Jak použít vodoznak během exportu
Nyní, když víte, jak vytvářet a ukládat vodoznaky v Lightroom, je čas nalepit je na obrázky během exportu, což je také velmi snadné.
Otevřete dialogové okno Export výběrem Soubor> Exportovat. V dolní části dialogového okna v pravém okně uvidíte rozbalovací nabídku Vodoznak.
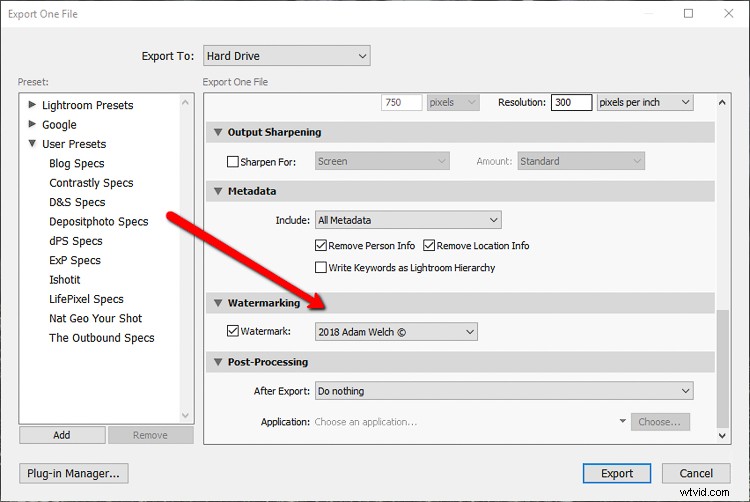
Vyberte vodoznak, který chcete použít. V tomto případě přidejte grafický vodoznak, který jste dříve uložili.
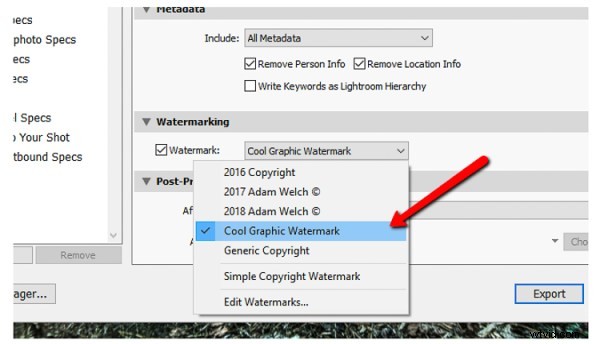
Klikněte na export a váš obrázek bude exportován s láskyplně umístěným vodoznakem!
Závěrečné myšlenky na vytváření vodoznaků v Lightroom
Vodoznaky jsou skvělým způsobem, jak podepsat a chránit své fotografie. I když neexistují žádná skutečná pravidla pro použití vašich vodoznaků, chtěl bych vás vyzvat, abyste se drželi mentality „méně je více“. Nenanášejte vodoznak rušivě přes obrázky jako většina ukázek v tomto tutoriálu, které byly vytvořeny pouze pro demonstrační účely.
Udělejte ze své fotografie střed pozornosti s vodoznakem jako spíše dodatečným nápadem. Jak již bylo řečeno, neváhejte experimentovat se svými vlastními kreativními vodoznaky. Jak jste právě viděli, jejich použití v Lightroom je neuvěřitelně snadné.
