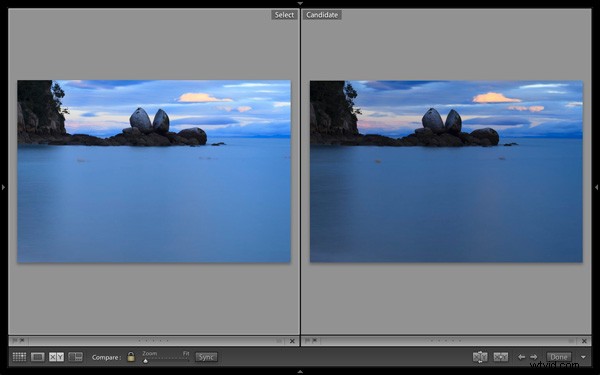
Po celá desetiletí stojí fotografové před otázkou, jak určit, který z jejich snímků je nejlepší. Prošel jsem tím vším, od mžourání na 35mm diapozitivy přes lupu na lightboxu, přes vytváření kontaktních archů z negativů a označování toho nejlepšího červenou fixou, po skenování negativů a diapozitivů až po moderní verzi prohlížení souborů Raw na LCD displeji fotoaparátu nebo v různých programech, které jsem v posledních několika letech používal. Z nich není pochyb o tom, že Lightroom je jedním z nejlepších pro porovnávání snímků a výběr těch nejlepších.
Porovnat zobrazení
Nástroj, který používám pro porovnávání obrázků v Lightroom, je trefně nazvaný Porovnat zobrazení (Používám také Zobrazení průzkumu , který bude popsán v budoucím článku).
Chcete-li z Porovnat zobrazení vytěžit maximum, měli byste k uspořádání svých obrázků použít Kolekce a zobrazení mřížky k zobrazení miniatur. Kliknutím na odkazy se dozvíte více o obou.
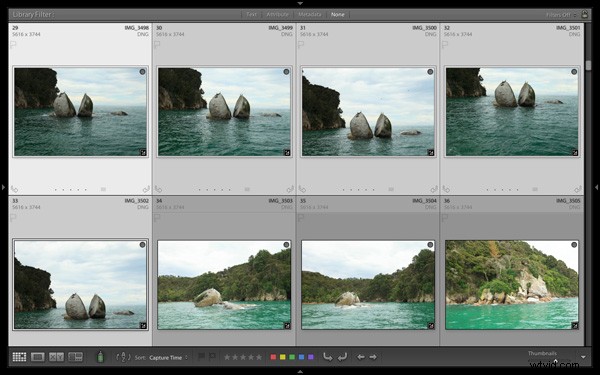
Zobrazení mřížky je výchozím bodem pro použití funkce Porovnat zobrazení. Vyberte obrázky, které chcete porovnat. Mohou to být jen dva, nebo můžete chtít porovnat více. V tomto příkladu (výše) jsem vybral pět obrázků.
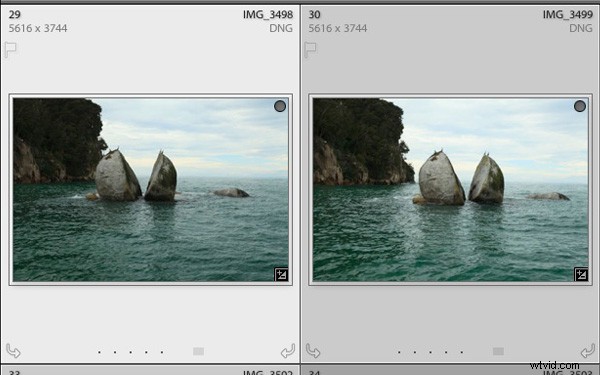
První obrázek, který vyberete, je v terminologii Lightroom nejvybranější obrázek . Je obklopena světlejším rámečkem než ostatní vybrané fotografie. Na snímku obrazovky nad fotkou vlevo je ta nejvybranější.
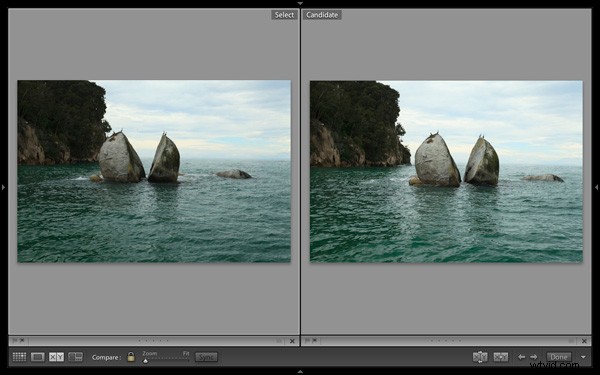
Vybrané obrázky stiskněte „C “ na klávesnici a přejděte do Zobrazení porovnání. Nejvíce vybraný obrázek se zobrazí vlevo. Lightroom tuto fotku nazývá Vybrat . Další snímek ve výběru se zobrazí vpravo. Tento se nazývá Kandidát .
Cílem je porovnat výběr se zbytkem obrázků ve výběru. Vyzkoušejte to pomocí kláves se šipkou doleva a doprava na vaší klávesnici. Pokud váš výběr obsahuje více než dva obrázky, Lightroom cyklicky projde zbytek výběru a zobrazí každý obrázek jako kandidáta.
Ikony porovnání zobrazení
Ikony v dolní části okna v zobrazení Porovnat vám pomohou sdělit Lightroom, co má dělat s obrázky Select nebo Candidate. První sada se nachází pod každou fotografií:

1. Kliknutím na tyto ikony označíte fotografii jako Vybrat (vlevo) nebo Odmítnout (vpravo).
2. Kliknutím na tyto body fotografii přidělíte Hvězdičky .
3. Kliknutím na slabý šedý čtverec použijete štítek barvy .
4. Kliknutím na X zrušíte výběr fotografie. Když to uděláte, Lightroom jej odstraní ze zobrazení porovnání.
Ikony se změní, aby indikovaly aktualizovaný stav obrázku.
Pokud se fotografie po kliknutí na některou z těchto možností změní, je to proto, že máte zapnutou funkci Automatický posun možnost zaškrtnuta. Vypněte Auto Advance přechodem na Fotografie> Auto Advance . Považuji za nejjednodušší použít Porovnat zobrazení s vypnutým automatickým posunem.
Ikony lišty Toolbar
Zbývající ikony jsou zobrazeny na Panelu nástrojů v dolní části okna Porovnat zobrazení (stiskněte „T “ na klávesnici, abyste odkryli lištu Toolbar, pokud ji nevidíte).
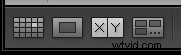
To znamená, že jste v zobrazení porovnání. Zleva doprava tyto ikony ukazují zobrazení mřížky (G), zobrazení lupy (E), porovnání zobrazení (C) a zobrazení průzkumu (N). Mezi těmito režimy můžete přepínat kliknutím na ikonu nebo pomocí klávesových zkratek (uvedených v závorkách).

Sikonou visacího zámku v zamknuté poloze (výše) můžete přiblížit jak obrázek Select, tak Candidate současně kliknutím na kterýkoli z nich. Zvětšení se nastavuje pomocí jezdce Lupa a oba obrazy se pohybují v tandemu s ručním nástrojem. To je užitečné pro porovnávání dvou téměř identických snímků pro jemné detaily, jako je přesné zaostření nebo šum.

S ikonou visacího zámku v odemčené poloze můžete přiblížit jeden obrázek, aniž byste ovlivnili druhý. Stiskněte tlačítko Synchronizovat můžete kdykoli synchronizovat druhý obrázek s prvním.
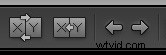
Tyto ikony jsou možná nejdůležitější v zobrazení Porovnat, protože vám pomáhají procházet obrázky ve výběru.
Dvě šipky napravo jsou přímočaré. Kliknutím na ně můžete procházet výběrem, stejně jako dříve pomocí kláves se šipkami.
Tlačítko Vyměnit (X|Y se dvěma šipkami) říká Lightroomu, aby zaměnil snímky kandidáta a výběr. Použijte jej, když se rozhodnete, že kandidát je nejsilnějším obrázkem ve výběru a chcete jej porovnat s ostatními.
Možnost Vybrat tlačítko (X|Y s jednou šipkou) říká Lightroom, aby změnil obrázek kandidáta na výběr. Výběr se odstraní z displeje a další snímek ve výběru se stane novým kandidátem.
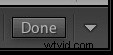
Pokud stisknete tlačítko Hotovo Tlačítko Lightroom vás přenese do zobrazení Lupa a zobrazí obrázek Vybrat. Případně můžete použít zkratku ‚G‘ pro návrat do zobrazení mřížky.
Klikněte na Bílou šipku ikonu pro přidání nebo odebrání ikon z lišty Toolbar.
Dáme to dohromady
Hlavním účelem zobrazení Porovnat je umožnit vám porovnat podobný obrázek, abyste se mohli rozhodnout, které z nich chcete zpracovat v modulu Vyvolat (můžete jej také použít k porovnání fotografií, které jste zpracovali nebo částečně zpracovali v modulu Vyvolat – ale to už je jiné téma). Pomocí kláves se šipkami procházejte obrázky ve výběru a pomocí tlačítek Zaměnit a Vybrat pro porovnání různých obrázků. Pokud je to pro vás novinka, nebude to vyžadovat mnoho cviku, než se usadíte do rytmu. Budete příjemně překvapeni, jak rychle se můžete propracovat i stovkami obrázků pomocí funkce Porovnat zobrazení.
Zatímco někteří fotografové používají hodnocení hvězdičkami a barevné štítky, aby jim pomohli uspořádat snímky, zdaleka nejjednodušší metodou je použití vlajek. Pokud se rozhodnete zpracovat obrázek, klikněte na ikonu šedé vlajky pod fotografií (je vlevo), abyste ji označili jako výběr. Pokud se rozhodnete jej nezpracovat, ponechte jej nevyzvednutý. Poté, když skončíte, vše, co musíte udělat, je vrátit se do zobrazení mřížky a vybrat možnost Flagged na panelu Filtr, abyste odstranili nechtěné obrázky ze zobrazení. Poté přejděte na Upravit> Vybrat vše vyberte všechny označené obrázky a odešlete je do nové kolekce obsahující pouze obrázky, které chcete zpracovat v modulu Develop (používání kolekcí k uspořádání obrázků je popsáno v tomto článku).
Ovládnutí Lightroom Book One:Modul knihovny
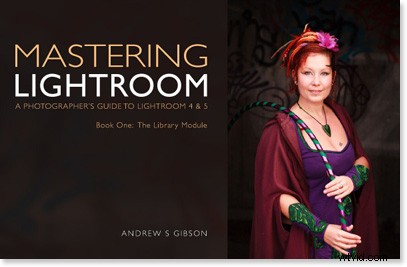
Moje nejnovější e-kniha Mastering Lightroom Book One:The Library Module je kompletní průvodce používáním modulu Library Lightroom k importu, organizování a vyhledávání souborů fotografií. Dozvíte se, jak zkrotit svou rostoucí sbírku fotografií pomocí kolekcí a sad kolekcí a jak ušetřit čas, abyste mohli trávit více času v modulu Develop zpracováním fotek.
