Jste fotograf, který miluje úpravy fotografií? Trávíte hodiny v Lightroom laděním obrázku? Tento článek je pro vás, pokud přistupujete k následnému zpracování fotografií jako k umělecké formě! Naplňte své technické znalosti a kreativitu a my vám ukážeme, jak prodávat předvolby Lightroom.
V tomto článku se krok za krokem dozvíte, jak vytvořit předvolby Lightroom pro prodej. Během toho vám dáme tipy, jak vytvořit ty nejprodejnější přednastavení a jak zabalit vaše výtvory.


Co jsou předvolby Lightroom?
Ne všichni fotografové milují post-processing. Mnozí se úpravám svých fotografií vyhýbají úplně. Nechávají své vizuální výtvory ležet na pevných discích, než aby trávili čas v Lightroom. Tito fotografové chtějí rychlé opravy fotografií. Chtějí řešení na jedno kliknutí k dosažení konkrétní nálady nebo vzhledu. Zde přicházejí na řadu předvolby.
Lightroom má stovky posuvníků a nástrojů. Existují miliony možných kombinací. Jedním kliknutím, předvolbami nebo filtry, aplikujte na obrázek mnoho různých nastavení. S přednastavením Lightroom nepotřebujete znát matice a šrouby při vytváření vzhledu. A nemusíte přesouvat desítky jednotlivých posuvníků.
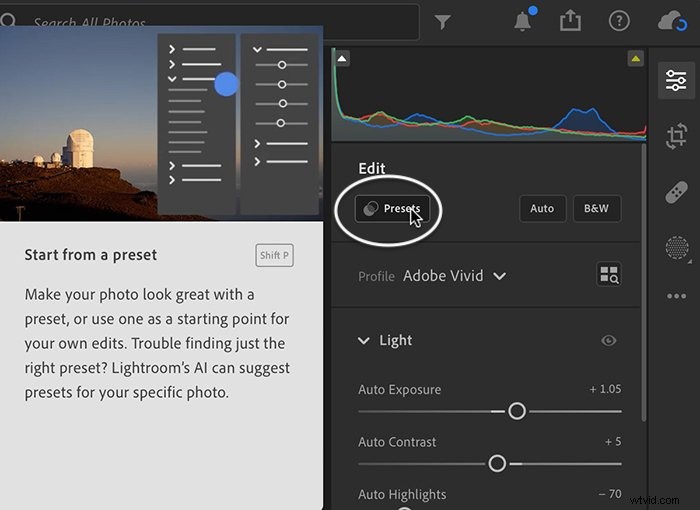
Jak vytvořit předvolby v Adobe Lightroom
Začněme vytvořením vlastních předvoleb k prodeji. Vytvoření předvolby, která se prodává, se mírně liší od vytvoření předvolby pro osobní použití. Projdeme si proces úpravy obrázku a uložení předvolby. I když tento proces znáte, podívejte se na tipy.
Krok 1:Upravte obrázek v Lightroom
Vyberte si obrázek ve svém katalogu Lightroom a začněte upravovat. Na trhu je spousta předvoleb Lightroom, včetně mnoha bezplatných předvoleb. Vytvářejte tedy předvolby, které vyniknou v davu. Zde je šest tipů pro vytváření předvoleb, které si koupí ostatní.
Znovu vytvořit oblíbené styly pro úpravu fotografií
Úpravy fotografií, jako každá umělecká forma, prochází módou a fázemi. Podívejte se na Instagram a oblíbené platformy pro fotografie, abyste viděli, jaký vzhled je v módě. Pamatujete si na módu HDR před několika lety, kdy byla každá fotografie super barevná a vysoce zpracovaná? Tento pohled v dnešní době téměř nevidíte. Vintage předvolby jsou nyní horké. Ale co bude dál?
Vytvořte si náladu
Náhodné úpravy nebudou tak atraktivní jako ty, které vytvářejí specifickou náladu nebo vzhled. Tyto obrazy mají silnou emocionální přitažlivost. Najděte inspirativní obrázky online se vzhledem, který se snažíte vytvořit. Mohou být tmavé, náladové, světlé, výrazné, nostalgické nebo barevně laděné. Vytvořte předvolby, které se emocionálně dotknou diváka.
Používejte málo známé nástroje Lightroom
Lightroom je oblíbený program na úpravu fotografií s mnoha návody. Většina fotografů ale používá jen ty nejzákladnější funkce. Mnoho prodejných přednastavení vytváří jedinečný vzhled pomocí nástrojů Lightroom, které většina fotografů často nepoužívá. Když vytváříte přednastavení Lightroom k prodeji, myslete mimo rámec. Najděte jedinečné způsoby, jak používat neotřelé nástroje, jako je Tone Curve, Color Grading nebo Camera Calibration.
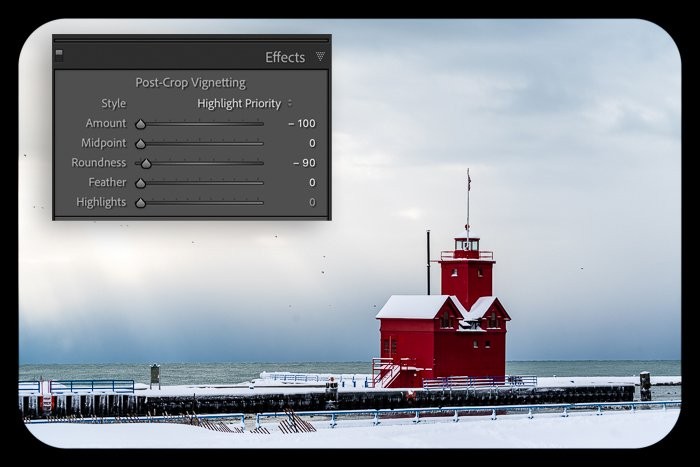
Vyhněte se úpravám specifickým pro obrázky
Vyhněte se používání nástrojů, které jsou specifické pro obrázek a mění se obrázek od obrázku. Co funguje u jedné fotky, nebude fungovat u druhé. Například oříznutí závisí na obrázku. Některé nástroje, kterým se možná budete chtít vyhnout, jsou expozice, oříznutí, odstranění skvrn a nástroje pro transformaci nebo geometrii. Poté, co to řekl, prozkoumejte! Možná přijdete na chytrý způsob, jak tyto nástroje integrovat do přednastavení.
Selektivní úpravy používejte střídmě
Do přednastavení můžete zahrnout selektivní úpravy, ale je třeba zvážit několik věcí. Nástroje Štětec, Lineární přechod a Radiální přechod jsou závislé na poloze. Úprava se zobrazí na stejném místě bez ohledu na fotografii.
Například pravděpodobně není dobré zahrnout radiální přechody, aby se člověku zesvětlily oči. Umístění očí se změní z portrétu na portrét.
Společnost Adobe změnila nástroje selektivních úprav v roce 2021 ve verzi 11 a přidala AI oblohy a selektivní úpravy předmětu. Technicky můžete vytvářet předvolby se selektivními úpravami AI. Ale výběry AI je třeba přepočítat pokaždé, když jsou aplikovány na nový obrázek.
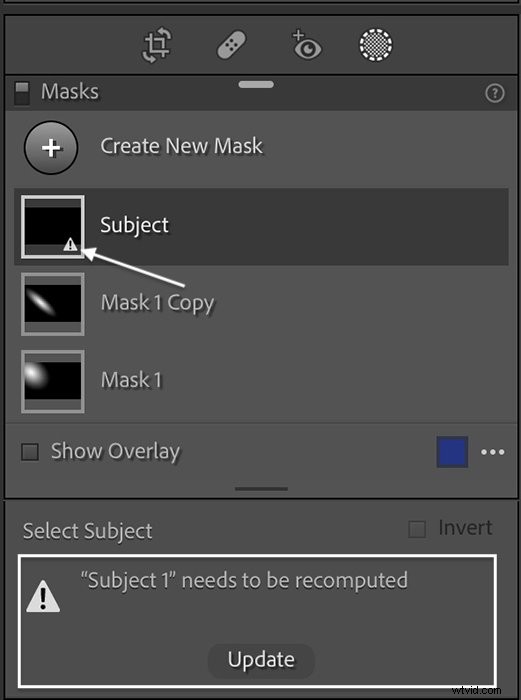
Proces není složitý. Jde o jednoduché stisknutí tlačítka. Toto je však nová funkce a váš zákazník o tom možná neví. Také ne všichni fotografové upgradují na nejnovější verzi s maskováním AI.
Masky Luminosity a Color jsou výkonné a mohou být selektivními úpravami k vyzkoušení.
Zaměřte se na fotografický žánr – nebo ne
Mnoho předvoleb se zaměřuje na fotografický žánr, jako je svatební fotografie nebo portrétní fotografie. Můžete vytvořit přednastavení Lightroom pro konkrétní žánry. To pomáhá s marketingem. Ale pro vaše zákazníky je snadné uvíznout na etiketě. Jen málo fotografů použije předvolbu označenou jako „jídlo“ na krajinu.
Krok 2:Vytvořte předvolbu Lightroom
Jakmile budete s úpravami fotografií spokojeni, vytvořte předvolbu. Proces se mírně liší v závislosti na tom, zda používáte Lightroom Classic nebo Lightroom CC.
Pojmenování předvoleb Lightroom
Existuje několik způsobů, jak pojmenovat předvolby Lightroom. Některé balíčky používají kombinaci číslic a písmen. Předvolby dodávané s Lightroomem mají názvy jako „TR15“. Tohle je nuda. Ale co je důležitější, jméno není zapamatovatelné.
Pro marketingové účely zvolte jedinečný název. Vyberte něco, co popisuje vzhled předvolby. Nebo alespoň vyberte jméno, které je nepředvídatelné nebo konkrétní. Někteří fotografové například pojmenovávají předvolby podle měst.
Vytvoření předvolby v Lightroom Classic CC
- Otevřete kartu Presets v levém sloupci modulu Develop.
- Klikněte na znaménko plus a zvolte Vytvořit předvolbu.
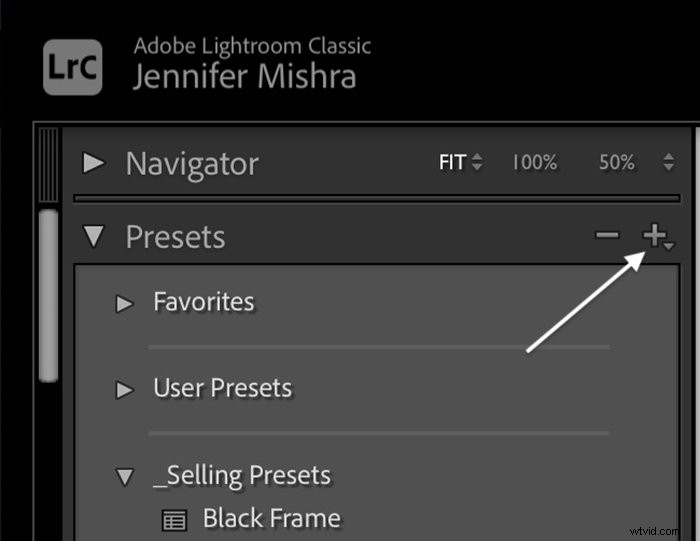
- V dialogovém okně zaškrtněte nastavení, která chcete zahrnout do předvolby. Pokud má vaše předvolba masku selektivního nastavení AI, zobrazí se varování.
- Pojmenujte svou předvolbu a vyberte skupinu. Chcete-li pomoci s organizací, vyberte z rozevíracího seznamu možnost Nová skupina. Poté vytvořte novou skupinu pro předvolby, které plánujete prodat.
- Po přidání názvu kreativy klikněte na Vytvořit.
Vytvoření předvolby v Lightroom CC
Lightroom CC můžete použít i pro vytváření předvoleb. Proces je podobný Lightroom Classic, ale máte přístup k přednastavené možnosti sdílení nedostupné v Classic.
- Jakmile fotku upravíte, uložte předvolbu kliknutím na tlačítko Předvolby v horní části panelu Úpravy. Otevře se panel Předvolby. Creative Cloud se synchronizuje mezi programy. Dříve importované předvolby můžete vidět v části „Vaše.“
- Klikněte na znaménko plus. V dialogovém okně zaškrtněte nastavení, která chcete zahrnout do předvolby. Zadejte předvolbu popisný název a vyberte skupinu.
- Úpravy a přednastavení můžete sdílet s komunitou Lightroom. Klikněte na ikonu Export v pravém horním rohu. V části Komunita vyberte Sdílet k objevování. Odtud můžete sdílet svůj pracovní postup a umožnit divákům stáhnout si vaše úpravy jako předvolbu. Přímo v Lightroom CC můžete vytvořit následující pro vaše předvolby. Rozdáváte předvolbu. Berte to jako ochutnávku zdarma.
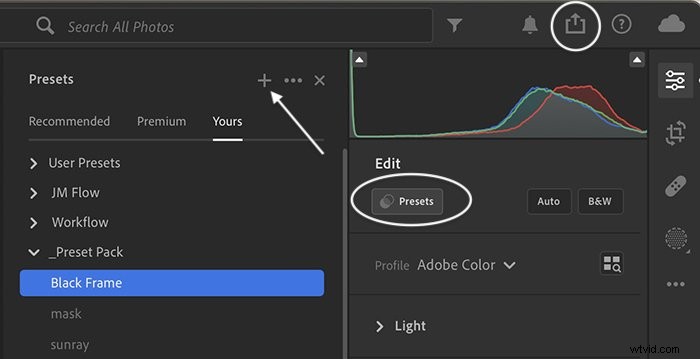
Krok 3:Otestujte předvolbu na různých fotografiích
Před prodejem předvoleb je vyzkoušejte na mnoha různých obrázcích. Používejte fotografie z různých žánrů a v různých formátech. Vyzkoušejte to na přeexponovaných a podexponovaných snímcích. Hledáte nějaké podivné chování nebo artefakty.
Dělá předvolba něco zvláštního s obrázky JPEG nebo s obrázky s vysokým klíčem? Chcete přednastavení, které poskytuje konzistentní vzhled napříč obrázky.
Použijte předvolbu na svých vlastních obrázcích. Vyzkoušejte to ale také na bezlicenčních obrázcích, které najdete na Unsplash nebo podobné platformě pro fotografie. Pokud některý z těchto snímků později použijete v marketingu, nezapomeňte uvést fotografa a ujasněte si, že úpravy jsou vaše vlastní.

Krok 4:Vytvořte přednastavený balíček
Je možné prodat jednu předvolbu najednou. Obvykle se však prodávají v baleních. Balíčky mají často téma jako „Barvy podzimu“ nebo „Náladová černá a bílá“. Do jednoho balíčku můžete vložit tolik předvoleb, kolik chcete. Dejte svému zákazníkovi pocit, že dostal své peníze. Zkuste alespoň deset v balení.
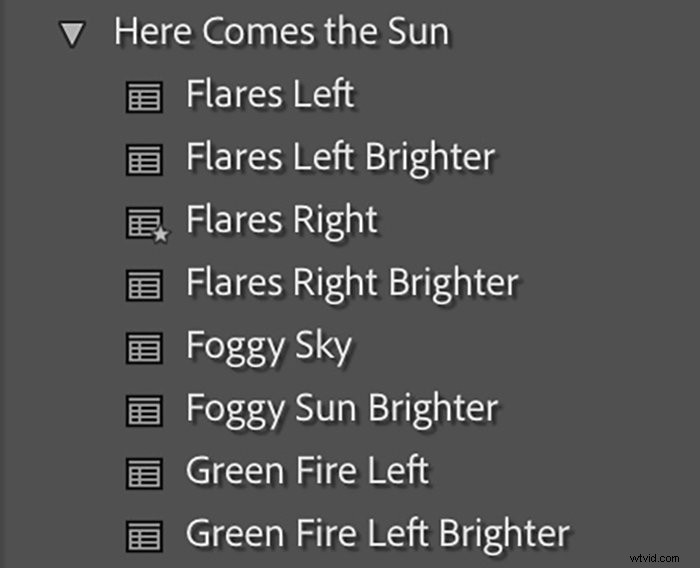
V rámci balení se mohou vyskytovat varianty předvolby. Po vytvoření předvolby můžete například vytvořit předvolbu s jedním krokem světlejším a další s jedním krokem tmavší. Vytvořte jeden s větším kontrastem a druhý s menším.
Přemýšlejte o variantách, které jsou pro fotografy důležité. Pamatujte, že předvolby jsou navrženy tak, aby usnadnily fotografům život. Přidání variant ušetří nutnost provádět další úpravy. Jediným kliknutím by měli získat požadovaný vzhled.
Krok 5:Export předvoleb Lightroom
Dalším krokem je export vašich předvoleb. Lightroom to zjednodušuje. Můžete exportovat jednu předvolbu po druhé, nebo pokud jste uspořádali sadu předvoleb do skupiny, můžete exportovat celou skupinu.
Jednoduše klikněte pravým tlačítkem na předvolbu nebo skupinu. Vyberte buď Export, nebo Export Group. Přejděte do umístění a klikněte na Uložit. A je to! Vaše předvolby jsou připraveny k prodeji.
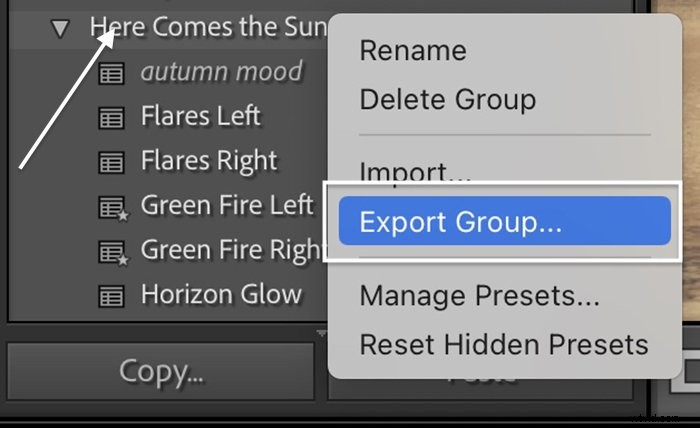
Přednastavené soubory
Jednotlivé předvolby se ukládají jako soubory XMP. Společnost Adobe představila tento přednastavený typ souboru v roce 2017, aby nahradila starší soubor LRTemplate. Novější verze Lightroom čtou soubory XMP i LRTemplate. Pokud však váš zákazník používá starší verzi Lightroom, nemusí být schopen číst soubory XMP.
Export skupiny v Lightroom Classic vytvoří soubor ZIP. To komprimuje soubory XMP, což usnadňuje jejich odesílání vašim zákazníkům. Váš zákazník bude muset extrahovat zazipované soubory poklepáním na ně.
Z Lightroom CC můžete exportovat jednotlivá přednastavení, ale nemůžete exportovat skupiny. Budete muset ručně zazipovat soubory a přidat jednotlivé předvolby do složky. Na Macu klikněte pravým tlačítkem na složku a vyberte „Komprimovat“. Na PC klikněte na záložku sdílení a vyberte „Zip.“
Můžete také exportovat ukázkový obrázek pomocí přednastavení jako soubor DNG. Tím zachováte nastavení Lightroom. Nahrajte soubor DNG do Lightroom a okamžitě vytvořte předvolbu pomocí procesu v kroku 2. Je to nejlepší způsob, jak prodávat mobilní předvolby Lightroom.
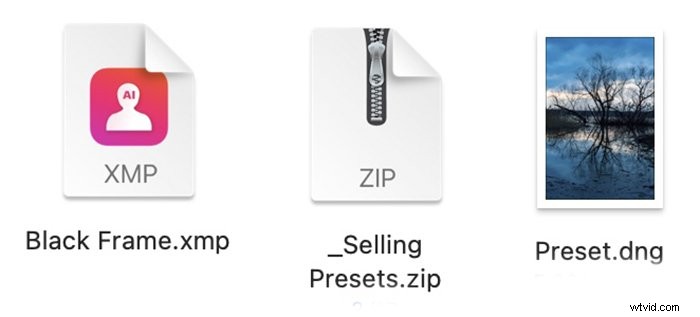
Jak synchronizovat předvolby Lightroom
Než přejdeme k prodeji předvoleb Lightroom, zde je krátké slovo o tom, jak jsou předvolby sdíleny mezi různými produkty Adobe. Přednastavení Lightroom fungují s Lightroom Classic, Lightroom CC, Lightroom Mobile a Adobe Camera Raw.
Předvolby by se měly synchronizovat mezi aplikacemi Lightroom prostřednictvím Creative Cloud. V praxi se to ne vždy děje. Zde je několik tipů pro odstraňování problémů:
- Lightroom Mobile – Použijte soubor DNG k odeslání předvolby přímo do Lightroom mobile. Otevřete soubor DNG v mobilním Lightroom. Můžete použít Airdrop, synchronizovat přes Dropbox nebo si to poslat e-mailem. Klikněte na ikonu se třemi tečkami v pravém horním rohu a vyberte „Vytvořit předvolbu“. Přidejte název a klikněte na značku zaškrtnutí.
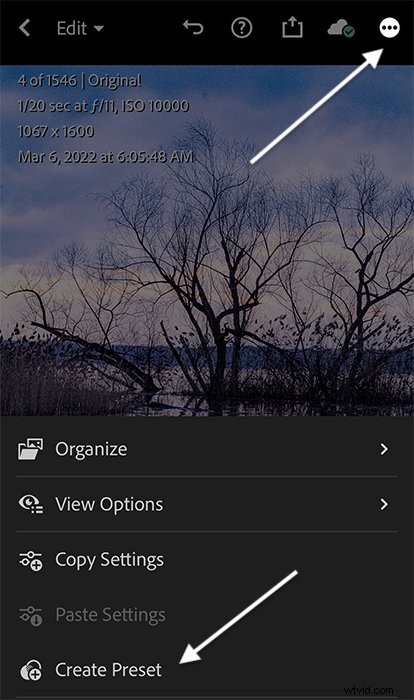
- Adobe Camera Raw —Chcete-li získat přístup k předvolbám v Adobe Camera Raw, uložte je jako oblíbené v Lightroom Classic. Klikněte pravým tlačítkem na předvolbu a vyberte Přidat k oblíbeným. Poté se předvolba objeví pod ikonou tří teček.
Jak prodávat předvolby Lightroom
Jakmile vytvoříte předvolby Lightroom, je čas začít je prodávat. Začněme nastavením internetového obchodu.
Krok 1:Nastavení webové stránky elektronického obchodu
Existuje mnoho způsobů, jak prodat své předvolby Lightroom. Mnoho webových platforem má způsob, jak přidat internetový obchod na váš web. Pokud máte například web WordPress, přidejte si zásuvný modul Woocommerce. Nebo můžete použít platformu elektronického obchodu, jako je Etsy, Sellfy nebo Shopify.
Předvolby jsou digitální produkty. Pokud má váš blog nebo platforma webových stránek možnost elektronického obchodování, ujistěte se, že zvolený plán zahrnuje digitální produkty. Stránky také mohou snížit vaše zisky. Zjistěte, kolik, abyste to mohli zohlednit ve své ceně.
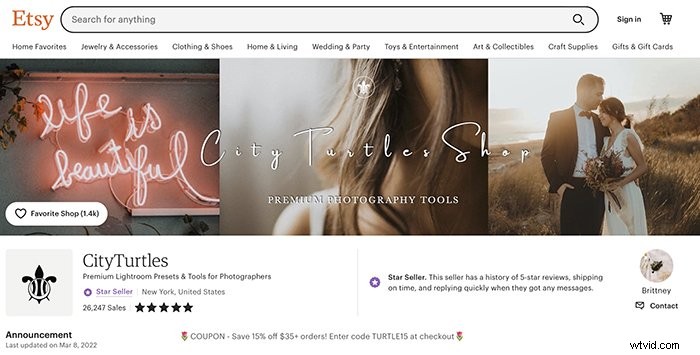
Krok 2:Automatizujte proces pro snadné použití
Usnadněte svým zákazníkům nákup a stahování přednastavených balíčků. Nejlepší je, když dokážete systém automatizovat. Kupující chtějí okamžitý přístup ke stažení.
U mnoha webů elektronického obchodu můžete vygenerovat potvrzovací e-mail. Jednoduše přidejte odkaz na stránku ke stažení. Nemusíte sledovat každý prodej a rozesílat jednotlivé emaily. Zřízení snadno použitelného online obchodu je nejlepší způsob, jak prodávat předvolby.
Krok 3:Vytvořte rychlý výukový program
Zahrňte rychlý návod, jak importovat předvolby. Proces je snadný, ale ne nutně intuitivní. Nechcete klást otázky a nechcete, aby vaši zákazníci měli pocit, že nemohou používat váš produkt. Zde jsou vzorové pokyny pro import předvoleb.
- Stáhněte si přednastavený balíček na plochu.
- Soubor rozbalte dvojitým kliknutím.
- Otevřete panel Presets v modulu Develop.
- Klikněte na znaménko plus v pravém horním rohu.
- Vyberte „Importovat předvolby“.
- Přejděte do rozbalené složky.
- Vyberte všechny předvolby.
- Importovat.
Krok 4:Vytvořte a propagujte marketingový materiál
Jako u každého produktu, předvolby, které se prodávají, vytvářejí něco, čeho si ostatní cení a co jinde nemohou získat. Ale existuje spousta přednastavených balíčků Lightroom. Při prodeji předvoleb Lightroom se zaměřte na to, čím se vaše předvolby liší od ostatních.
Popište každou předvolbu a přednastavenou sadu. Udržujte popisy krátké a lehké. Použijte co nejvíce popisných slov a pokud můžete, udělejte to osobní. Zdůrazněte, co může tato předvolba udělat pro fotografy.
Dejte svým zákazníkům důvod ke koupi vaší předvolby. A uveďte, pro koho je předvolba určena. Je to pro svatební nebo krajinářské fotografy? Vytváří klidnou atmosféru, nebo je to pro fotografy, kteří mají rádi náladové snímky?
Obrázky před a po prodávají předvolby. Ukažte spoustu srovnávacích fotografií pomocí různých fotografických stylů a žánrů. Fotografie můžete umístit vedle sebe nebo vytvořit jeden obrázek produktu, který bude vlevo před a po vpravo. Udělejte transformaci interaktivní, pokud to vaše platforma umožňuje. Nebo vytvořte jednoduchý GIF.
Přidejte text s názvem předvolby a s tím, jak ji zakoupit.
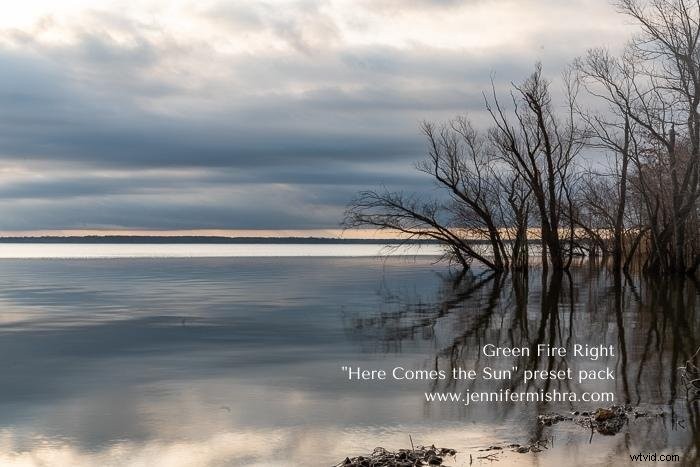
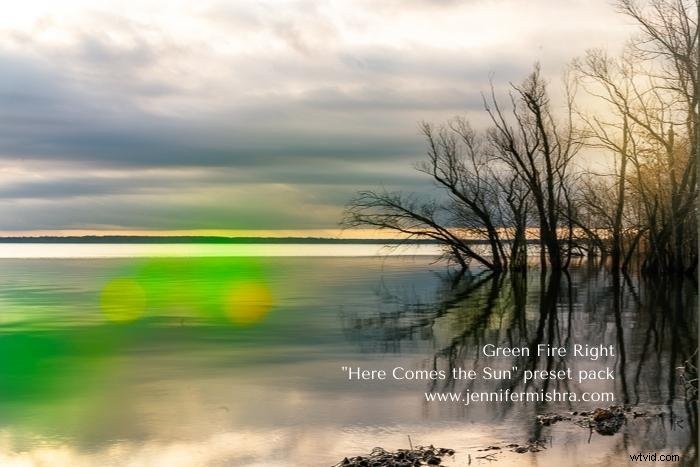
Prodávejte své předvolby na sociálních sítích. Pomocí svých předvoleb upravujte fotografie a zveřejňujte je na Instagramu. Nezapomeňte přidat fotky před a po. Zdůrazněte vzhled, který získáte s touto předvolbou, a to, jak snadné je použití.
Jak stanovit cenu předvoleb
Předvolby cen jsou složité. Přednastavené balíčky se prodávají za různé ceny. Některé stojí stovky dolarů, jiné jen pár dolarů. Navíc existuje mnoho bezplatných předvoleb.
Fotografové s reputací nebo velkým počtem fanoušků na sociálních sítích si mohou za předvolby účtovat více. Tito fotografové mají jedinečný vzhled svých fotografií, který chtějí ostatní napodobovat.
Neexistuje žádný pevný způsob, jak stanovit cenu vašeho přednastaveného balíčku. Podívejte se na další předvolby na platformách a najděte obecný cenový rozsah. Cenu vašeho produktu konkurenceschopně, ale na vysoké straně. Vždy můžete přidat slevu nebo mít výprodej.
Všechno záleží na tom, co zaplatí fotografové. Pamatujte, že fotografové oceňují předvolby kvality, které usnadňují úpravu fotografií.
Závěr
Předvolby v Lightroomu se vyřeší a vytvoří náladu jediným kliknutím. Pokud vám úpravy v Lightroomu přijdou snadné, možná budete moci své schopnosti prodat a prodat. Vše, co se potřebujete naučit, je efektivně prodávat předvolby Lightroom.
Amatérskému fotografovi se může líbit pohled, ale neví, jak ho v Lightroom dosáhnout. Zaplatí peníze, pokud jim předvolby pomohou najít jejich vizi. Zaneprázdnění profesionální fotografové, kteří mají desítky nebo dokonce stovky fotografií k následnému zpracování, také oceňují předvolby. Použití předvolby šetří čas a čas stojí peníze!
Vyzkoušejte The Preset Collection a drasticky vylepšete své fotografie jediným kliknutím!
