V tomto článku prozkoumáme nástroj Colour Grading v Lightroom a Adobe Camera Raw. Nevypadá to moc – pár barevných koleček a posuvníků. Ale tato technika Lightroom je klamně mocná. Jakmile budete vědět, jak používat nástroj Color Grading v Lightroom, vaše kreativita při následném zpracování se rozšíří na zcela novou úroveň. Zvažte tyto obrázky před a po třídění barev.
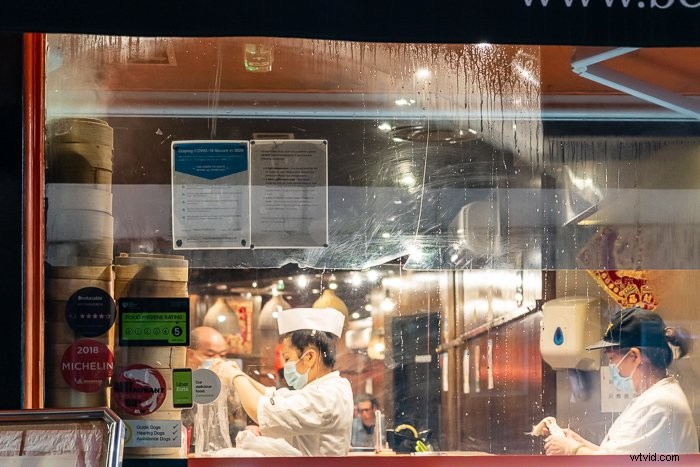
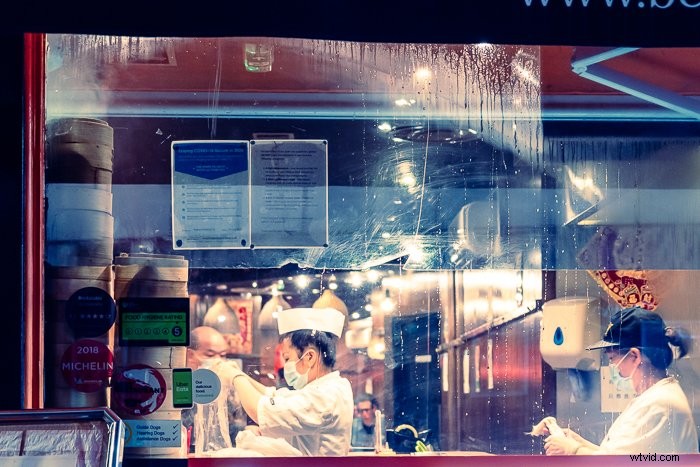
Co je to Colour Grading?
Existuje mnoho způsobů, jak změnit barvy na obrázku. Nástroj korekce barev Lightroomu opravuje optické halo. Vyvážením bílé bude váš obrázek teplejší nebo chladnější. Nebo můžete použít panel HSL/Color a jednotlivé barvy přebarvit. Modré jsou více fialové nebo červené více oranžové. Všechny tyto nástroje pro korekci barev Lightroom mění barvy na obrázku.
Ve fotografii s gradací barev nebo barevném tónování můžete individuálně přidat barvu do rozsahu světla. Světla mohou naznačovat jednu barvu, zatímco stíny jsou tónovány jinou barvou. Mnoho předvoleb Lightroom pro třídění barev nastavuje konkrétní náladu.
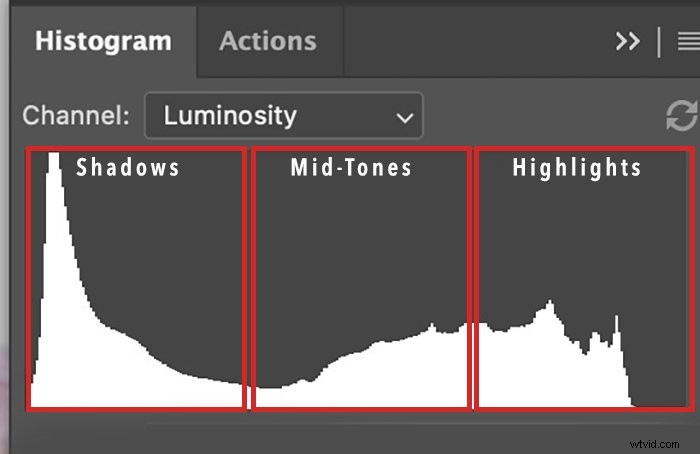
Oblíbenou kombinací je přidání žluté do světel a modré do stínů. Modrá a žlutá jsou doplňkové barvy, které se na barevném kolečku nacházejí naproti. Tyto barvy se k sobě dobře hodí. (Další informace o teorii barev.)
Východy a západy slunce mají často žluté, oranžové a červené světlo. Barvy vedle sebe jsou analogické. Také jim to spolu sluší. Ke zvýraznění těchto tónů můžete použít Color Grading. Světla můžete udělat více žlutě, zdůraznit oranžové ve středních tónech a přidat trochu červené do stínů. Není třeba přidávat mnoho, aby barvy vynikly.
Pokud chcete upravit konkrétní barvu na obrázku, použijte panel HSL/Color. Pokud si přejete změnit barvu světla, použijte Color Grading.

Stupňování barev vs. rozdělené tónování
V roce 2020 společnost Adobe nahradila nástroj Split Toning nástrojem Lightroom Color Grading. Nástroje jsou podobné v tom, co dělají. Dělené tónování rozděluje světlo dvěma způsoby na světla a stíny. Třídění barev odděluje světlo třemi způsoby a přidává střední tóny.
Panel Split Toning byl organizován jinak, s barvami podél spektra. Teoreticky se lineární barevný graf obtéká jako kruh. Všimněte si, že na obou koncích spektra se objevují červené tóny. Barvy v nástrojích Colour Grading jsou na barevném kole. To vám pomůže vybrat barvy, které se k sobě hodí.
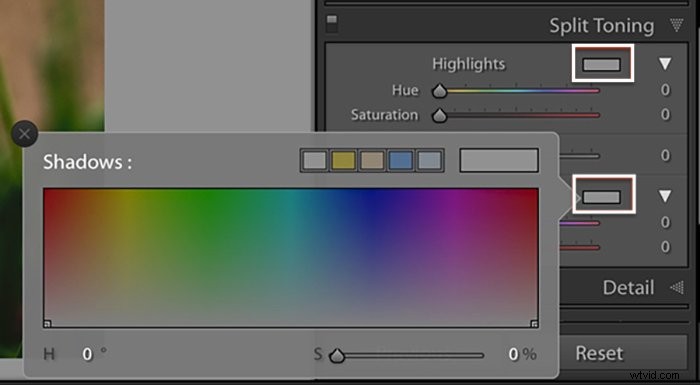
Jak používat třídění barev v Lightroom
Začněme prohlídkou nástroje Color Grading v Lightroom. Pak jej můžeme použít k přidání barvy do obrázku.
Krok 1:Otevřete panel Colour Grading Panel
Nástroj Colour Grading je stejný v Lightroom Classic, Lightroom CC a Adobe Camera Raw (ACR):
- V Lightroom Classic je Color Grading v modulu Develop pod panelem HSL/Color.
- V Lightroom CC se tento nástroj nachází na panelu Barva.
- V ACR je Colour Grading pod Míchačem barev.
Pokud v nabídce stále vidíte panel Split Toning, upgradujte na nejnovější verzi Lightroom.
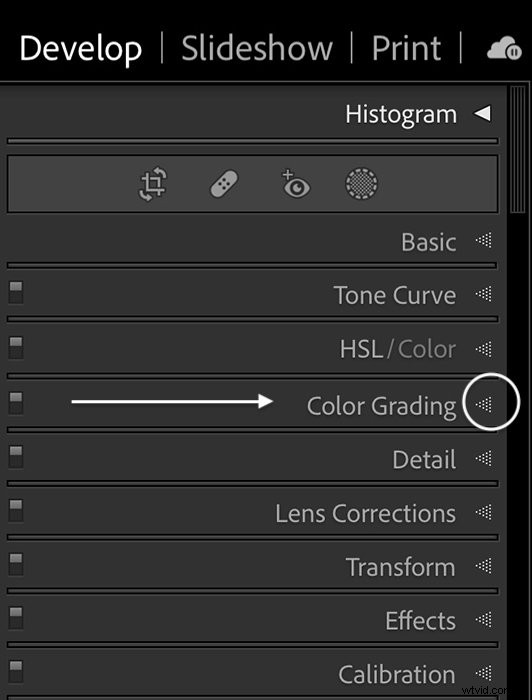
Panel třídění barev
Na panelu Color Grading máte v horní části pět kruhových ikon a tři hlavní barevná kolečka s několika posuvníky níže.
Ikony v horní části vám umožňují upravovat jedno barevné kolečko najednou. Zleva doprava jsou ikony třísměrné, stíny, střední tóny a světla. K dispozici je také možnost globálního barevného kola. Tento větší nástroj vám umožní přesněji zvolit barvy.
Samostatná barevná kolečka níže mění odstín vašich stínů, středních tónů a světel. Posuvníky pod barevnými kolečky řídí jas. Ikona oka zapíná a vypíná třídění barev. To vám umožní vidět změnu ve vašem obrázku. Posuvníky Prolnutí a Vyvážení řídí interakci tří světelných rozsahů.
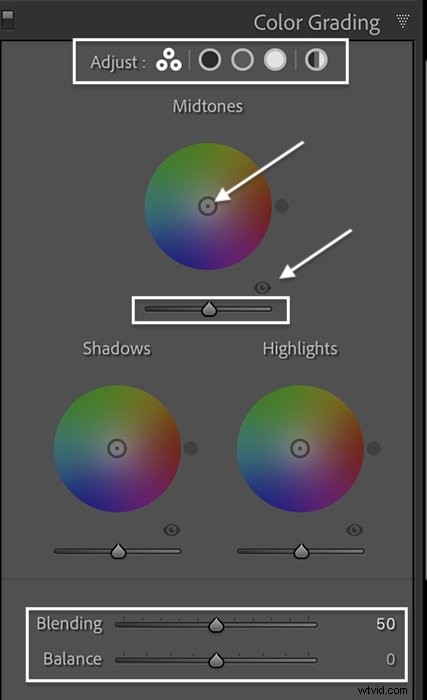
Krok 2:Vyberte stupeň barvy
Můžete si vybrat libovolné barvy, které chcete tónovat váš obrázek. Pro tento východ slunce jsem použil color grading, abych zdůraznil tóny již ve scéně. Sluneční paprsky jsem oteplil přidáním žluté a zchladil lesní stíny trochou modré. Do mraků jsem přidal trochu více růžové a barvu dostal do popředí přidáním do středních tónů. Jemné změny způsobí, že tóny vyniknou.


Nastavení barev
Chcete-li nastavit barvu, uchopte kruhový terč ze středu barevného kruhu. Přetáhněte ji směrem k okraji. Čím dále jdete, tím je barva sytější.
Jak pohybujete terčem po kolečku, mění se barvy ve vašem obrázku. Vně kolečka se objeví tečka, která přesně ukazuje, jakou barvu jste vybrali. Dvojitým kliknutím na střed kolečka resetujte odstín.
Cíl je velmi citlivý a rychle se pohybuje. Podržením klávesy Option (na PC klávesa Alt) jej zpomalíte. K výběru barev můžete použít také posuvníky. Kliknutím na ikonu v horní části panelu izolujte barevné kolečko, které chcete použít. Kliknutím na ikonu trojúhelníku zobrazíte posuvníky Odstín a Sytost.
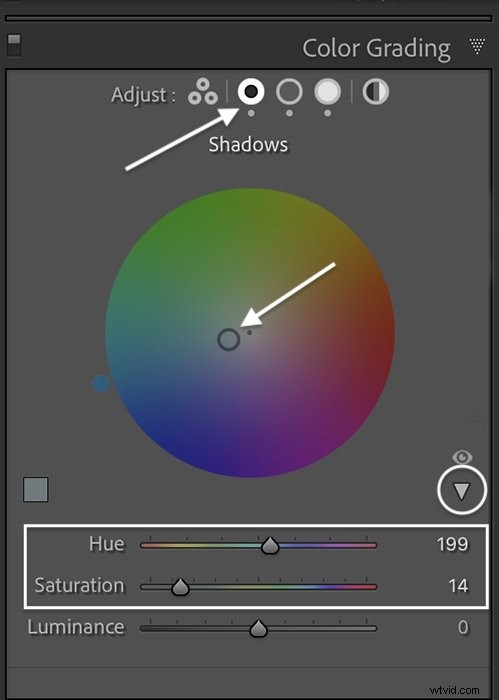
Podržením klávesy Shift změníte pouze sytost. Klávesa Command (na PC Ctrl) se uzamkne na sytost, takže můžete změnit pouze odstín.
Zkuste přesunout terč k vnějšímu okraji kola, abyste jasně viděli barvu. Jakmile se rozhodnete pro odstín, vytáhněte cíl směrem ke středu, abyste snížili intenzitu. Malé odstupňování barev jde hodně dopředu.
Můžete být velmi přesní a použít teorii barev k výběru barev na obrázku. Nebo se můžete nechat vést svým okem.
Krok 3:Upravte posuvníky jasu
Jakmile provedete výběr barvy, přejděte na posuvníky Luminance pod každým kolečkem. Posuvníky jasu jsou novinkou ve třídění barev.
Posuvník Luminance zesvětlí nebo ztlumí tóny ve zvoleném světelném rozsahu. Například posunutím posuvníku pod kolečkem Zvýraznění doprava zesvětlíte nejjasnější místa. Přesunutím posuvníku doleva ztmavíte nejsvětlejší oblasti. Luminance pod kolečkem Highlights neovlivňuje střední tóny ani stíny. Zesvětlení snižuje intenzitu barvy.
Tyto dva obrázky mají stejné barevné třídění. Na fotce vpravo jsem zesvětlil světla a střední tóny a ztmavil stíny. Ale nekončíme. Existuje více nástrojů, které pomáhají doladit vzhled…


Krok 4:Upravte posuvník míchání
Prolnutí vám umožňuje ovládat, jak pozvolné nebo náhlé jsou barevné přechody. Ve výchozím nastavení je posuvník uprostřed na 50. Mezi světly a středními tóny, středními tóny a stíny dochází k určitému překrytí.
Chcete-li barvy více prolnout, posuňte posuvník doprava. To vtahuje barvy do širšího spektra světla. Chcete-li snížit množství prolnutí, posuňte posuvník doleva.
Zde je přehnaný příklad, abyste viděli změnu. Obrázek vlevo je originál. Správnou fotku jsem barevně vygradoval modrými stíny a žlutými světly při 100% sytosti. Opustil jsem Blending na 50 a Balance na 0.

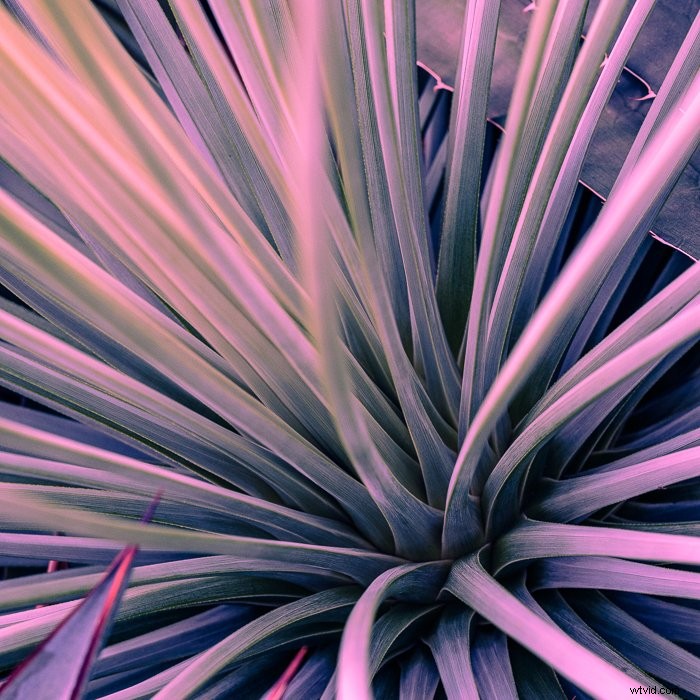
Nyní změňme posuvník Blending. Barevné třídění zůstává stejné. Na prvním obrázku jsem změnil posuvník Blending na 0, abych izoloval barvy. Ve druhém jsem nastavil posuvník na 100, abych zvýšil překrytí barev. Všimněte si, že modrá a červená se spojí a vytvoří fialovou.


Krok 5:Upravte posuvník vyvážení
Posuvník Vyvážení mění rozdělení jasu na snímek. Chcete-li se zaměřit na zvýraznění, posuňte posuvník doprava. Více pixelů získá odstín, který jste nastavili v kolečku Zvýraznění. Chcete-li více pixelů považovat za stíny, posuňte posuvník doleva.
Na prvním obrázku jsem změnil posuvník Balance na -100. Více tónů přebírá modř stínů. Ve druhém jsem nastavil posuvník na +100, aby se zvýraznilo více pixelů.


Krok 6:Upravte globální odstupňování barev
Ikony v horní části panelu Color Grading izolují barevná kolečka. Ale je tu ještě jeden navíc. Ikona zcela vpravo je pro globální třídění barev. Pomocí tohoto nástroje můžete celému obrázku přidat barevný nádech. Například, pokud chcete přidat sépiový tón do černobílého obrázku.


Stupňování barev – Lightroom vs. Photoshop
Lightroom je jedním z nejlepších nástrojů pro třídění barev. Ale také můžete ve Photoshopu třídit barvy přidáním vrstvy úprav Vyvážení barev. Filtr ACR můžete použít, pokud primárně upravujete fotografie ve Photoshopu. Color Grading v ACR funguje stejně jako nástroj Lightroom. Pro mnoho fotografů však tento proces není tak intuitivní jako barevná kolečka Lightroom.
Jak nastavit stupeň barev ve Photoshopu
Přejděte do rozevírací nabídky Obrázek a vyberte možnost Obrázek> Úpravy> Vyvážení barev . V okně Vyvážení barev si můžete vybrat Stíny, Střední tóny nebo Světla. Pomocí tří posuvníků přidejte světlu jedinečný barevný profil. Tři posuvníky na panelu nastavení Color Balance nahrazují barevná kolečka používaná v Lightroom a ACR.
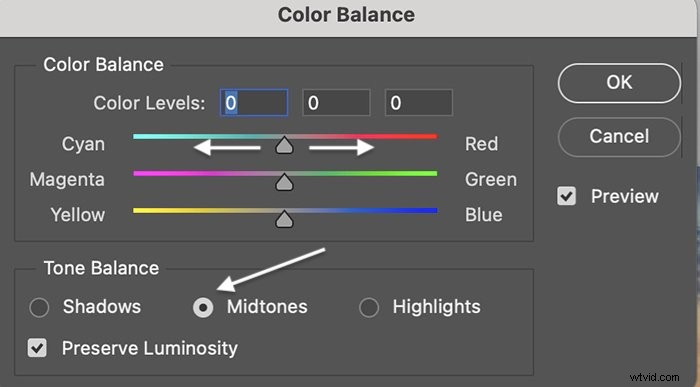
Závěr
Color Grading je výkonný nástroj pro úpravu fotografií. Nastaví náladu vašeho obrazu. Nástroj Lightroom se snadno používá a přináší spoustu kreativity. S několika otočeními barevných koleček získají vaše fotografie zcela jiný vzhled. V ideálním případě chcete, aby tónování bylo jemné. Ale pokud máte rádi extrémní tónování, jděte do toho! Colour Grading dodává snímkům osobitost.
Vyzkoušejte e-knihu Kreativní fotografická kuchařka a vytvořte technicky dokonalé a krásné obrázky!
