V tomto tutoriálu vysvětlím, jak používat nástroj Lightroom Adjustment Brush Tool.
Toto je funkce, která vám umožňuje provádět úpravy v konkrétních oblastech namísto v celém obrázku.
Co je nástroj Lightroom Adjustment Brush Tool a co s ním můžete dělat
Lightroom Adjustment Brush je jedním z nejužitečnějších nástrojů, které Lightroom nabízí k provádění lokalizovaných úprav konkrétních oblastí na obrázku.
Můžete jej použít pro zvýšení nebo snížení expozice, úpravu saturace, kontrastu, jasnosti nebo jakékoli jiné základní úpravy.
Pomocí stejného štětce můžete provést několik úprav. Nebo můžete použít různé štětce na stejném obrázku. Jak můžete vidět, nástroj štětec přidává do vašich úprav spoustu nových možností!
Jak získat přístup k nástroji štětec v Lightroom
Stejně jako u jakéhokoli jiného nástroje pro úpravu je štětec v modulu Develop. Nachází se pod pravým spodním rohem histogramu.
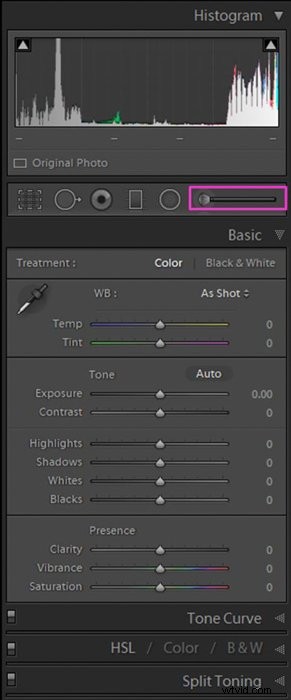
Po kliknutí na ikonu Brush (nebo pomocí zkratky K na vaší klávesnici) se dostanete na panel Brush Tool.
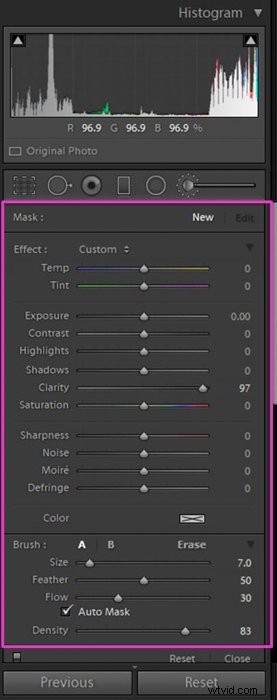
Jakmile jej vyberete, můžete na obrázku „vymalovat“ oblast, kterou chcete upravit. Přetáhněte na něj kurzor myši a zároveň stiskněte levé tlačítko myši.
Po „vymalování“ oblasti uvidíte, že na místě, kde jste začali malovat, je špendlíková hlavička. Když je štětec aktivní, špendlíková hlavička bude vypadat jako malý bílý kroužek s černou tečkou uprostřed.
V tomto případě můžete pokračovat v malování a provádět úpravy ve štětci.
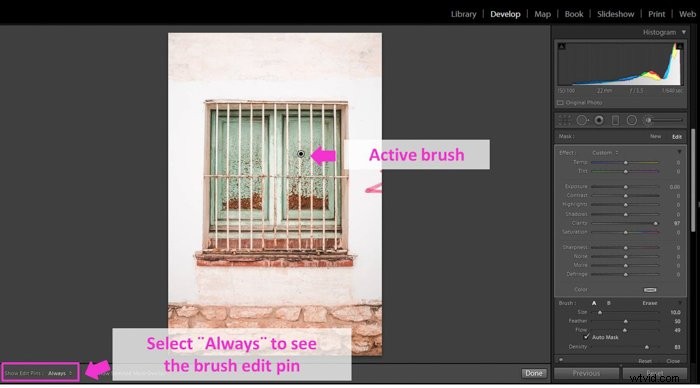
Po dokončení deaktivujte štětec stisknutím Hotovo. Dírka pak bude vypadat jako jednoduchý bílý kruh.
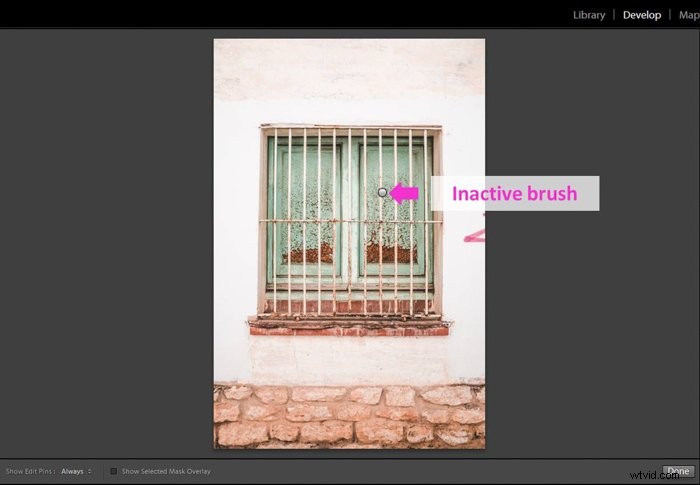
Kliknutím na špendlíkovou hlavičku můžete znovu aktivovat konkrétní štětec. Můžete provádět nové změny, i když jste to opustili a začali pracovat s jinými nástroji nebo namalovali nové štětce.
Aktivujte překrytí masky štětce pro ovládání štětcové oblasti
Jednou z výzev při práci se štětcem je, že nevidíte oblasti, které jste jím pokryli.
Řešením tohoto problému Lightroom je překrytí masky. Toto je vizuální efekt, který zobrazuje oblast štětce červeně, když je štětec aktivní.
Tento efekt není na konečném obrázku zobrazen. Během práce jej můžete zapínat a vypínat. Zaškrtnutím políčka Překrytí masky můžete ovládat, zda je maska zapnutá nebo vypnutá.
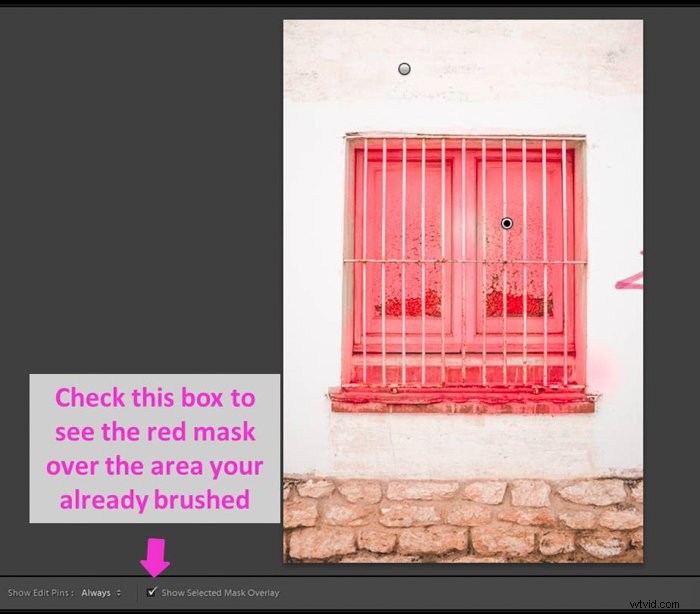
Seznamte se s nástrojem štětec:Sekce efektů
Nástroj Štětec obsahuje posuvníky úprav, které jsou podobné těm, které používáte na základním panelu modulu Develop Module. První dva posuvníky, Temp a Tint, ovládají nastavení vyvážení bílé.
Pomocí posuvníku Temp můžete ovládat teplotu barev a upravit ji tak, aby byla chladnější nebo teplejší. Pomocí Tintu můžete dát purpurovou nebo zelenou barvu.
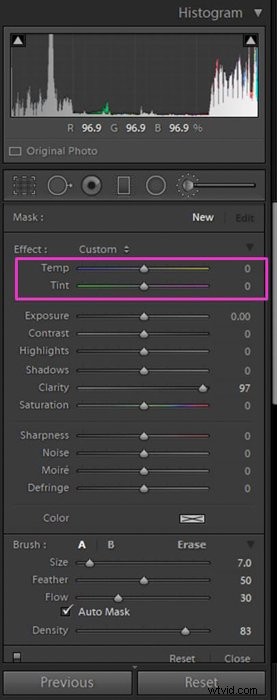
Šest posuvníků pod Temp a Tint představuje základní nastavení, jako je expozice, kontrast nebo jas. Fungují stejným způsobem jako v základním panelu.
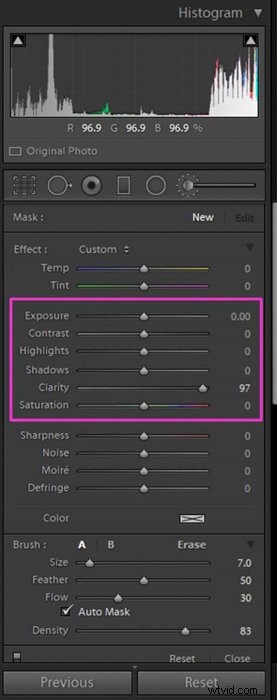
Poslední čtyři posuvníky umožňují opravit problémy způsobené snímačem fotoaparátu, jako je šum (zrno), moaré (zkreslení vzoru) nebo defringé (chromatická aberace).
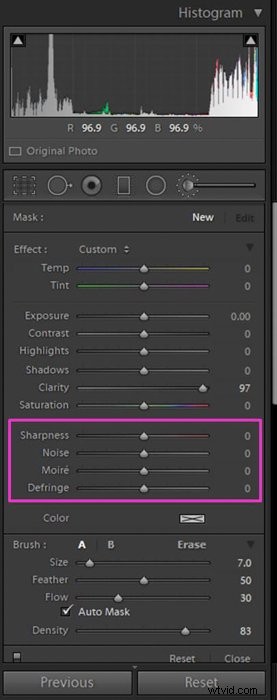
Najdete zde barevnou paletu pro případ, že byste chtěli svému štětci přidat barevný nádech.
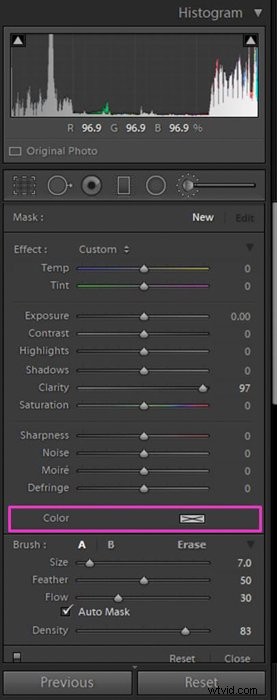
Použijte možnost A-B ke snadnému spojení dvou kartáčů Ligtroom
V některých případech může být nutné použít dva samostatné štětce. Můžete například potřebovat velký štětec na velké plochy a malý na detaily.
Místo neustálé změny velikosti štětce můžete použít možnost A-B.
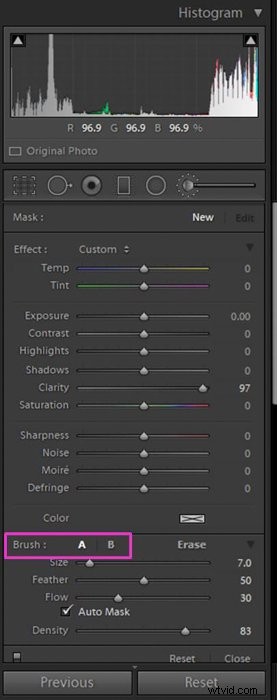
Když vyberete štětec, ve skutečnosti používáte štětec A. To je výchozí možnost.
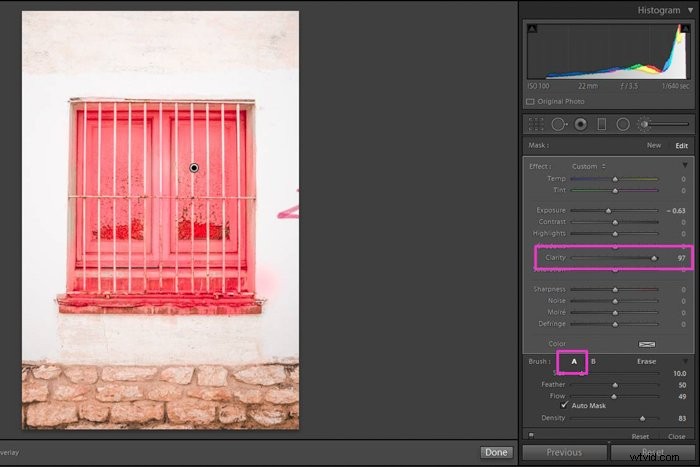
Pokud potřebujete další štětec, ale zároveň víte, že se budete muset později vrátit a znovu použít nastavení úprav, můžete kliknout na B. Upravte nastavení podle svých nových potřeb a štětce.
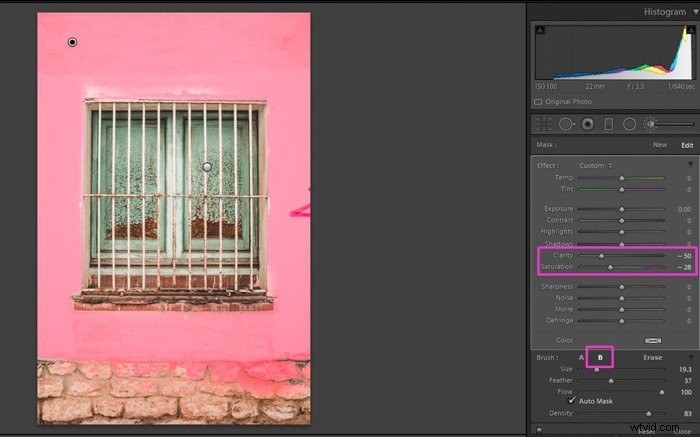
Chcete se vrátit k původnímu štětci? Stačí kliknout na A. Ušetříte si tím spoustu času pokaždé, když budete znovu upravovat nastavení štětce.
Opravte chyby pomocí možnosti Guma
Všichni máme tyto okamžiky:pracuješ opatrně, ale pak se rozptýlíš, sklouzne ti ruka, namaloval jsi oblast, kterou jsi nechtěl.
Znamená to, že musíte kartáč úplně odstranit a začít znovu? Samozřejmě že ne! Pro tyto okamžiky máme Eraser.
Tato možnost nám umožňuje opravit a vyjmout části štětce, které jsme nechtěli přetírat. Chcete-li jej použít, vše, co musíte udělat, je kliknout na „guma“.
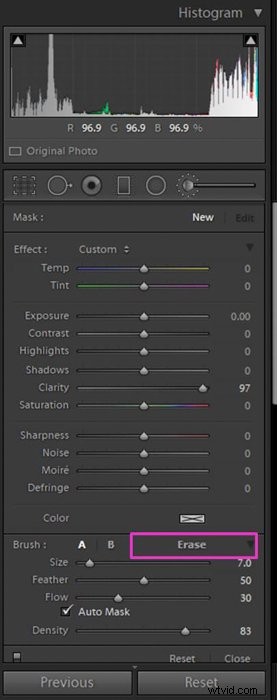
Projděte oblasti, které chcete vymazat, stejně jako byste normálně používali nástroj štětec. Guma odstraní efekt štětce, ale nesmaže nic z původního obrázku.
Pokud používáte překrytí masky, uvidíte, že červená barva překrytí masky zmizí z oblasti, kterou jste vymazali. Chcete-li se vrátit ke štětci, zaškrtněte A (nebo B, pokud chcete použít druhou možnost štětce).
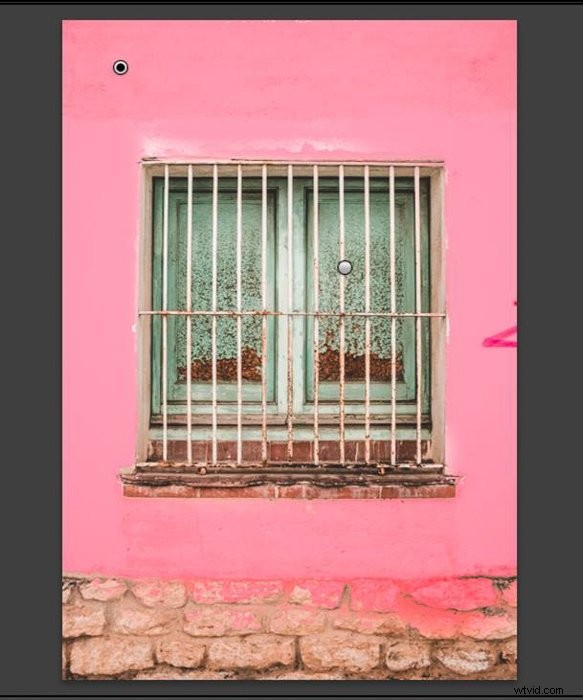
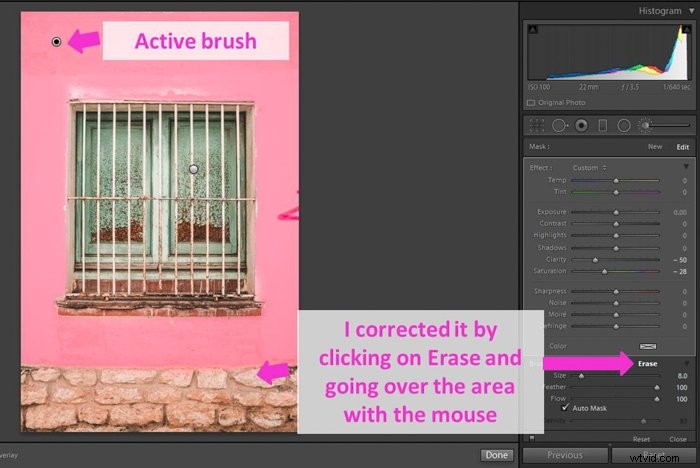
Vyberte velikost a prolnutí nástroje štětec
Jednou z nejčastějších úprav, které musíte na svém štětci provést, je změna jeho velikosti. Budete to muset udělat, aby se vešel do oblasti, ve které pracujete.
Můžete to udělat pomocí posuvníku velikosti. Ale můžete to udělat ještě rychleji pomocí zkratek [ pro zvětšení a ] pro zmenšení.
Tento malý trik vám ušetří spoustu času při úpravách.
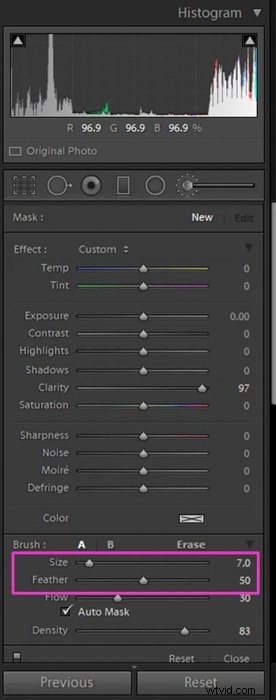
Feather definuje přechodovou zónu mezi kartáčovanou a nekartáčovanou oblastí. Malá oblast peří znamená, že štětec je tvrdší a že okraje mezi oblastmi jsou zřetelnější a znatelnější.
Díky velkému peří je přechod mnohem měkčí a pozvolný.
Upravte průtok (neprůhlednost) a hustotu pro kontrolu síly štětce
Skvělá věc na nástroji štětec je, že můžete ovládat intenzitu (nebo sílu) malovaného efektu. Při malování se pohybuje od 0 do 100 %.
Máte dva posuvníky, které to ovládají:průtok a hustotu.
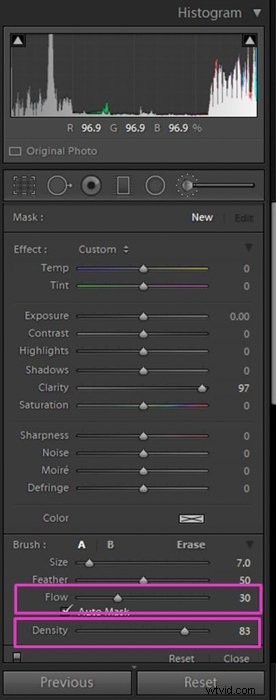
Flow reguluje intenzitu. Pokud přidáte tahy štětcem, intenzita jednoho se přidá k předchozímu. To vám dává větší flexibilitu a kontrolu nad malováním. Efekt můžete přidávat postupně přidáváním tahu přes tah.
Hustota také ovlivňuje intenzitu účinku. Nemá sčítací efekt jako Flow.
Automatická maska vám pomůže vyčistit hranice
Jedním z problémů s nástrojem Štětec úprav je udržet se v hranicích oblasti, kterou chceme upravit. Automatická maska je funkce, která nám pomáhá tento problém vyřešit.
Chcete-li aktivovat funkci Auto Mask, musíte zaškrtnout políčko vedle slova „Auto Mask“. Najdete to ve spodní části rozbalovací nabídky Štětec přímo pod posuvníkem „Flow“.
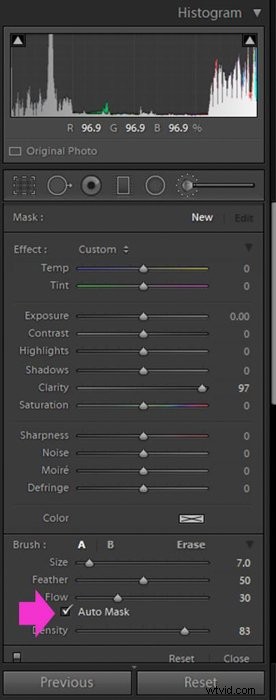
Jak zobrazit náhled a resetovat štětec
Pokud chcete porovnat, jak váš obrázek vypadá před a po štětci, klikněte na malý přepínač v levém rohu panelu štětce.
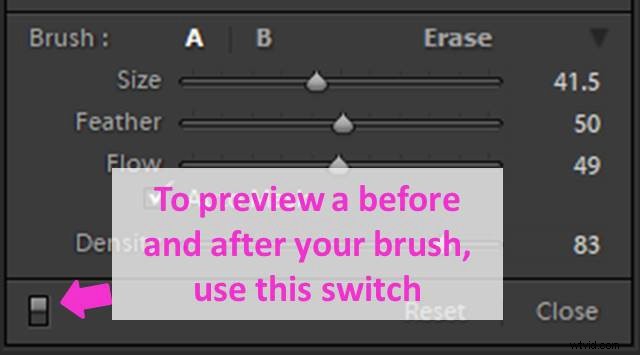
Pokud chcete štětec resetovat, klikněte na „Reset“ a štětec bude z obrázku odstraněn.
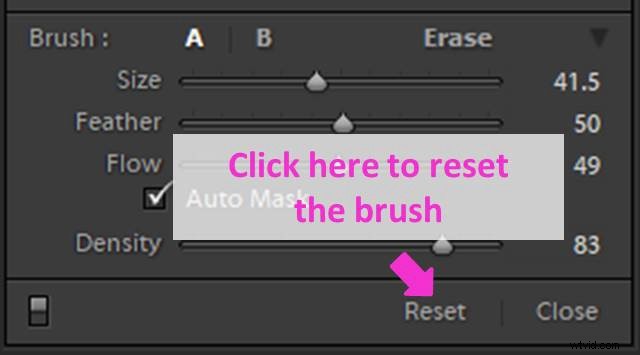
Pokud potřebujete pouze resetovat hodnoty posuvníku, nemusíte to dělat jednu po druhé. Dvakrát klikněte na „Efekt“ v horní části nastavovacích posuvníků. Lightroom je všechny najednou nastaví zpět na nulu.
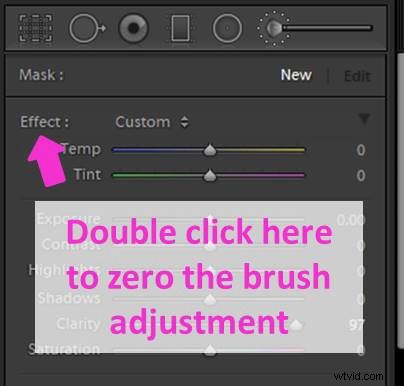
Ušetřete čas pomocí předvoleb štětců
Můžete buď upravovat nastavení, dokud nedosáhnete požadovaného efektu, nebo můžete použít předinstalovanou předvolbu Lightroom.
Kliknutím na dvě malé šipky vedle slova „Vlastní“ otevřete rozbalovací nabídku, která zobrazuje všechny přednastavení štětců, které můžete použít.
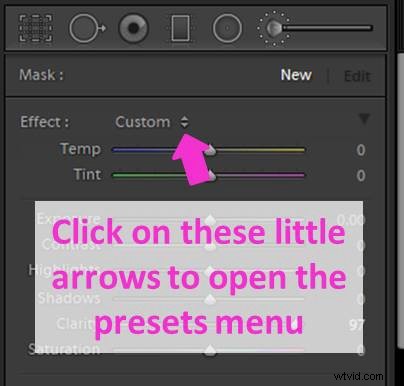
Vyberte jeden a přejeďte štětcem přes oblast, kterou chcete upravit. Původní přednastavení Lightroomu mohou dát vašemu obrázku umělý vzhled, protože jsou docela extrémní.
Můžete je upravovat, dokud nedosáhnete požadovaného výsledku.
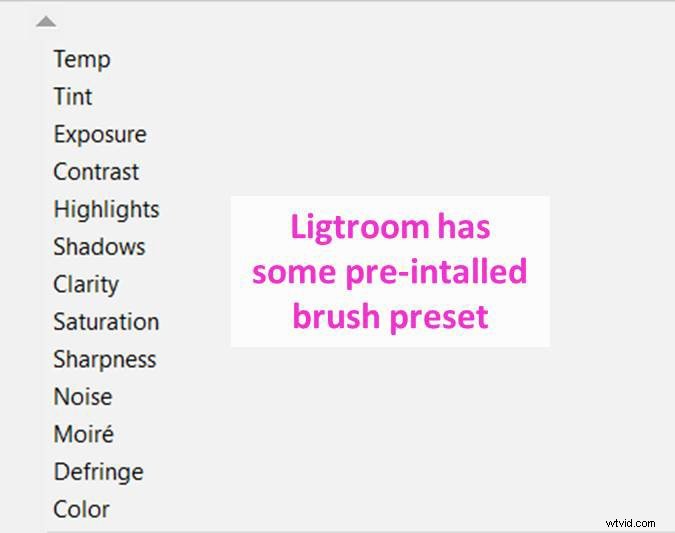
Můžete si také vytvořit vlastní předvolby a uložit je pro budoucnost.
Chcete-li to provést, znovu klikněte na dvě malé šipky vedle slova „Vlastní“ a otevřete rozevírací nabídku. Hledejte řádek s nápisem „Uložit aktuální nastavení jako novou předvolbu“. Klikněte na něj, pojmenujte svou novou předvolbu a klikněte na „Vytvořit“.
Nyní se vaše předvolba objeví v seznamu předvoleb.
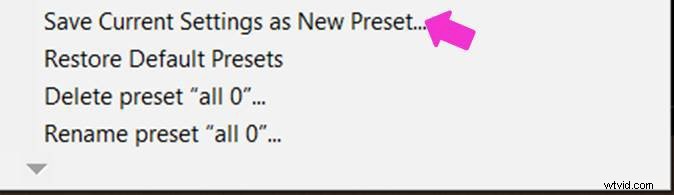
Používání předvoleb nejen výrazně usnadní a zrychlí váš pracovní postup, ale bude také konzistentnější, protože budete používat přesně stejná nastavení.
Příklady, jak vylepšit své snímky pomocí nástroje Lightroom Brush Tool
Obnovení podrobností ze stínů
Štětec pro úpravy je užitečný pro obnovení detailů z tmavých i světlých oblastí vašich fotografií. Nakreslete požadovanou oblast nástrojem štětec, upravte a upravte její expozici.
Můžete také snížit stíny. Po provedení těchto úprav může oblast vypadat trochu plochá. Možná budete muset trochu zvýšit kontrast.

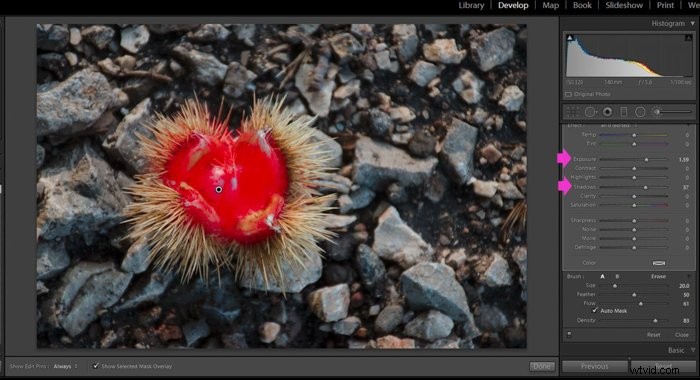

Vylepšení podrobností ve zvýraznění
Chcete-li vylepšit detaily v oblastech, které jsou příliš světlé, použijte nástroj štětec a upravte zvýraznění posunutím posuvníku doleva.
Můžete také zkusit trochu snížit expozici. Buďte opatrní, protože tato úprava je snadno patrná.
Chcete-li ještě více vylepšit detaily, můžete zvýšit čistotu štětce, aby textury vynikly.

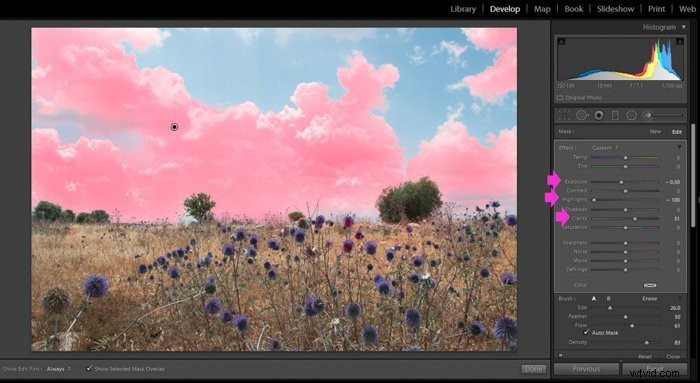

Změkčení pleti
Nástroj štětec se často používá při fotografování portrétů, aby byla pokožka vašich objektů hladší. Použijte štětec s negativní čistotou. Dávejte pozor, abyste to s ním nepřeháněli, protože pak bude pokožka vypadat uměle.
Abych měl větší kontrolu, rád používám proud štětce kolem 60-70 a pak bude efekt jemnější s každým jedním tahem, než abych použil štětec v plné síle (průtok 100).
Pokud je vyhlazení pokožky dostatečné a vypadá přirozeně, přestanete kartáčovat. Pokud jej chcete více vyhladit, můžete přidat více tahů štětcem nad předchozí a efekt se bude kumulovat.
Pokud je kůže vašeho modelu podexponovaná, můžete také přidat trochu světla tím, že trochu zvýšíte expozici štětcem. To pomůže, aby byly nedokonalosti pleti mnohem méně patrné.

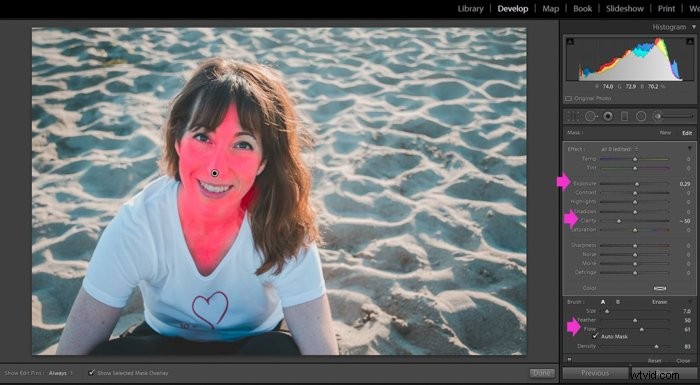

Závěr
Adjustment Brush je velmi všestranný a výkonný nástroj, který vám umožňuje provádět lokalizované úpravy vašich fotografií.
Když se s ním seznámíte, váš pracovní postup bude efektivnější a umožní vám vytvářet efekty, aniž byste museli přepínat do Photoshopu, abyste dokončili úpravy obrázků.
Neuvidíte naše příspěvky o tom, jak vybělit oči a zuby nebo upravit fotografie krajiny v Lightroom!
