Sépiové tónování je proces, který byl běžný v analogové fotografii, zejména koncem 19. a začátkem 20. století.
Fotografie se sépiovými tóny jsou monochromatické s nahnědlými zemitými tóny, které mají výrazný vintage nádech. V tomto tutoriálu vás naučím, jak tento efekt digitálně emulovat.
Co je tónování sépie
Sépiové tónování se původně používalo k uchování vytištěných fotografií a jejich delší životnosti. Ve skutečnosti není neobvyklé vidět sépiově zabarvené fotografie z doby před sedmdesáti, devadesáti nebo dokonce sto lety ve skvělém stavu.
Tato metoda byla v minulosti tak běžná a existuje mnoho fotografií, které přežily až do naší doby. To je důvod, proč máme silné spojení mezi sépiovým tónem a starými časy, vintage, nostalgickým, oldschoolovým vzhledem.

Sépiové fotografie jsou jednobarevné, někteří je dokonce považují za černobílé. Mají výrazné teplé, hnědožluté tóny.
Proces byl proveden chemickou reakcí. Můžete vidět mnoho variací v tónech. Je to kvůli rozdílům v léčbě a metodologii vývojářů.
Jak získáte sépiový tón v temné komoře
K černobílé fotografii v temné komoře lze přidat sépiový tón.
Sépiové tonery jsou chemické sloučeniny, které nahrazují tradiční kovové stříbro na černobílých fotografiích jinou látkou (sloučenina na bázi sulfidu). To má za následek přidání teplých barev do obrázku.
V závislosti na tom, kolik této sloučeniny do obrázku přidáte, se intenzita teplého efektu, který získáte.
Proč byl Sepia Tone tak oblíbený
Fotografové začali používat sépiové tónování již v roce 1800 ze dvou důvodů. První z nich je pouze umělecký. Líbil se jim teplý vzhled, který snímku dodává sépiový odstín, takže to byl způsob, jak jejich fotografie vypadat trochu jinak.
Druhým důvodem bylo zpomalení zhoršování obrazu. Chemické látky obsažené v tónování sépie mají delší životnost, takže fotografie také déle vydržely.

Vytvořte sépiový efekt ve fotoaparátu
Chemikálie používané v temných komorách k získání sépiových tónů byly docela toxické. Díky digitální fotografii již nemusíme manipulovat s nebezpečnými produkty.
Většina digitálních fotoaparátů má možnost fotografovat v sépiovém tónu. Ukážu vám, jak to vypadá na mém fotoaparátu, Nikonu.
Pokud máte jinou značku, může to být trochu jiné. Podívejte se do návodu k fotoaparátu, kde se dozvíte, jak vybrat sépiový efekt.
V Nikonu musíte přejít do nabídky fotografování> Nastavit předvolbu snímků.

Hledejte možnost Monochrome.
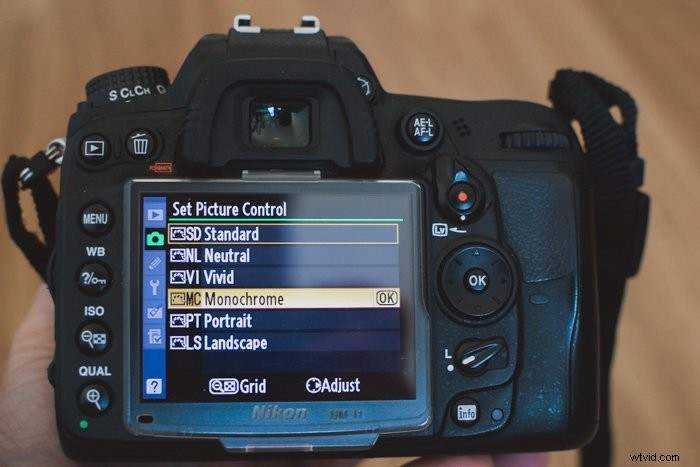
Místo pouhého výběru stisknutím tlačítka OK ve spodní části stiskněte pravou šipku na multifunkčním voliči fotoaparátu. V nabídce Monochrome vyberte možnost Toning

V sekci Tónování vyberte sépiovou barvu. Toto je druhý hnědý čtvereček. Intenzitu můžete zvolit také pomocí barevné škály sépie.

Mějte na paměti, že tento monochromatický efekt se použije přímo ve fotoaparátu pouze v případě, že fotografie pořídíte ve formátu JPEG. Pokud fotíte do RAW, uvidíte na displeji fotoaparátu sépiový tón. Jakmile obrázky přenesete do počítače, budete je mít barevné.
Je to proto, že RAW je formát, který ukládá všechny informace o pixelech, včetně barev. V takovém případě může být monochromatický efekt užitečný pro náhled a rozhodnutí, zda fotografie, kterou se chystáte pořídit, bude vypadat dobře v sépiové barvě nebo ne.

Vytvořte sépiový fotografický efekt pomocí panelu Split Tone v Lightroom
Chcete-li mít nad svým sépiovým efektem větší kontrolu a flexibilitu, můžete místo použití monochromatických možností fotoaparátu vytvořit sépiový efekt v následném zpracování.
Dnes vám vysvětlím, jak vytvořit sépiový efekt pomocí Lightroom. Je to snadné a rychlé, jen pár kroků.
Krok 1:Vytvořte virtuální kopii
Než začnete upravovat svůj obrázek, bude užitečné vytvořit virtuální kopii. Tyto kopie jsou vytvořeny přímo v Lightroom pro uložení editačních informací, takže nebudete duplikovat svůj původní soubor.
V důsledku toho nebudou zabírat místo na vašem disku. Jsou užitečné, protože umožňují v každém z nich použít různé úpravy. Poté si můžete ponechat svůj původní obrázek a jeho verzi, například se sépiovým efektem.
Chcete-li vytvořit virtuální kopii, klikněte pravým tlačítkem na fotografii ve filmovém pásu a vyberte Vytvořit virtuální kopii.
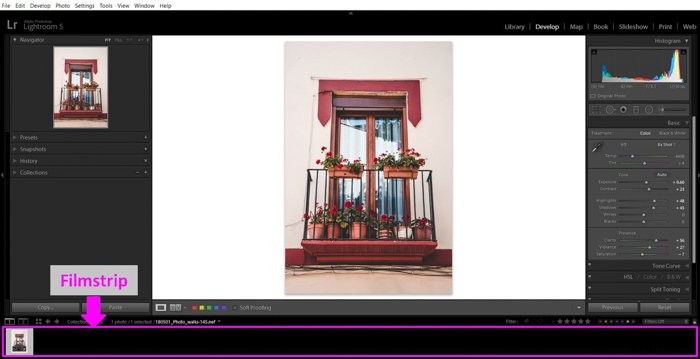
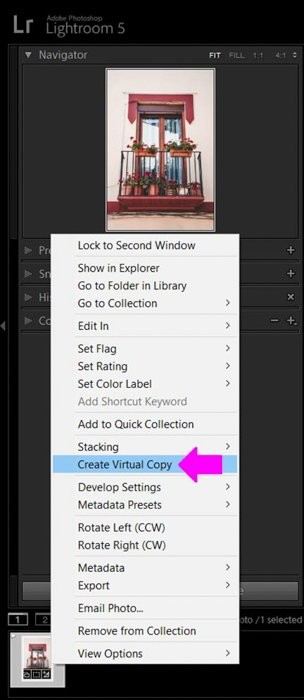
Podle názvu souboru poznáte, který z nich je originál a který je kopie. Virtuální kopie má také malý přehyb v levém dolním rohu.

Pokud chcete smazat virtuální kopii, můžete to udělat tak, že ji vyberete a stisknete Delete. Dejte si však pozor, abyste nesmazali původní domněnku, že jde o kopii. Pokud tak učiníte, ztratíte originál i kopii!
Jakmile budete mít různé verze svého obrázku, budete je moci porovnat výběrem obou obrázků v zobrazení mřížky a kliknutím na možnost Porovnat zobrazení.
Lightroom je ukáže vedle sebe. Toto funguje také pro více než 2 fotografie.
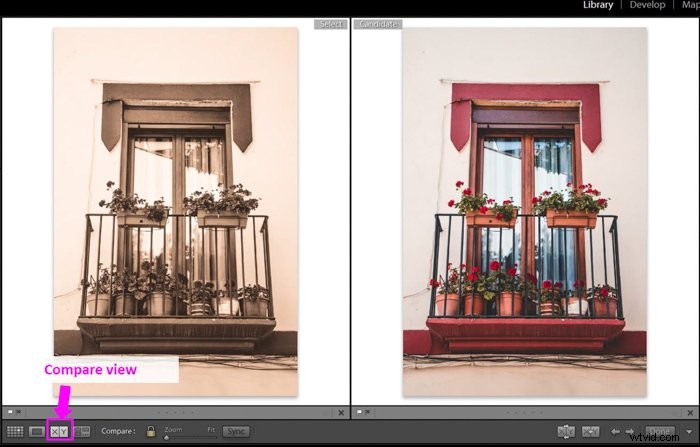
Krok 2:Převeďte virtuální kopii na černobílou
Nyní, když jste vytvořili virtuální kopii, převedeme ji na černobílou.
V panelu HSL/Color/B&W klikněte na B&W a Lightroom převede obrázek.

Možná budete muset provést nějaké úpravy, jako je expozice, kontrast nebo jiné.
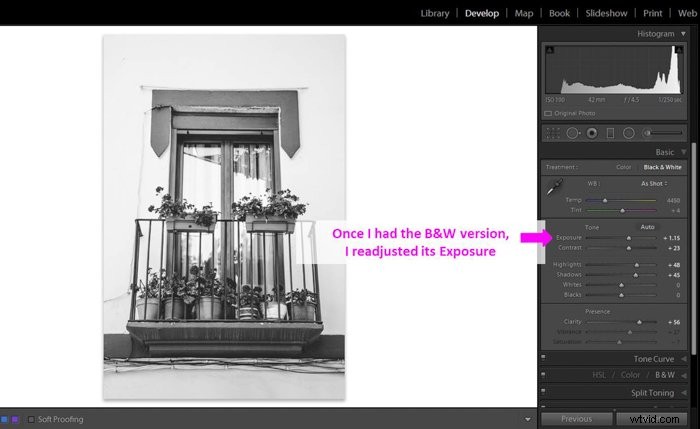
Když jste se svou černobílou verzí spokojeni, vytvořte její virtuální kopii, abyste na kopii vytvořili sépiový efekt. Pak budete mít 3 verze obrázku:původní, Černobílá a Sépie.
Ne všechny fotografie se dobře převádějí do sépie. Vhodnější jsou ty s nějakým kontrastem. To znamená, že mají černou i zvýrazněnou barvu.
Fotografie s pouhými středními tóny nemusí s tímto efektem vypadat dobře.
Krok 3:Přejděte na panel Split Tones
Chcete-li vytvořit sépiový efekt, přejděte na panel Rozdělit tóny v modulu Develop. Tento jednoduše vypadající panel vám nabízí spoustu kreativních možností. Umožňuje vám vytvořit ve vašich obrázcích výrazné barevné efekty.
Má 2 sady posuvníků Hue (barva) a Saturation. Jeden pár umožňuje nastavit tóny, které budou použity ve stínech obrázku, a druhý ovlivní tóny ve světlech.
K dispozici je také posuvník vyvážení, který dává větší intenzitu buď stínům, nebo světlům.
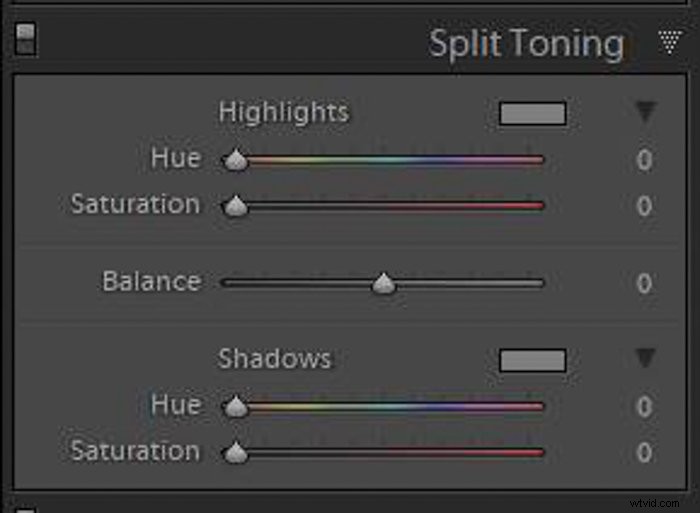
Krok 4:Vyberte barvu pro zvýraznění
Začněme výběrem barvy (odstín) pro zvýraznění. Barvu můžete vybrat posunutím jezdců Odstín a Sytost. Pokud podržíte Alt a pohybujete posuvníkem Hue, Lightroom vám ukáže odstín na 100 %.
Tento trik je užitečný, protože vám pomůže rozhodnout, zda se vám barva líbí. Pro sépiový efekt volím většinou zlatavou barvu. Můžete začít s hodnotou odstínu 47 a sytostí 52. Upravte ji podle svého osobního vkusu.
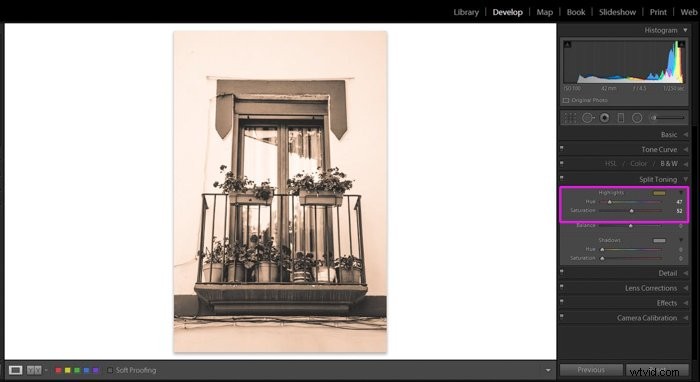
Dalším způsobem, jak vybrat barvu, je panel barev. Jeho ikona je malý barevný obdélník nad posuvníkem Hue. Kliknutím na něj otevřete okno Panel barev, což je většinou paleta barev.
Kliknutím vyberte barvu, kterou chcete přidat do zvýraznění. Sytost barvy můžete upravit pomocí posuvníku v pravém dolním rohu.
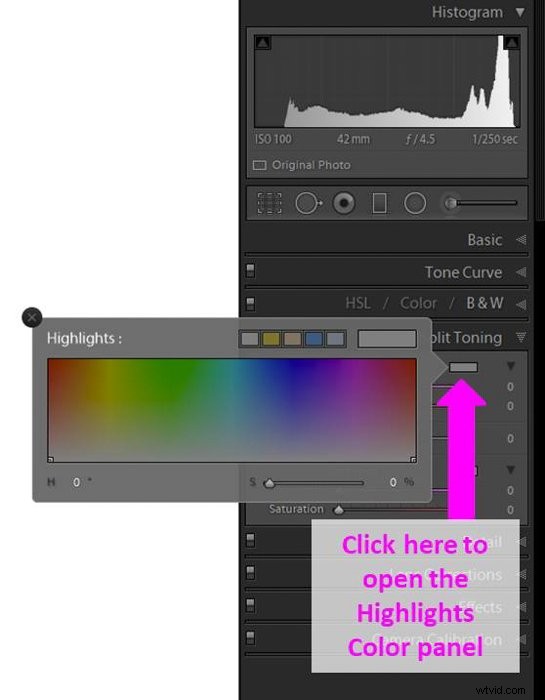
Krok 5:Vyberte barvu pro stíny
Nyní musíte vybrat barvu, kterou chcete přidat do stínů. Chcete-li to provést, musíte postupovat přesně podle stejných kroků, které jste provedli pro Světla, ale pomocí posuvníku Odstín a sytost stínů nebo Palety barev stínů.
Hodnota odstínu 36 a sytost 23 patří k sépiové barvě, která může být dobrým výchozím bodem.
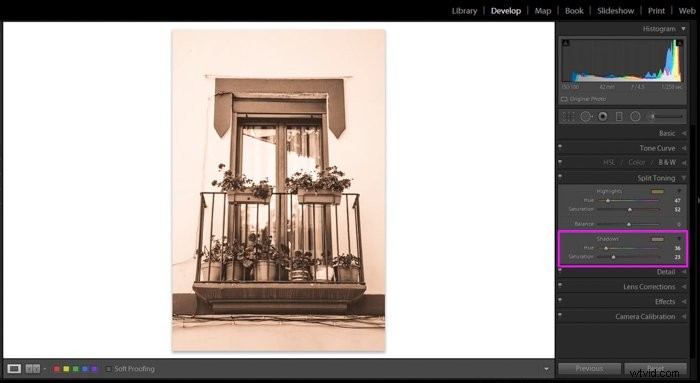
Krok 6:Vyvažte světla a stíny
Nakonec pomocí posuvníku Vyvážení najděte vztah mezi stíny a světly, který se vám líbí. Přesunutím posuvníku doleva učiníte v obrázku dominantní stíny.
Posunutím doprava budou převládat barvy zvýraznění.
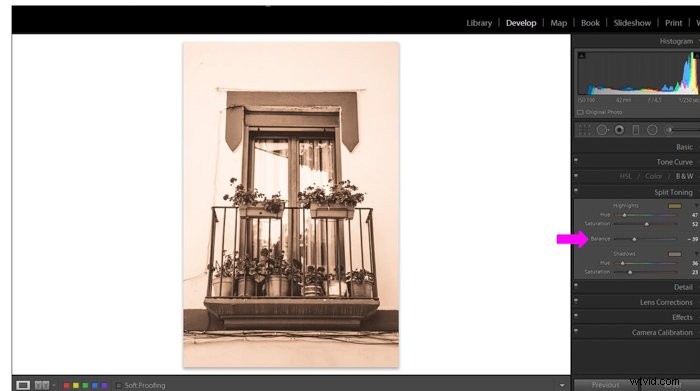
Krok 7:Konečné úpravy verze Sepia
Zkontrolujte, zda nepotřebujete provést nějaké konečné úpravy obrazu. Něco, co rád dělám, je zvýraznění textur pomocí nástroje štětec.
K tomu vyberu nástroj Štětec, zvýším jeho jasnost a štětcem přetáhnu oblasti obrázku se zajímavými texturami. Myslím, že to zlepšuje sépiový efekt. 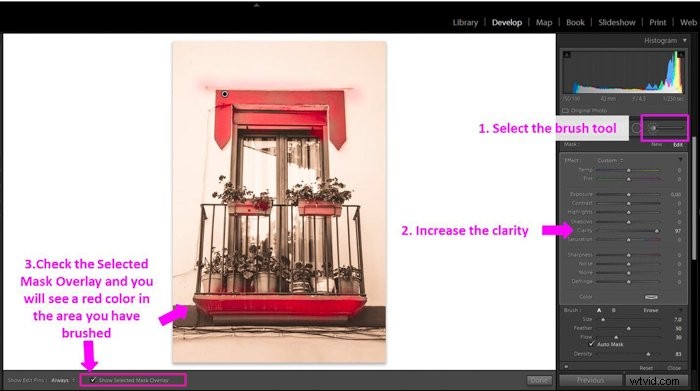
Zde je konečný obrázek:

Krok 8:Vytvořte si vlastní předvolbu pro vývoj sépie
Jednou ze skvělých věcí Lightroomu je, že nemusíte opakovat všechny tyto kroky pokaždé, když chcete vytvořit sépiový efekt.
Místo toho si můžete vytvořit vlastní předvolbu Develop Sepia a použít ji jediným kliknutím na jiné obrázky.
Vytvoření předvolby je snadné. Nejprve klikněte na New Preset.
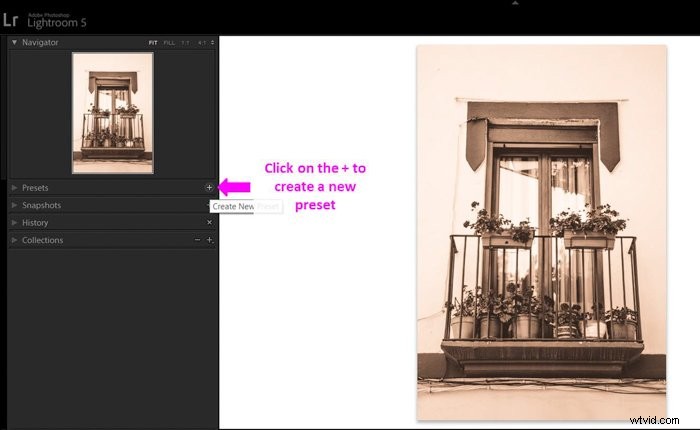
Otevře se okno, kde jej můžete přejmenovat. Použijte název, který vám v budoucnu umožní rychle identifikovat předvolbu.
Můžete jej uložit do složky Preset, abyste měli vše lépe uspořádané.
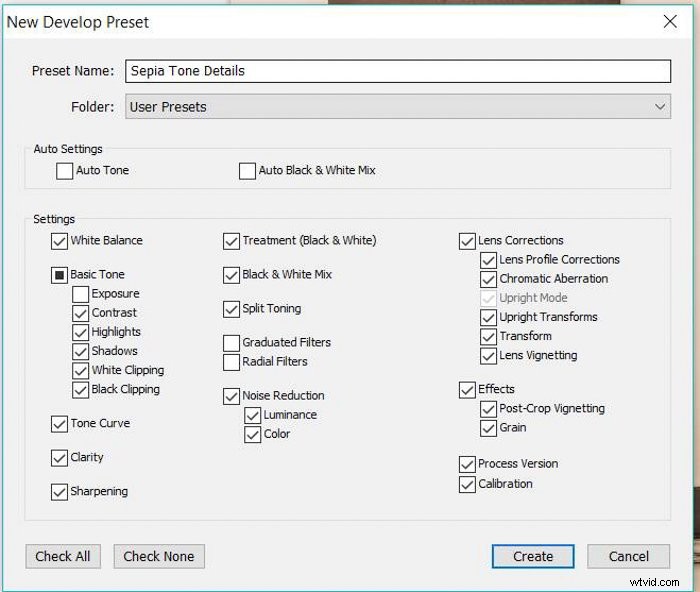
V oknech Přednastavení můžete vybrat, která nastavení chcete uložit. Obvykle je ukládám všechny kromě nastavení, která jsou velmi specifická pro obrázek (jako je expozice) nebo místních úprav (jako jsou Graduate a radiální filtry).
V dalším obrázku, který upravujete, stačí vybrat vaši předvolbu z panelu Předvolby v modulu Develop. Lightroom automaticky použije všechna nastavení úprav na váš obrázek.
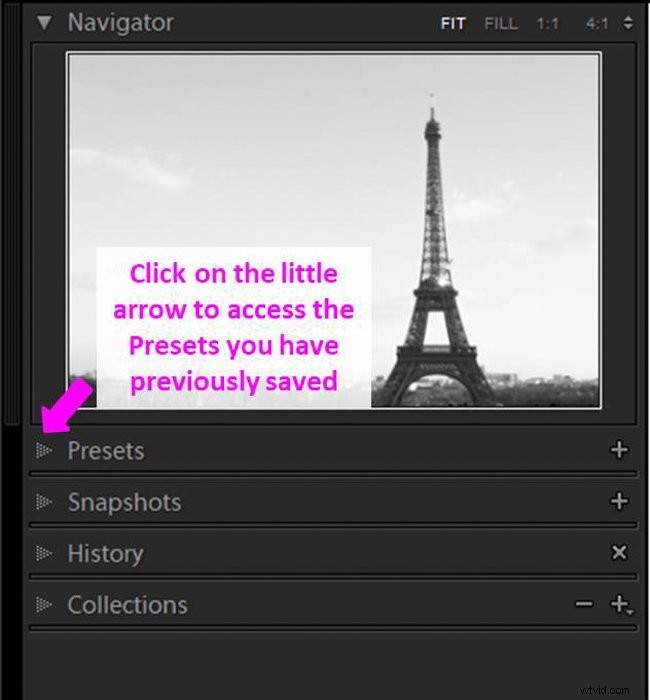
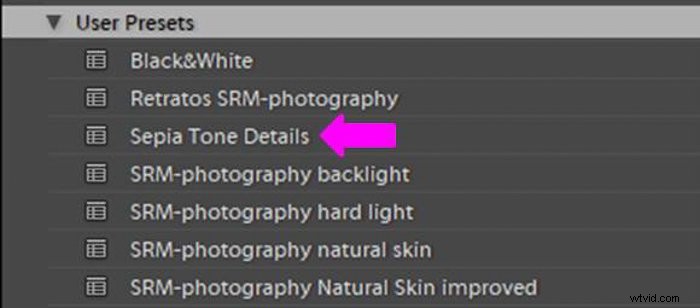
Další krok:Přidejte zrnitost pro zvýraznění vzhledu staré fotografie
Chcete-li svému obrázku přidat starý vzhled, skvělým způsobem, jak toho dosáhnout, je přidat trochu zrna. Na panelu Efekt zvyšte zrnitost posunutím posuvníku doprava.
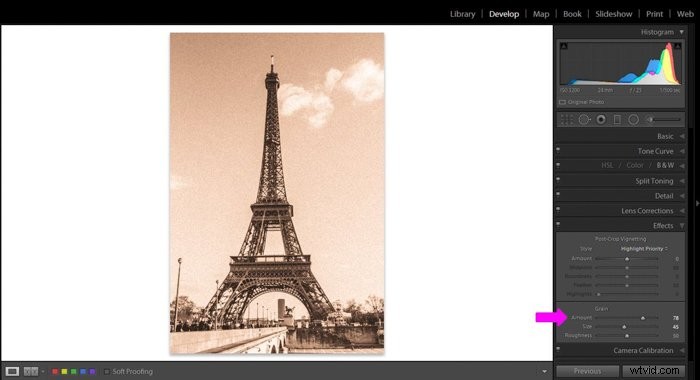
Můžete také změnit velikost a hrubost zrna. Hrajte si s těmito posuvníky, dokud nedosáhnete požadovaného efektu. Toto je konečný obrázek s přidaným zrnem:

Závěr
Sépiové tónování vytváří starý nostalgický vzhled, který je obtížné dosáhnout s jakoukoli jinou úpravou nebo filtrem. Sépiové obrazy můžete vytvářet v temné komoře pomocí chemických produktů, ale ty jsou nebezpečné pro vaše zdraví a životní prostředí.
Naštěstí můžeme tohoto efektu dosáhnout digitálně buď přímo z fotoaparátu, nebo pomocí editačního softwaru, jako je Lightroom. Ve Photoshopu můžete také přidat sépiový filtr.
Tato druhá možnost vám umožňuje mít větší kontrolu nad sépiovým efektem a dokonce přidat trochu zrnitosti pro zvýraznění efektu staré fotografie.
Sépiový efekt můžete vytvořit v Lightroom pomocí několika jednoduchých kroků, což vám umožní snadno experimentovat a být s obrázky kreativní.
