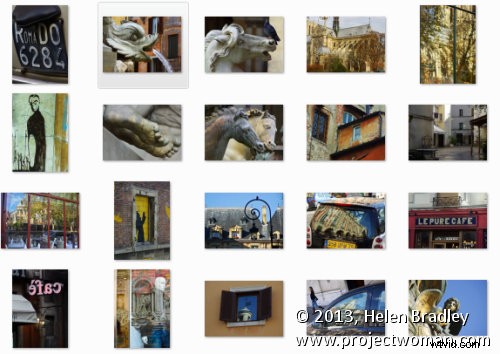
Pokud pracujete na velkém natáčení a potřebujete vytisknout velké množství snímků v pevné velikosti, Lightroom to může udělat za vás. Není zřejmé, jak můžete oříznout všechny své obrázky na pevnou velikost a vydat je s určitou sadou rozměrů v pixelech, ale je to snadné, když víte jak. Zde je návod, jak to udělat:
Krok 1
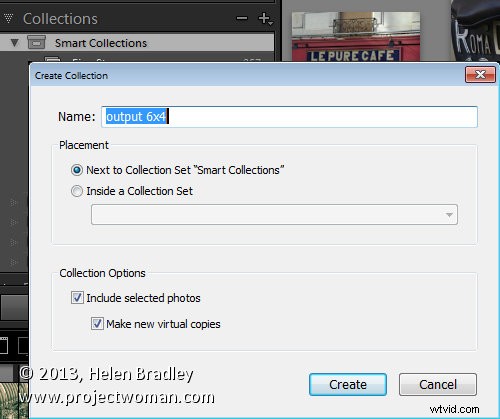
Nejprve vyhledejte složku s obrázky. Dávám přednost vytváření virtuálních kopií svých obrázků a jejich vkládání do nové kolekce, ale můžete dělat cokoliv, co vám dává smysl.
Krok 2
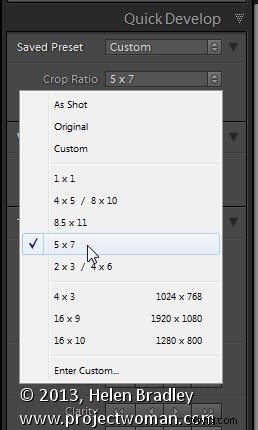
Vyberte všechny obrázky v zobrazení mřížky v modulu Knihovna v Lightroom.
Otevřete panel Rychlý vývoj vpravo a z rozevíracího seznamu Poměr oříznutí vyberte poměr oříznutí, na který chcete provést oříznutí. Můžete například oříznout na pevné poměry, jako je 1 x 1, nebo na velikosti tisku, jako je 5×7, 4×6 a tak dále.
Zde jsem vybral 5×7 a když tak učiním, všechny vybrané obrázky se automaticky oříznou na tento poměr 5×7.
Lightroom je dostatečně chytrý, aby pochopil, že některé obrázky jsou orientované na výšku a jiné na šířku. Obrázky na výšku jsou oříznuty na 5 x 7 a obrázky s orientací na šířku na 7 x 5.

Krok 3 (volitelné)

V případě potřeby se nyní můžete přesunout do modulu Develop a zkontrolovat oříznutí všech obrázků. Ve výchozím nastavení Lightroom vycentruje obdélník oříznutí na obrázku a u některých obrázků to nemusí být přesně to, co chcete. Je však snadné přejít do modulu Develop, kliknout na první obrázek a kliknout na nástroj Crop Overlay Tool, abyste viděli oříznutí na pozici na obrázku.
Nyní z filmového pásu můžete kliknout na každý obrázek za sebou a zobrazit jeho náhled v okně oříznutí a můžete snadno identifikovat, zda některý z nich potřebuje upravit ořezový obdélník. Pokud ano, jednoduše přetáhněte ořezový obdélník a přemístěte jej. Až budete hotovi, vraťte se do zobrazení Knihovna.
Krok 4

Protože jsou nyní všechny obrázky oříznuté na požadovanou velikost, vyberte je stisknutím Ctrl + A a poté klikněte na Exportovat. Vyberte složku, do které chcete obrázky exportovat, nebo klikněte na Nová složka a vytvořte novou složku.
Nyní můžete nastavit požadované předvolby v dialogovém okně Export.
Chcete-li snadno ovládat výstupní velikost – v pixelech na šířku a výšku – obrázků, protože již znáte poměr oříznutí. Chcete-li to provést, zaškrtněte políčko Změnit velikost podle velikosti a v rozevíracím seznamu vyberte možnost Dlouhá hrana. Poté zadejte rozměr v pixelech pro dlouhou hranu. Chcete-li tedy například připravit obrázky s poměrem stran 5 x 7 pro tisk s rozlišením 300 dpi, nejdelší strana bude muset mít 2 100 pixelů (7 x 300), takže zadejte 2100 a nastavte rozlišení na 300.
Krok 5
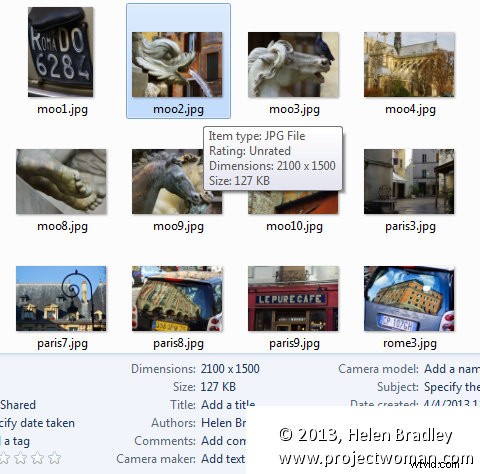
Kliknutím na Export exportujte své obrázky a budou exportovány do složky ve zvolené velikosti a rozlišení.
Tento proces umožňuje rychle a efektivně připravit dávku snímků pro tisk. Spravuje obrázky na výšku a na šířku, takže nemusíte každý typ zpracovávat samostatně. Je to jednoduchý pracovní postup a rychlý způsob přípravy snímků z velkého natáčení.
