Viděl jsi nápis na obrázcích? Znáte ty malé obrázky nebo slova, která zobrazují jméno fotografa? Říká se jim vodoznaky. Fotografové často vodoznakují své snímky, aby byli za svou práci náležitě oceněni. Zde je několik způsobů, jak obrázky vodoznakem použít ve Photoshopu a Lightroom.
Vodoznaky pomocí Photoshopu
Vodoznaky můžete ve Photoshopu vytvářet několika různými způsoby. Zde je několik z nich.
1. Textová vrstva
Prvním způsobem je vytvoření textové vrstvy. To je skvělé pro jednoduché slovní vodoznaky. Poté můžete napsat své jméno nebo název vaší fotografické firmy. Odtud můžete upravit neprůhlednost, jak uznáte za vhodné. Zkuste upravit režim prolnutí, abyste dosáhli požadovaného vzhledu. Chcete-li získat typ symbolu ©; option+g na Macu nebo Alt+0169 na PC.

Normální prolínací vrstva s černým písmem při 100% neprůhlednosti.
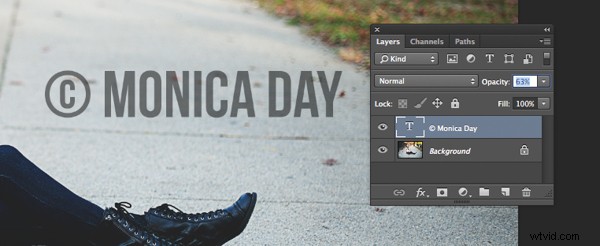
Normální režim prolnutí s neprůhledností 63 % černým písmem.
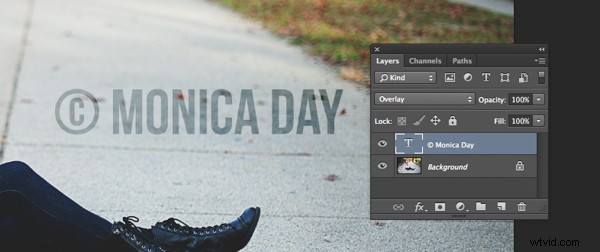
Překryjte režim prolnutí černou barvou písma při 100% neprůhlednosti.
2. Soubor loga
Pokud máte logo, můžete ho umístit na svůj obrázek. Chcete se ujistit, že vaše logo má průhledné pozadí. Obvykle to bude soubor PNG, GIF nebo dokonce vektorová grafika. Pokud si nejste jisti, zeptejte se svého návrháře loga. Použijte možnost místa k umístění svého loga na obrázek. Opět můžete upravit krytí a režimy prolnutí, abyste získali požadovaný efekt.

PNG soubor s průhledným pozadím. Vzor šachovnice vám dává vědět, že pozadí je průhledné.
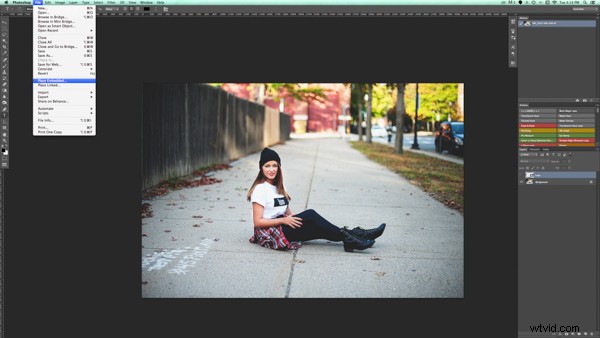
Umístěte funkci do nabídky Photoshop CC. Poté vyberte soubor, který chcete umístit.
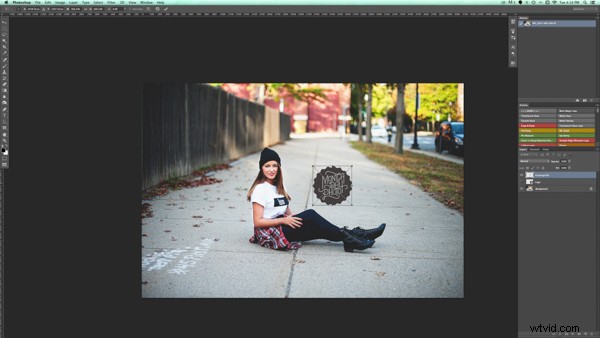
Umístěte soubor a upravte velikost, jak si přejete. (Při změně velikosti podržte klávesu Shift, abyste zachovali poměr stran a proporce vašeho loga)

Opět můžete upravit krytí a režim prolnutí, abyste získali požadovaný vzhled.
2a. Zprůhlednění pozadí loga, pokud již není
Pokud máte soubor s logem, který nemá průhledné pozadí, vytvořte jej podle těchto jednoduchých kroků. Nejprve otevřete soubor ve Photoshopu. Pokračujte a odemkněte tuto vrstvu (dvakrát na ni klikněte a poté stiskněte Enter).
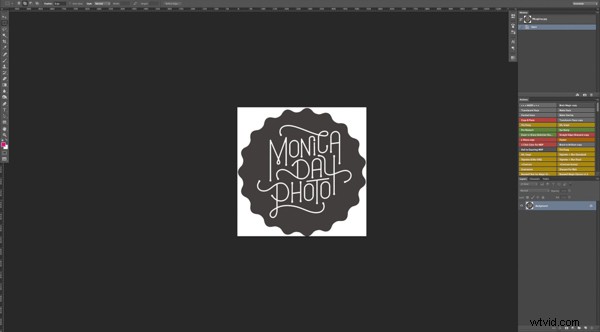
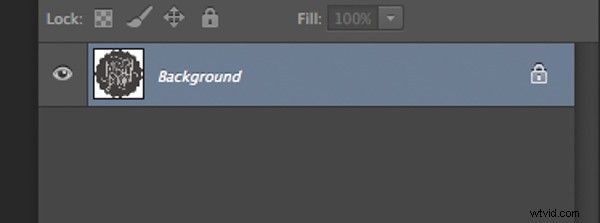
Vrstva pozadí uzamčena
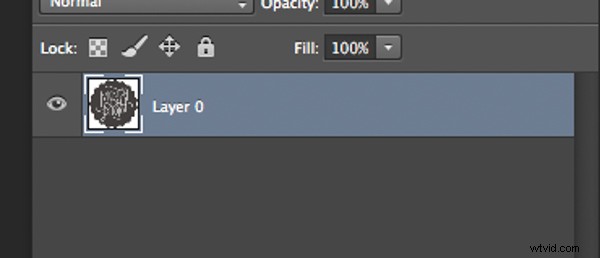
Vrstva je nyní odemčena.
Poté pomocí kouzelné hůlky vyberte pozadí. Pokud pozadí není jednobarevné, vyberte obrázek loga a poté výběr obraťte. Nyní, když je vaše pozadí vybráno, jednoduše ořízněte. Můžete to udělat pomocí cmd+x (Mac) nebo ctrl+x na počítači se systémem Windows.

Vyberte pouze pozadí.
Váš obrázek by nyní měl mít průhledné pozadí. Uložte tento soubor jako .PNG (JPG neudrží průhlednost) a můžete začít.

Tam, kde vidíte vzor mřížky, je nyní průhledný.
3. Pomocí nástroje štětec
Pro ještě jednodušší způsob vodoznaku vytvořte štětec. Tímto způsobem nemusíte tyto kroky procházet pokaždé, když chcete obrázky vodoznakem.
Chcete-li vytvořit štětec s textem, který jste napsali, budete muset otevřít nový dokument ve Photoshopu. Ujistěte se, že váš dokument má průhledné pozadí. Zadejte informace, které chcete mít na vodoznaku. Ujistěte se, že to máte nastavené přesně tak, jak to chcete na svých obrázcích. Jakmile budete mít vodoznak přesně tak, jak chcete, měli byste přejít na Obrázek> Oříznout> Transparentní pixely. Dále Upravit-Definovat předvolbu štětce. Pojmenujte svůj štětec a můžete vyrazit. Stejný proces lze provést se souborem loga.
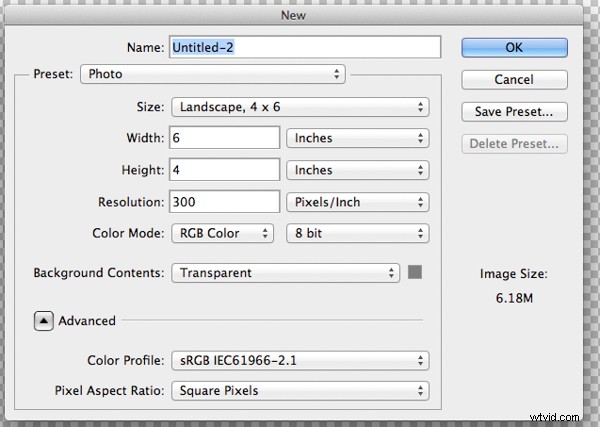
Toto jsou ukázková nastavení, která ve většině případů fungují dobře. Ujistěte se, že je pozadí nastaveno na „Transparentní“.
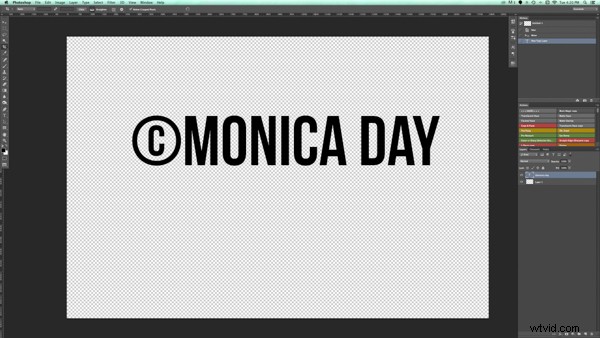
Všimněte si, že písmo je napsáno velmi velké.
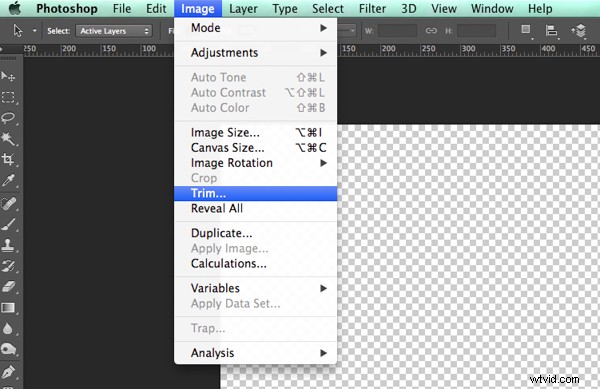
Ujistěte se, že jste text vodoznaku ořízli.
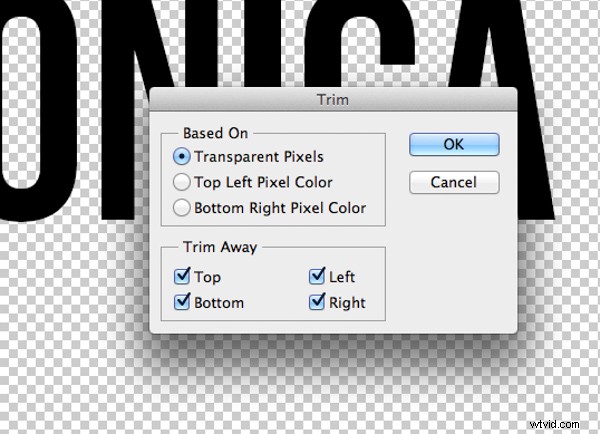

Váš oříznutý text by neměl mít kolem sebe žádné mezery.
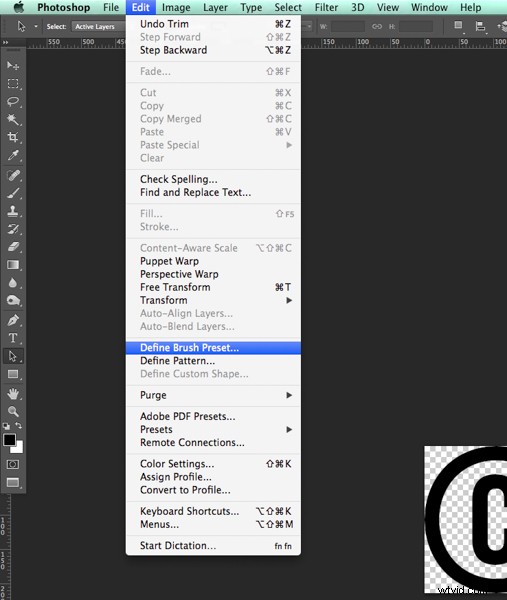
Definujte svůj štětec v nabídce úprav.
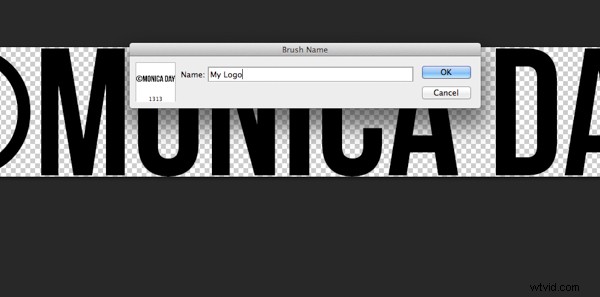
Dejte svému štětci popisný název.
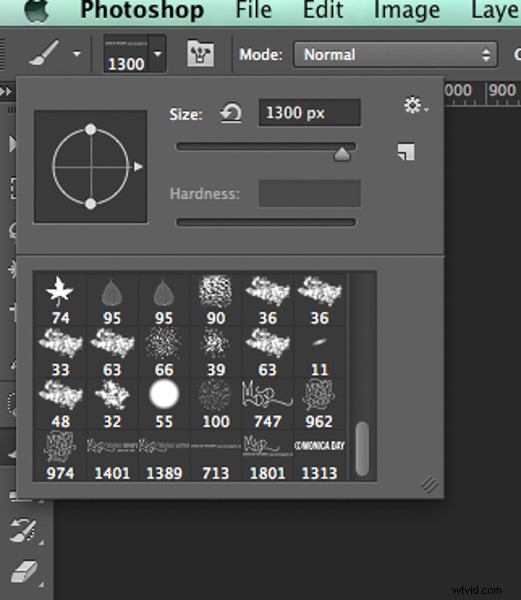
Všimněte si, že váš štětec je nyní v nabídce štětců. Můžete to vidět vpravo dole na tomto obrázku.
Nyní můžete štětec používat jako jakýkoli jiný štětec. Klíčem k vytvoření vodoznaku je vytvořit vrstvu a vybrat štětec, který je vaším vodoznakem. Jednoduchým kliknutím vytvoříte vodoznak vašeho obrázku. Velikost, krytí a režim prolnutí můžete upravit podle potřeby.
Další informace o vytváření podpisového štětce naleznete v části:Jak vytvořit podpisový štětec ve Photoshopu
Vodoznaky pomocí Lightroom
Lightroom má vestavěnou úžasnou funkci, která vám umožňuje při exportu obrázky označit vodoznakem. Abyste mohli tuto funkci používat, musíte nejprve nastavit svůj vodoznak. Chcete-li to provést, přejděte do Lightroom>Upravit vodoznaky.
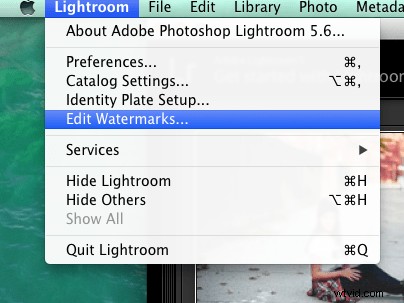
Můžete si vybrat obrázek nebo text. Existuje několik různých nastavení, která vám umožní upravit vodoznak tak, jak chcete. Pamatujte, že pro dosažení nejlepších výsledků budete chtít použít soubor PNG s průhledným pozadím. Pokud tak neučiníte, budete mít kolem loga bílý rámeček. Vodoznak budete muset uložit a pojmenovat.
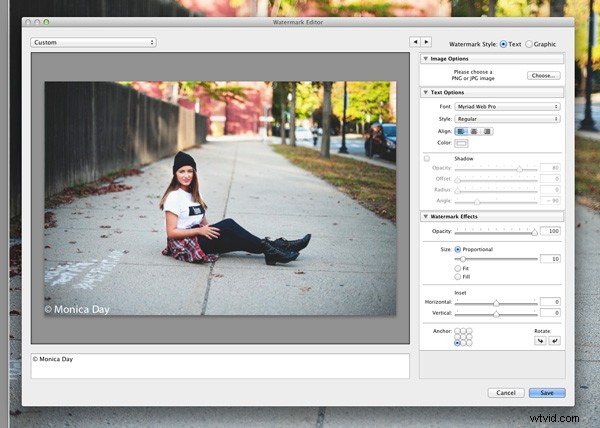
Pro textový vodoznak jednoduše napište požadované informace do bílého pole. Můžete změnit písmo, barvu, stín a velikost vodoznaku. Podívejte se na obrázek, abyste viděli požadovaný efekt. Pomocí možnosti Anchor upravte umístění a pomocí možnosti Inset pro další vylepšení.
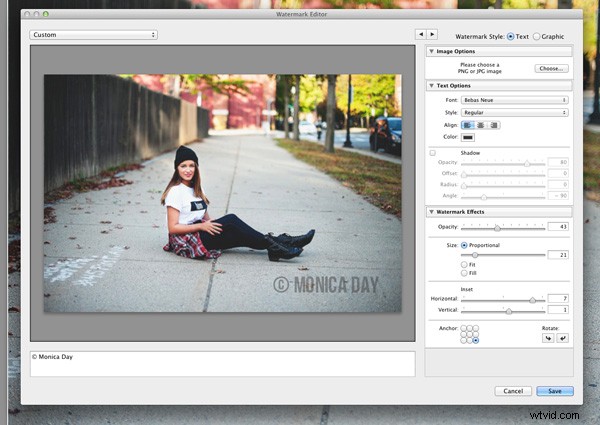
Písmo, neprůhlednost, velikost a umístění lze libovolně změnit.
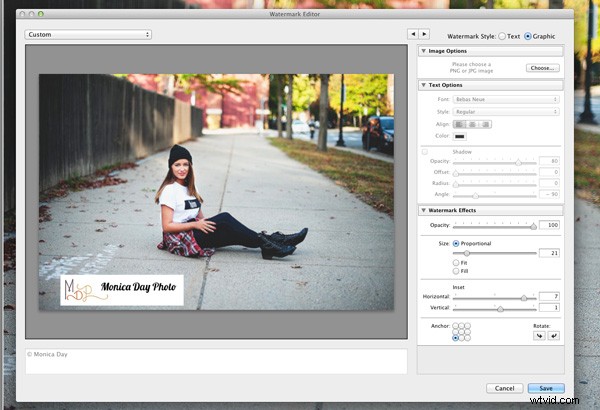
Ujistěte se, že používáte soubor loga s průhledným pozadím, abyste se vyhnuli tomuto bílému rámečku. Soubory JPEG nemohou mít průhledné pozadí.
Nyní, když je váš vodoznak nastaven, pojďme jej použít na váš obrázek. Přejděte na Export a vodoznak. Zde si můžete vybrat jakýkoli vodoznak, který máte nastaven. Váš obrázek bude exportován do požadovaného umístění se zvoleným vodoznakem.
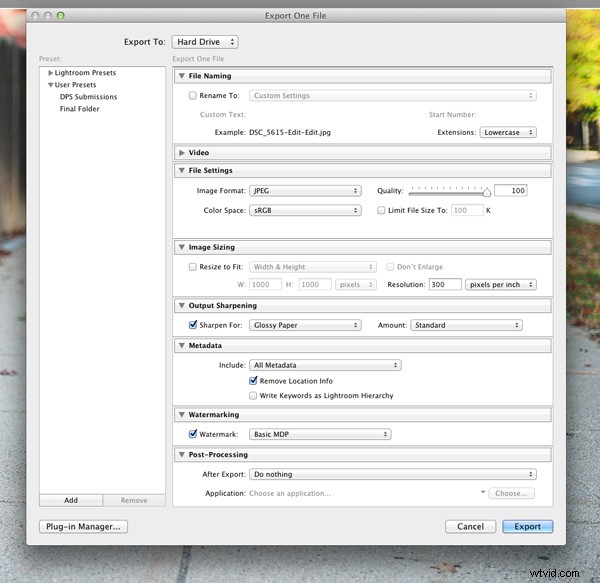

Tento obrázek byl opatřen vodoznakem v Lightroom se stínem.
Máte nějaké jiné metody pro přidání vodoznaku do vašich obrázků? Podělte se o své tipy nebo výsledky pomocí těchto metod v komentářích níže.
