Schopnost kombinovat snímky dohromady je pro fotografy velmi užitečná dovednost. Ačkoli většina chce získat obraz přímo ve fotoaparátu, existují případy, kdy se sloučení obrázků ukáže jako užitečné (a nezbytné). Kromě toho nemusí být obraz, který máme v mysli, vždy fyzicky možné vytvořit během natáčení a sloučení více fotografií dohromady může tuto vizi oživit!

Existuje mnoho různých způsobů, jak sloučit obrázky dohromady. Ze stovek přístupů k tomuto úkolu je nejlepší ten způsob, který vám vyhovuje. Tento tutoriál předvede moji osobní, manuální preferenci slučování obrázků. Existují způsoby, jak automatizovat slučování obrázků v softwaru, ale je lepší znát ruční metodu, než to uděláte (jak se říká, naučte se tvrdě, abyste mohli používat snadný způsob!). Manuální metoda také nabízí podstatně větší kontrolu.
Než začneme s výukovým programem, existuje několik klíčových pojmy, které je třeba mít na paměti:
- Ujistěte se, že obrázky mají stejné rozlišení. Pokud má jeden obrázek rozlišení 300 dpi (neboli bodů na palec) a druhý 72 dpi, budete muset jeden z nich převést, aby odpovídal druhému.
- Zkuste vybrat obrázky s podobným zdrojem světla. Ačkoli můžete přidat umělé stíny a světla, je poměrně obtížné zajistit, aby tyto simulované zdroje vypadaly přirozeně (ačkoli je to naprosto možné). Daleko přesvědčivější je najít snímky, které již mají velmi podobnou světelnou situaci.
- Snažte se sloučení příliš nekomplikovat. Pokusy o přidání prvků, které jsou extrémně spletité (kvůli velmi jemným obrysovým detailům nebo jiným typům složitostí), může být frustrující při realistickém prolnutí.
Jak kombinovat obrázky
Napadá mě mnoho případů, kdy by bylo možné focení lépe vylepšit kombinací různých snímků. Při sloučení ze stejného místa je výhodou, že pravděpodobně bude nastavení osvětlení a fotografování stejné (nebo podobné). Stejné umístění navíc usnadňuje sloučení. Pokud spojujete obrázky z jiného místa, zkuste spárovat prvky, které do sebe mohou dobře zapadnout! Vypalování okrajů může být skvělý způsob, jak prolnout obrázky dohromady.
Přejděte na kroky:
Začněte tím, že si naplánujete, jaké prvky jednotlivých fotografií budete chtít zkombinovat (viz dva obrázky níže).

Zdrojový obrázek č. 1.

Zdrojový obrázek č. 2.
Proveďte výběr – poté zkopírujte a vložte
Za druhé, vezměte nástroj laso ve Photoshopu a obkreslete objekt, model nebo zvíře, které chcete přidat do základního obrázku. K tomu můžete také použít nástroj pro výběr nebo nástroj pro rychlý výběr. Na tomto konkrétním obrázku, protože barvy a tóny jsou si všechny velmi podobné, jsem zjistil, že nástroj laso je mnohem rychlejší způsob výběru části obrázku, kterou potřebuji. Další software pro úpravu fotografií bude mít pravděpodobně velmi podobné nástroje.
Poznámka: V Lightroomu takovou práci dělat nemůžete. Je potřeba program, který využívá vrstvy, a to je funkce, kterou Lightroom nenabízí.
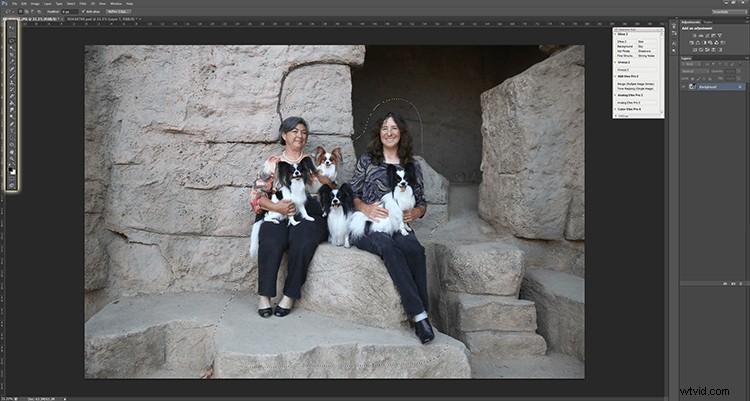
Obrázek s výběrem provedeným kolem části pro zkopírování do druhého obrázku.
Poté vložte obrázek na místo, kam patří na druhém obrázku. Rád při umísťování snížím krytí, abych přesně viděl, kde by měl být objekt umístěn. Poté můžete zvýšit krytí zpět.
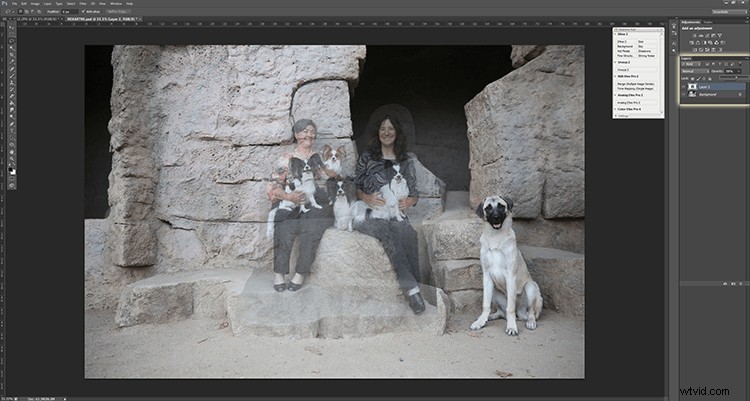
Vložená oblast se sníženou neprůhledností pro usnadnění umístění.
Prolnutí pomocí masky vrstvy
Za čtvrté, abych prolnul obrázek na správné místo, používám masky vrstev a nástroj štětec. Výhodou těchto dvou nástrojů používaných současně je, že pokud omylem vymažete část vrstvy, kterou chcete zachovat, můžete svou chybu vždy vrátit zpět. Podobně, pokud později zjistíte, že byste chtěli, aby se zobrazila určitá část první vrstvy, můžete to bez problémů udělat.
Vše, co musíte udělat, je vybrat horní vrstvu, kliknout na „přidat masku vrstvy“ a poté vybrat nástroj štětec. Při použití nástroje štětec bude černá barva fungovat jako guma a odstraní horní vrstvu, zatímco bílá barva vrátí horní vrstvu zpět. Ujistěte se, že štětec je velmi měkký, protože to pomáhá smíchat. Pro rovné hrany použijte štětec s tvrdšími hranami.
Poznámka: Ujistěte se, že malujete na masku, nikoli na skutečnou vrstvu!
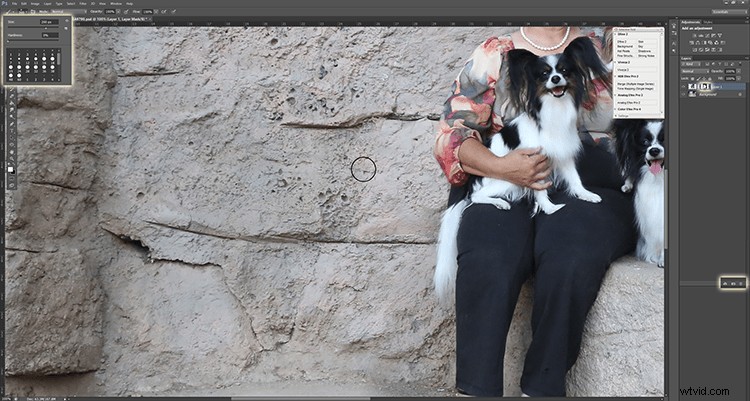
Malujte na masku vrstvy, aby se oba obrázky hladce prolnuly.
Pokračujte v prolnutí, dokud nebude obraz vypadat jako přirozená součást snímku.
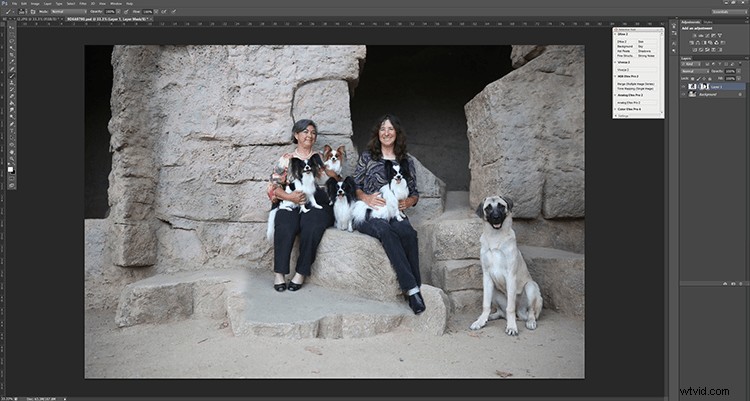
Konečný prolnutý obrázek – dva spojené do jednoho.
Opakujte kroky tolikrát, kolikrát je potřeba.





Přidání nebo změna pozadí
Přidání nového pozadí je dost možná nejčastějším využitím dovednosti slučování obrázků. Ať už fotografujete svůj objekt ve studiu nebo jen fotíte v přírodě, změna pozadí může fotografii dodat zcela jiný dojem.
Pro tento typ sloučení platí stejné kroky jako u výše uvedeného. Pokud pracujete s vlasy nebo kožešinou, tipem je zkusit vybrat pozadí, jejichž světlé a tmavé oblasti odpovídají původnímu pozadí, protože to vám umožní, abyste nemuseli obcházet tyto velmi jemné detaily (a můžete je nechat nedotčené). . V příkladu fotografie zde byly nové prvky pozadí přizpůsobeny tmavým částem fotografie, což mi umožnilo, že jsem nemusel vybírat jemné detaily srsti (viz srst ucha a čenichu).

Původní obrázek.

Upravený obrázek s novým pozadím.
Výměna zvířecích hlav
Zvířata jsou proslulá tím, že neposedí, nemrkají, odvracejí zrak v nevhodnou chvíli nebo jinak nespolupracují při fotografování. Velmi běžnou praxí při fotografování zvířat je výměna hlav.
Podobně jako u výše uvedených metod slučování proveďte všechny stejné kroky. Ujistěte se, že dáváte pozor na to, jak srst teče, a využijte toho při míchání ve svůj prospěch! V tomto příkladu fotografie byly krk a hlava vlka umístěny na tělo základního obrázku. Po nějaké základní dodatečné retuši (vyklonování vodítka a zesvětlení očí) jsem dostal hotový výsledek.

Původní obrázek.

Druhý zdrojový obrázek hlavy levého vlka.

Konečný obrázek obou kombinací.
Výměna lidských hlav
Podobně jako při fotografování zvířat je někdy nutné vzít z jednoho snímku hlavu a nasadit ji na tělo jiného. Občas se vám bude líbit póza modelky, ale ne její výraz obličeje, nebo se vám bude líbit výraz modelky, ale ne její póza. Klíčem je ujistit se, že krk správně zarovnáte, jinak bude váš model vypadat zdeformovaný.

Obrázek č. 1 – Použil jsem její obličej z tohoto záběru.

Obrázek č. 2 – v kombinaci s jejím tělem z tohoto záběru.

Chcete-li vytvořit tento konečný obrázek.
Pro podrobnější pohled na výměnu hlavy se podívejte na:Jak provést výměnu hlavy pomocí Photoshopu
Závěr
Existuje dobrý přehled o tom, jak slučovat a kombinovat obrázky ve Photoshopu. Pokud byste nevěděli, že finální obrázky v článku byly pozměněny, mohli byste říct, že nebyly takto natočeny?
Jaké další aplikace vás napadají pro použití této techniky? Podělte se o své nápady v komentářích níže.
