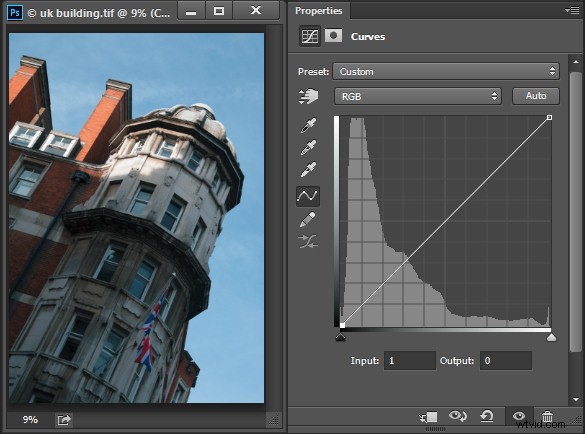
Když se začínáte učit upravovat ve Photoshopu, existuje mnoho nástrojů, ze kterých si můžete vybrat. Úprava křivek je jedním z pokročilejších nástrojů, takže často zahltí nové uživatele. Je to však tak mocný nástroj, že se vyplatí investovat nějaký čas do učení se s ním. V tomto článku vysvětlím, co můžete o svém obrázku pochopit z dialogu Křivky a jak používat křivky k úpravě fotografií.
Vytvoření úpravy křivek
Do dialogu Křivky se můžete dostat dvěma způsoby; výběrem Obraz> Úpravy> Křivky nebo jej můžete přidat jako novou vrstvu úprav výběrem Vrstva> Nová vrstva úprav> Křivky. V každém případě je dialog trochu jinak rozvržen, ale jsou k dispozici stejné funkce.
Toto je dialog křivek, který uvidíte, když zvolíte Obrázek> Přizpůsobení> Křivky:
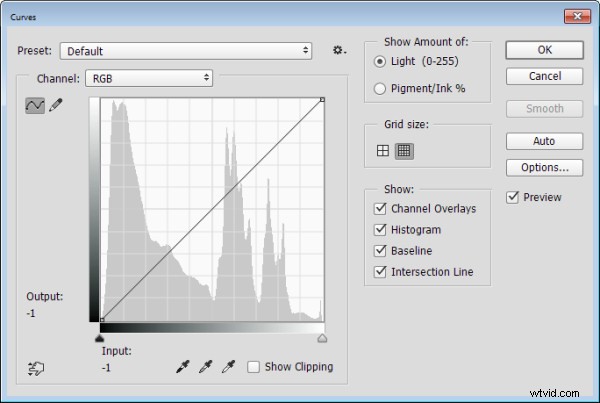
A toto je dialog Křivky, který uvidíte, když zvolíte Vrstva> Nová vrstva úprav> Křivky:
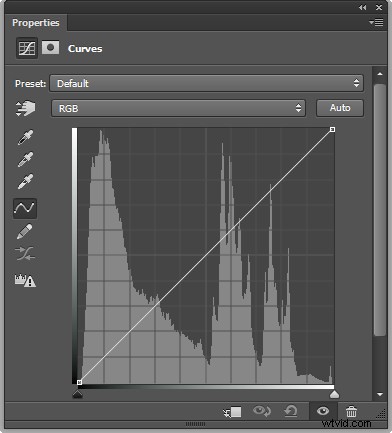
V tomto článku se zaměřím na dialog Vrstva úprav křivek, protože když upravujete fotku pomocí vrstev úprav, můžete se vrátit později a úpravu odstranit nebo ji doladit. Bylo by to obtížnější, pokud byste efekt použili přímo na obrázek. Vrstva úprav má navíc masku, kterou můžete použít k odstranění jejího efektu z vybraných oblastí obrazu. Stručně řečeno, použití vrstvy úprav Curves je nedestruktivní technika úprav.
Když otevřete dialog Křivky, uvidíte pod křivkou graf – nazývaný histogram – (abyste to viděli, musíte používat Photoshop CS3 nebo novější). Histogram je graf jasu každého pixelu v obrázku, takže je indikací tonálního rozsahu obrázku. Tmavší pixely jsou vykresleny nalevo a světlejší pixely napravo.
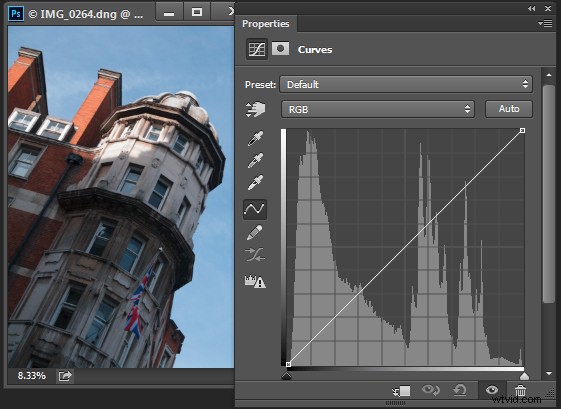
V ideálním případě by se histogram měl roztáhnout mezi levou a pravou stranou mřížky, aniž by se silně narážel na kterýkoli okraj. Pokud je histogram těsně u levého okraje mřížky jako v následujícím příkladu, je snímek podexponovaný, takže snímek obsahuje zakryté stíny, kde se ztratily detaily.
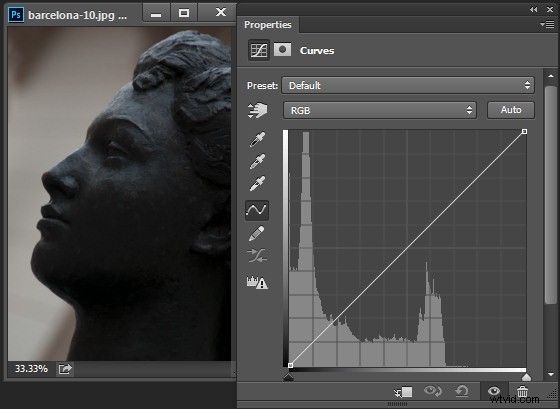
Na druhou stranu, pokud je histogram zaseknutý proti pravé straně mřížky, obrázek obsahuje přepálená světla. Je přeexponovaný a některé detaily se ztratily ve světlých oblastech.
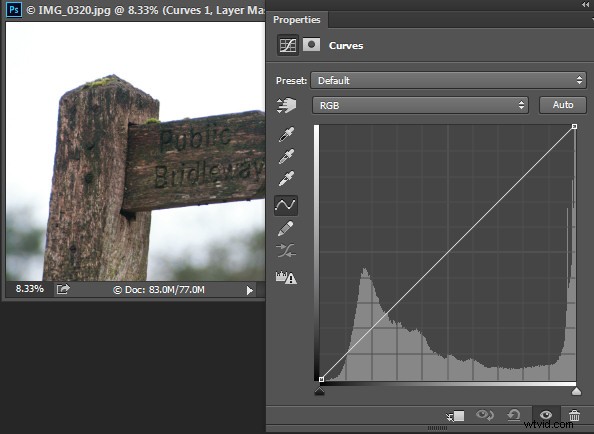
Zacpané stíny a přepálená světla může být obtížné, ne-li nemožné, obnovit, zejména pokud zachytíte obrázky jako soubory jpeg. Pokud zachytíte v nezpracovaném formátu, máte větší šanci na obnovení podrobností v těchto oblastech, protože v nezpracovaném souboru je uchováno více dat.
Nastavení bílého a černého bodu
Pokud histogram nedosahuje ani jednoho okraje mřížky, budete mít obrázek, který postrádá buď černou, bílou nebo obojí. Podržte klávesu Alt (na počítačích Mac klávesa Option) a přetáhněte každou značku trojúhelníku pod histogram, abyste je posunuli dovnitř, aby se objevily těsně pod bodem, kde jsou v grafu umístěny první bílé nebo černé pixely.
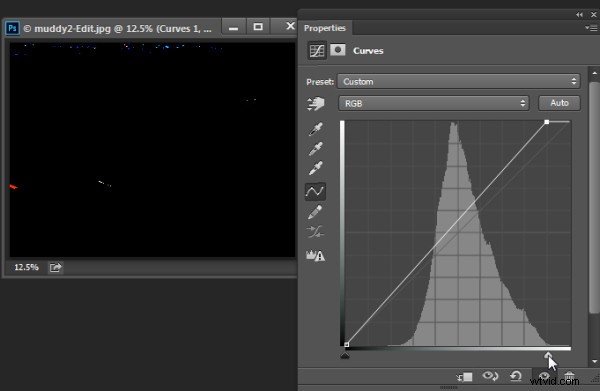
Podržením klávesy Alt nebo Option zajistíte, že uvidíte, jak se pixely na obrázku mění, když je upravujete. Upravujte značky pod grafem, dokud na obrázku neuvidíte pouze několik bílých a černých pixelů (jak je vidět výše jako oblasti, které jsou světlé nebo barevné).
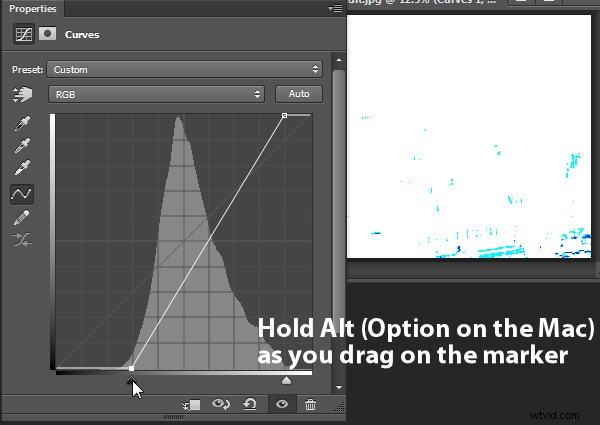
Odstranění barevného nádechu
Dialog Křivky má také kapátko, které můžete použít k odstranění barevného nádechu z obrázku. Klepnutím na střed tří kapátek nastavíte šedý bod kliknutím na oblast obrázku, která by měla být neutrálně šedá. Pokud barva pod kapátkem není neutrální (pokud hodnoty Červená, Zelená a Modrá nejsou stejné), Photoshop upraví obrázek tak, aby byl barevně neutrální – účinně odstraní barevný nádech. Na obrázek můžete klikat opakovaně, dokud nenajdete místo, které vám poskytne dobrý výsledek. Je vhodné nastavit velikost vzorku na panelu možností nástroje na 3 x 3 průměr než navzorkujete šedý bod, takže váš vzorek bude více než jen jeden pixel.
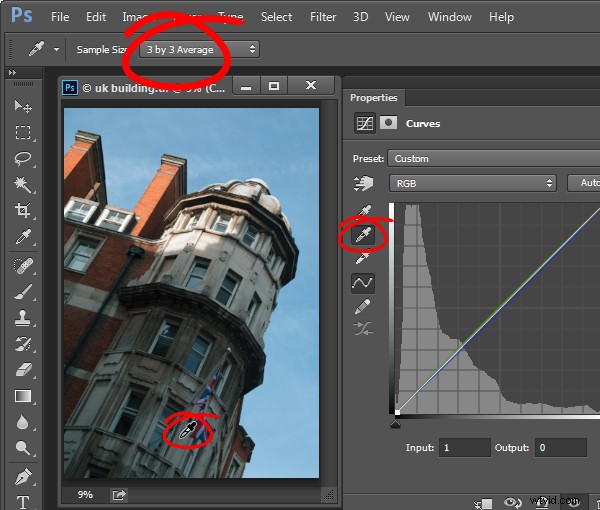
Úprava křivky
Standardní křivka je ve skutečnosti přímka probíhající diagonálně přes mřížku z levého dolního rohu do pravého horního rohu grafu. Tato přímka se rovná žádné úpravě, takže ve výchozím nastavení úprava křivek s obrazem nic nedělá.
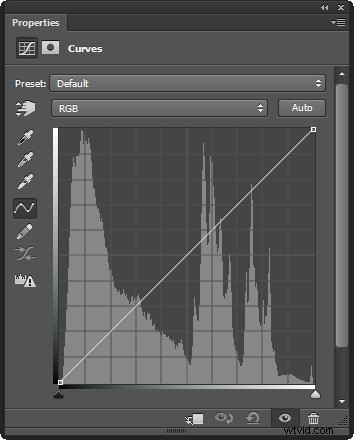
Křivku můžete upravit několika způsoby. Jednou z možností je kliknout na čáru a přetáhnout ji směrem nahoru nebo dolů, abyste upravili pixely daného tónu na fotografii. Jednou úpravou, kterou můžete pomocí této techniky provést, je přetažení čáry do toho, čemu se často říká mělká S-křivka.
Chcete-li to provést, klikněte a přetáhněte čáru dolů na levé straně mřížky a přetáhněte čáru mírně nahoru v pravé horní části mřížky. To dodává středním tónům obrazu další kontrast – protože kdekoli je křivka strmější, přidáte kontrast a kdekoli je plošší, kontrast snížíte. Přetažením čáry do mělké křivky S čáru zesílíte oblastí, ve které se nacházejí střední tóny obrazu, čímž se zvýší kontrast těchto tónů.
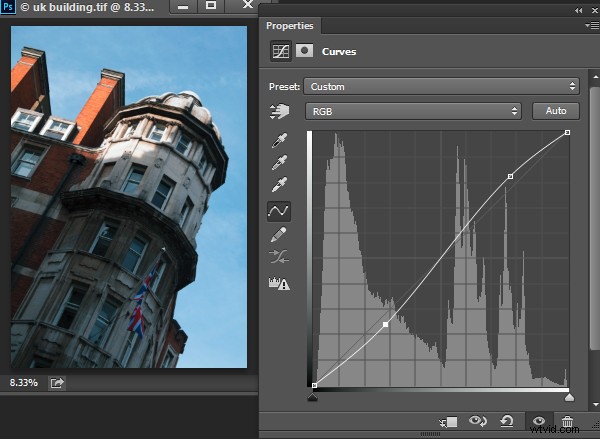
Čáru křivek můžete také upravit kliknutím na nástroj pro úpravu na obrazovce a poté přetažením oblasti obrazu, kterou chcete upravit. Tažením nahoru zesvětlíte tóny reprezentované pixely pod kapátkem a tažením dolů je ztmavíte. Všimněte si, že neupravujete pouze oblast kolem bodu, kam táhnete, ale upravujete také všechny pixely této tonální hodnoty v obrázku, ať jsou umístěny kdekoli.
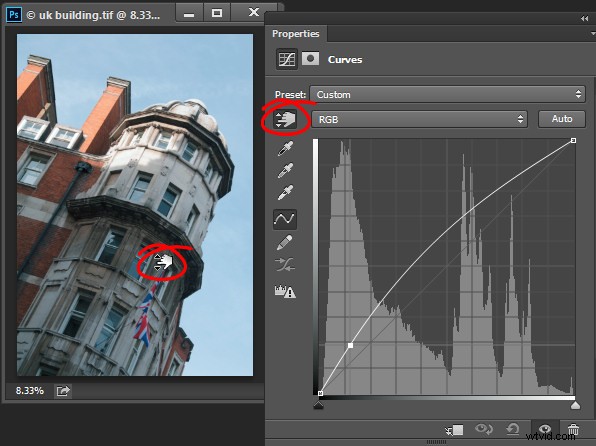
Kdykoli upravujete křivku, ujistěte se, že ji nezplošťujete ani nepřevracíte. Pokud převrátíte čáru, jak je znázorněno níže, invertujete barvy na obrázku.
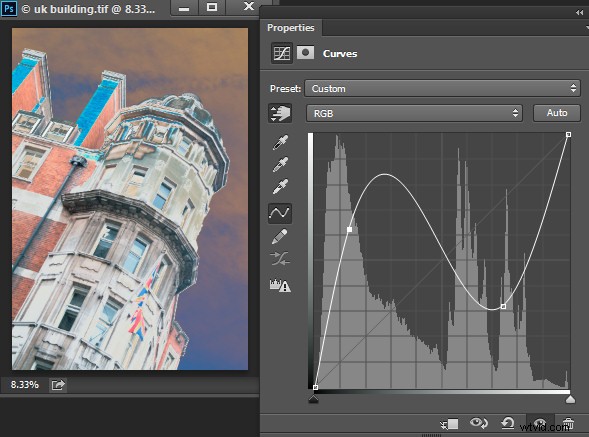
Pokud je čára plochá (vodorovně), všechny pixely v ploché oblasti budou mít stejný odstín šedé.
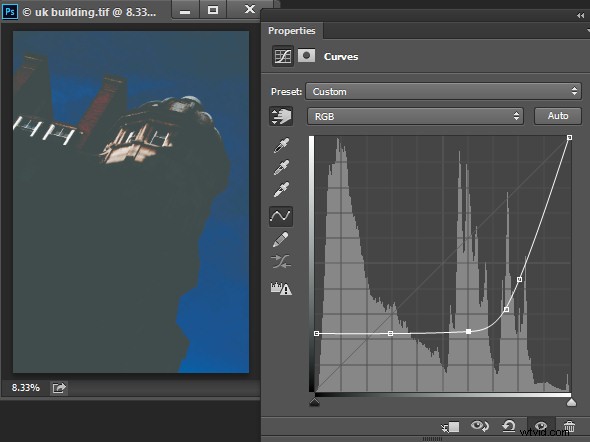
Práce s body na křivce
Chcete-li přidat body do čáry křivky, jednoduše klikněte na čáru, kam má být bod přidán. Chcete-li odstranit bod na křivce, klikněte na něj a přetáhněte jej z okraje grafu a bude odstraněn.
Někdy můžete chtít zafixovat čáru tak, aby se nepohybovala, což vám umožní upravit křivku na obě strany pevného bodu. Chcete-li čáru opravit, klikněte na ni a přidejte bod na její aktuální pozici. Někdy možná budete muset přidat několik bodů, abyste pak mohli upravit další oblasti čáry, aniž by to ovlivnilo tóny, které nechcete měnit. Na obrázku níže jsem opravil zvýraznění, aby se křivka nehýbala, když jsem přetáhl na levý konec, abych zesvětlil tmavší oblasti fotografie. Kdybych nezamkl zvýraznění, celá křivka by se posunula nahoru, což by riskovalo, že zvýraznění bude příliš světlé.
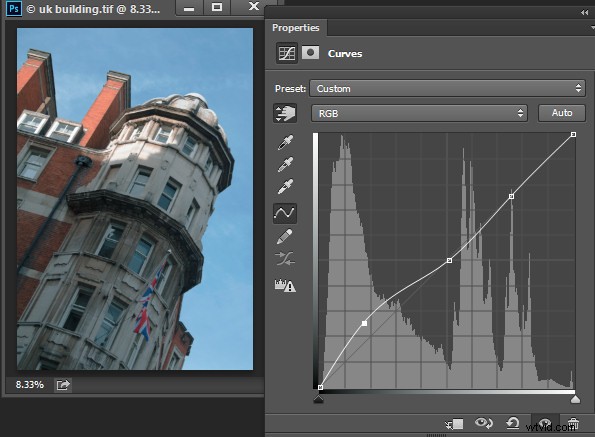
Pomocí nástroje pro úpravu na obrazovce (cíleného) můžete také určit, kde se na čáře křivky nacházejí určité tóny v obrázku. Namísto klikání a tažení na obrázek jednoduše podržte ukazatel myši nad oblastí zájmu. Když to uděláte, příslušný bod na křivce, který se vztahuje k pixelům pod ukazatelem myši, bude označen dutým kruhem.
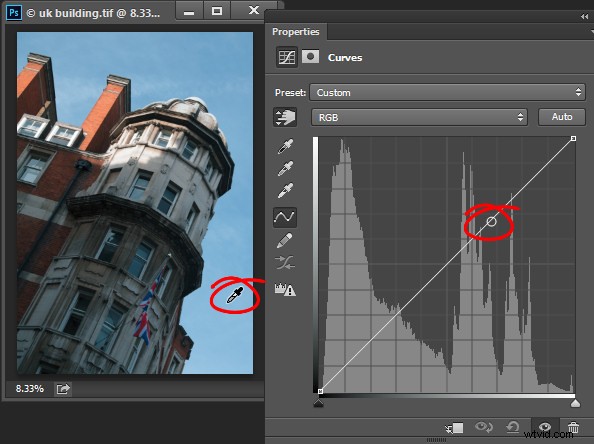
Chcete-li přidat bod na křivku v tomto místě, udělejte to stisknutím Ctrl + Klikněte (na počítačích Mac Command + Klikněte) na obrázek.
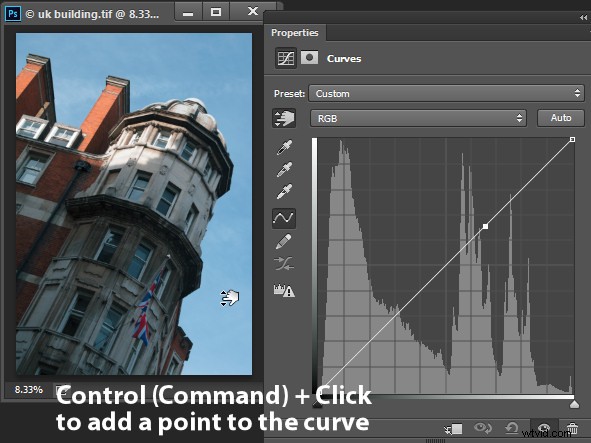
Úprava jednotlivých barev pomocí křivek
Kromě kanálu RGB můžete také upravit křivku pro jednotlivé barevné kanály. Z rozevíracího seznamu, který ve výchozím nastavení zobrazuje RGB, vyberte kanál, který chcete upravit – existují selektory pro červenou, zelenou a modrou.
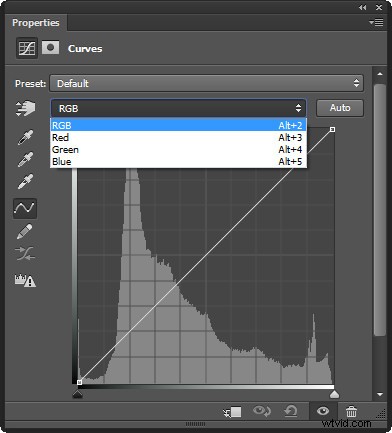
Červený kanál ovládá v obrazu červenou i azurovou barvu; tažením nahoru přidáte do obrázku červenou a směrem dolů azurovou. Zelený kanál ovládá zelenou a purpurovou, takže tažením nahoru přidáte zelenou a dolů, chcete-li přidat purpurovou. Podobně modrý kanál ovládá modrou a žlutou; tažením nahoru přidáte modrou a tažením dolů přidáte žlutou.
Pomocí barevných kanálů můžete například zahřát obraz. Můžete to udělat přidáním červené (přetáhněte nahoru na křivce v červeném kanálu) nebo žluté (přetáhněte dolů na křivce v modrém kanálu), nebo obojí.
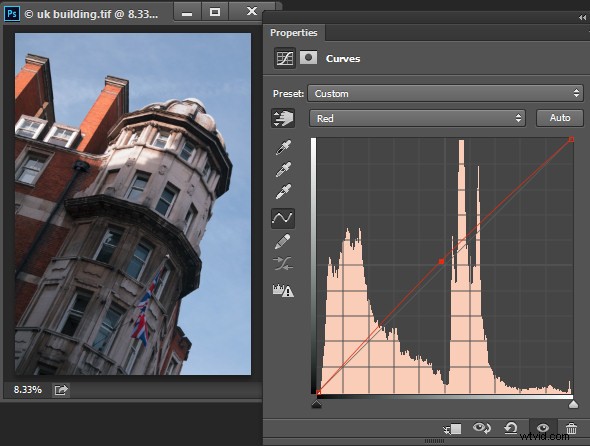
Úprava úpravy křivek
Jakmile na fotografii použijete úpravu křivek, můžete zavřít dialogové okno Vlastnosti křivek. Kdykoli, pokud jste použili vrstvu úprav křivek, můžete dvojitým kliknutím na miniaturu vrstvy křivek otevřít dialog křivek a dále jej upravit.
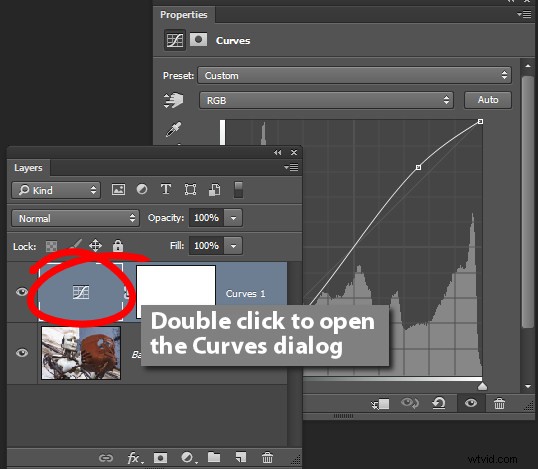
Stejně jako u ostatních vrstev úprav je maska vrstvy automaticky přidána do vrstvy úprav křivky. Zaměřte masku v paletě Vrstvy a poté na ni můžete malovat černou nebo šedou barvou, abyste odstranili efekt křivky z vybrané oblasti obrazu. Natřete masku bílou barvou, aby barva znovu odhalila úpravu v této oblasti. Na obrázku níže maska ukazuje, že úprava křivek má vliv pouze na budovu (bílá oblast) a nikoli na oblohu (černá oblast).
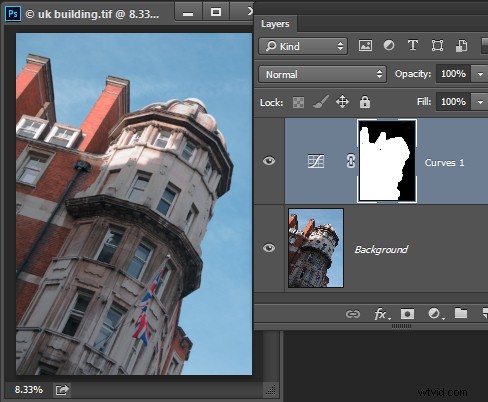
Můžete také přidat černo-bílou přechodovou výplň, abyste zamaskovali úpravu křivek tak, aby byla aplikována na horní část obrázku, nikoli na spodní.
V některých situacích můžete chtít přidat do obrázku více úprav křivek – první, která zafixuje jednu část fotografie, a další, která zafixuje další část fotografie. Pomocí masek vrstev můžete ovládat, jak každá úprava křivek ovlivní fotografii.
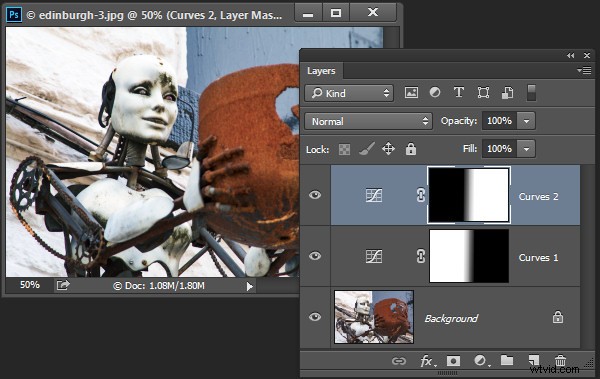
Použití předvoleb
Photoshop se dodává s některými přednastaveními křivek, které můžete použít tak, že je vyberete z rozevíracího seznamu Přednastavení.
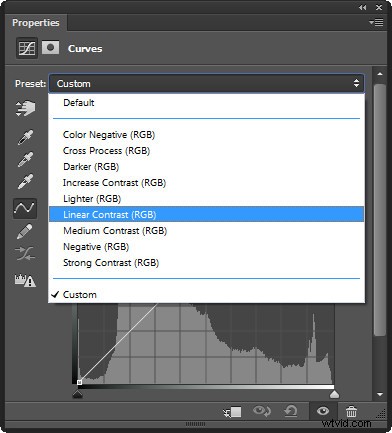
Můžete si také vytvořit vlastní předvolby. Pokud tedy existuje úprava, jako je mělká S-křivka, kterou chcete použít na mnoho svých fotografií, můžete tuto křivku uložit jako přednastavenou tak, že nejprve upravíte čáru do požadovaného tvaru, poté kliknete na rozbalovací nabídku a vyberete Uložit přednastavení křivek, zadejte název a klikněte na Uložit. V budoucnu bude vaše předvolba dostupná ze seznamu.
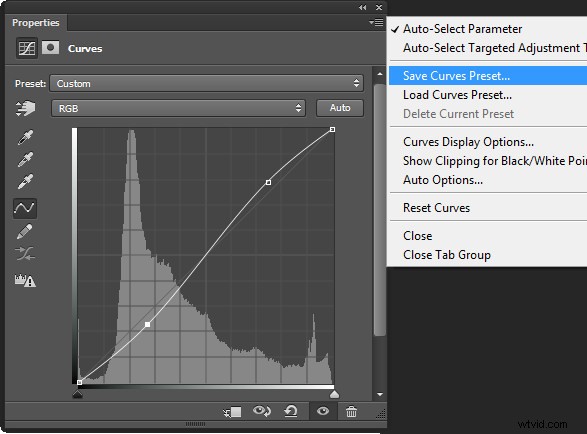
Když se naučíte používat křivky, získáte více možností při úpravách obrázků ve Photoshopu. Zjistíte, že křivky jsou funkcí nejpokročilejšího editačního softwaru, takže jde o úpravu, kterou najdete v jiných programech včetně Gimp, Lightroom a Adobe Camera Raw.
Níže si můžete prohlédnout video tohoto tutoriálu o křivkách:
Máte nějaké další tipy na používání křivek ve Photoshopu? Podělte se prosím v komentářích níže.
