Změna velikosti obrázků ve Photoshopu je jednoduchá a snadná. Můžete to udělat pomocí Lightroom, ale když máte pouze jeden obrázek ke změně velikosti, je často rychlejší to udělat ve Photoshopu.

Změním velikost obrázku výše, který jsem pořídil pro svůj kurz kreativní fotografie Wow Factor Photography. Postupujte podle následujících kroků, jak změnit velikost obrázku ve Photoshopu:
Krok 1 – Otevřete Editor velikosti obrázku
Otevřete obrázek v Adobe Photoshopu a klikněte na Obrázek v nabídce v horní liště a poté klikněte na Velikost obrázku .
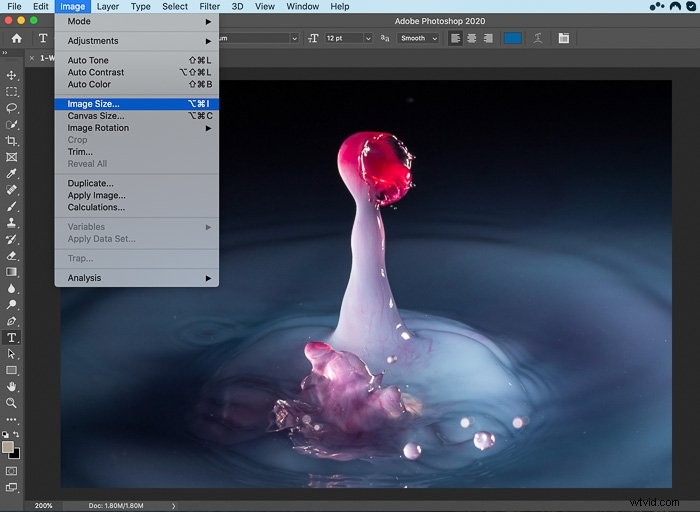
Krok 2 – Nastavte rozlišení (volitelné)
V závislosti na účelu změny velikosti můžete chtít změnit rozlišení. Pokud například tisknete obrázek, můžete jej nastavit na 300 bodů na palec (dpi). Pokud jej změníte na nižší dpi, velikost obrázku se zmenší.
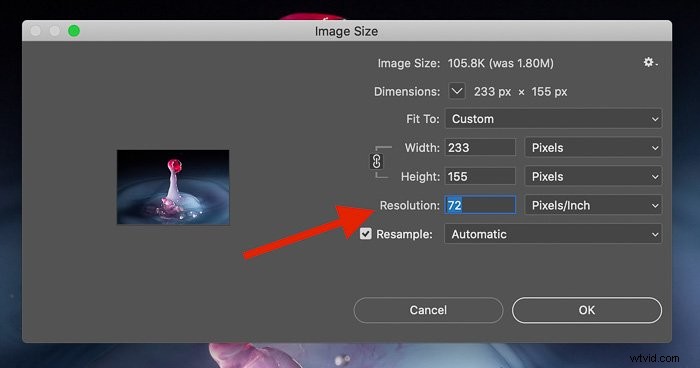
Krok 3 – Změňte rozměry
Pokud měníte velikost fotografie, pravděpodobně budete chtít zachovat stejný poměr stran (proporce), jinak bude obrázek vypadat zkresleně.
Chcete-li to provést, ujistěte se, že Šířka a Výška jsou propojeny pomocí ikony řetězu na snímku obrazovky níže
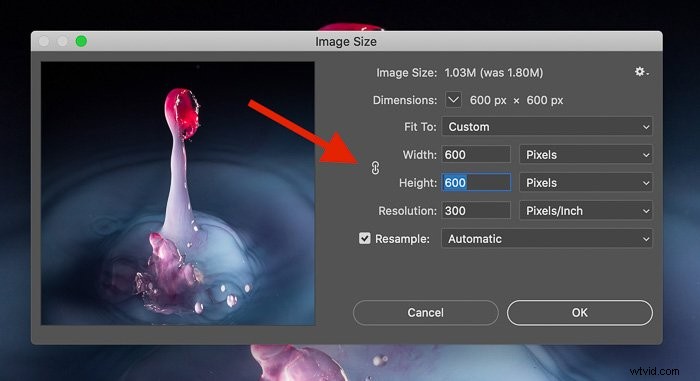
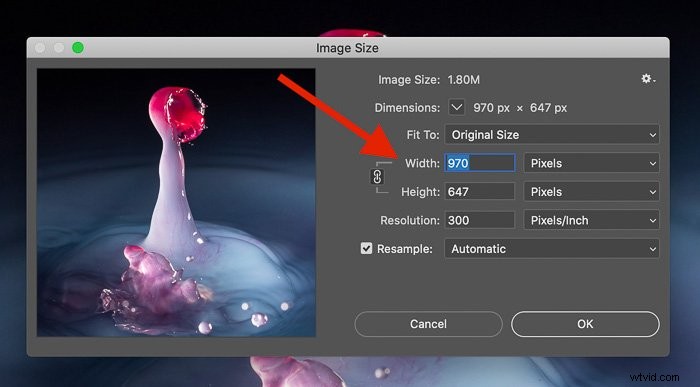
Pokud toto odpojíte při nastavování šířky, výška se nezmění v poměru k šířce a naopak.
Chcete-li změnit velikost obrázku, jednoduše upravte šířku a výšku pomocí dialogu níže.
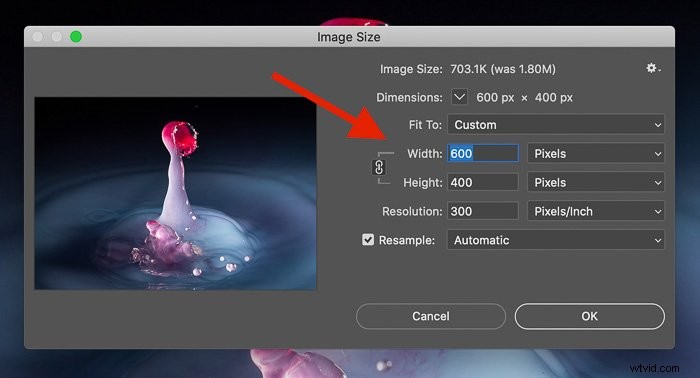
Klikněte na OK a vrátíte se zpět do hlavního rozhraní.
Dokončovací úpravy
Pokud změníte velikost obrázku tak, aby byl menší než původní obrázek, zobrazí se na obrazovce menší. Stisknutím Z můžete přiblížit na klávesnici a poté kliknutím na obrázek přiblížíte.
Menší obrázky mají také výhodu menší velikosti dokumentu (velikost souboru), což je skvělé pro použití na internetu.
Tento proces je skvělý, pokud pracujete pouze na jednom obrázku, ale někdy je lepší volbou pro změnu velikosti obrázků Lightroom. Pokud máte spoustu obrázků ke změně velikosti najednou, podívejte se na tento návod, jak to udělat s Lightroom.
A klikněte sem, pokud se chcete naučit, jak oříznout a narovnat obrázek pomocí Photoshopu.
