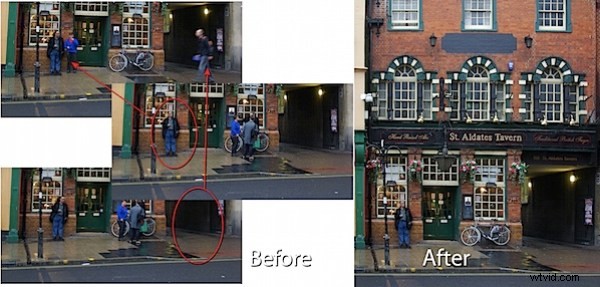
Když letos v létě fotíte oblíbená místa, jeden problém, kterému budete čelit, je získat čistý snímek toho, co fotíte. Oblíbená místa jsou příliš často plná turistů, takže je obtížné zachytit scénu, aniž by se tam také nedostalo mnoho lidí.
Řešením je rozpoznat problém při fotografování a zachycovat sérii snímků a použít nástroj Photoshop Elements 7 Scene Cleaner k pozdějšímu vytvoření přehledné scény.
Při fotografování dbejte na to, abyste pořídili dva nebo více snímků, z nichž každý zobrazuje různé prvky scény bez zbytečných překážek. Nejlepší je, když jsou tyto fotografie zachyceny pomocí stativu, ale není to nutné. Nejdůležitější je, abyste při pořizování všech snímků stáli na místě – nehýbejte sebou ani fotoaparátem při jejich pořizování a neměňte ani nastavení fotoaparátu během fotografování – pokud používáte manuální režim, použijte prioritu clony, nikoli prioritu závěrky. Ujistěte se, že máte všechny části scény bez lidí.
Krok 1
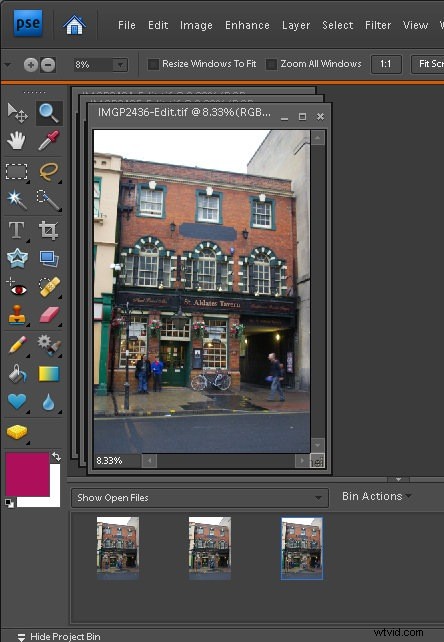
Až se vrátíte domů, stáhněte si obrázky a otevřete je v aplikaci Photoshop Elements 7, aby se objevily v přihrádce projektu.
Krok 2
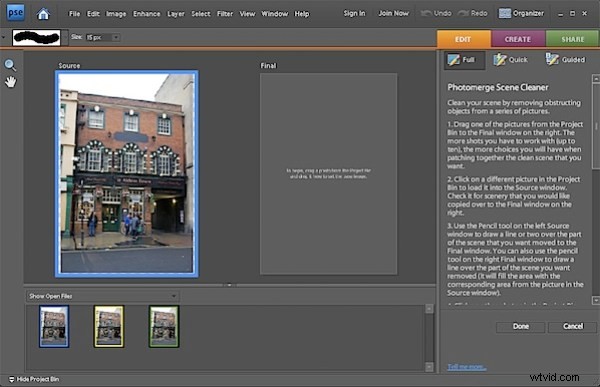
Klikněte na první obrázek v přihrádce projektu a Ctrl + klikněte na každý následující obrázek ve vaší sérii.
Zvolte Soubor> Nový> Photomerge Scene Cleaner. Když to uděláte, načte se jeden obrázek do oblasti Zdroj nalevo a na pravém panelu nebude nic.
Krok 3
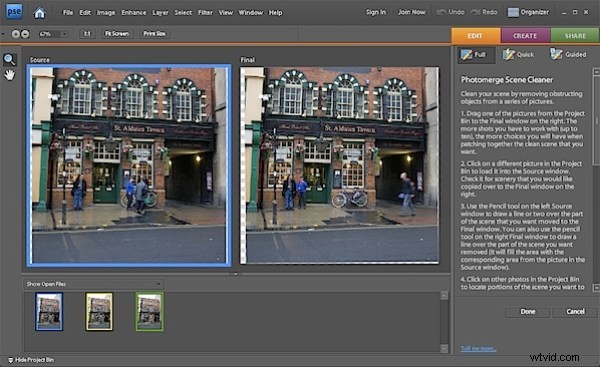
Zdrojový obrázek má barevný okraj, který odpovídá barvě obklopující fotografii v přihrádce projektu, takže víte, který obrázek je který.
Přetáhněte obrázek z Project Bin do pole Final napravo – toto bude obrázek, na kterém budete pracovat, abyste jej vyčistili – vyberte nejlepší obrázek, se kterým budete pracovat.
Přibližte, abyste jasně viděli problémovou oblast. Všimněte si, že aplikace Photoshop Elements zarovnala obrazy vůči sobě navzájem.
Krok 4
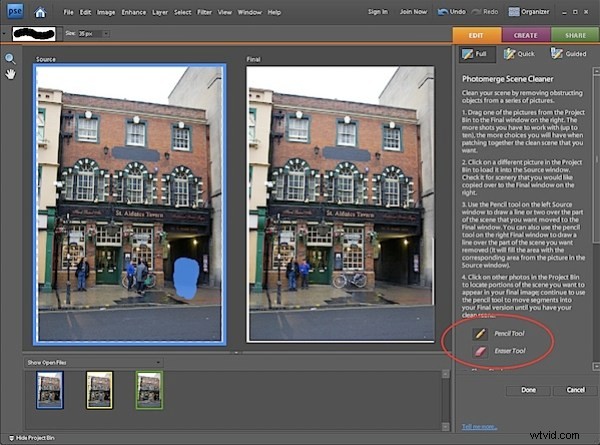
Nyní vyhledejte oblasti konečného obrázku, které je třeba nahradit, pomocí oblastí zdrojového obrázku. Zde hledáte osoby na konečném obrázku, který chcete odstranit, pro kterého může zdrojový obrázek poskytnout čistou oblast „bez lidí“.
Klikněte na nástroj Tužka v pravém panelu a nakreslete přes oblast zdrojového obrázku, kterou chcete použít. Když to uděláte, uvidíte na zdrojovém obrázku barevné překrytí a oblast, kterou jste vybrali, se objeví na finálním obrázku.
V případě potřeby upravte velikost tužky pomocí kláves [ a ]. Pokud vyberete příliš velkou část zdrojového obrázku, použijte gumu k odstranění zvýraznění.
Krok 5
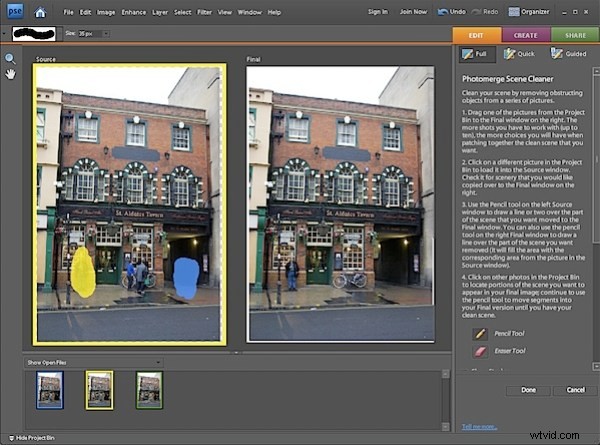
Když použijete všechna dostupná obrazová data z prvního zdrojového obrazu, klikněte na jiný zdrojový obraz v přihrádce projektů a ten se automaticky přesune do oblasti Zdroj, která nahradí aktuální obraz.
Pokračujte a vyberte oblasti zdrojového obrazu, které chcete použít k odstranění problémů, které vidíte na konečném obrazu.
Krok 6
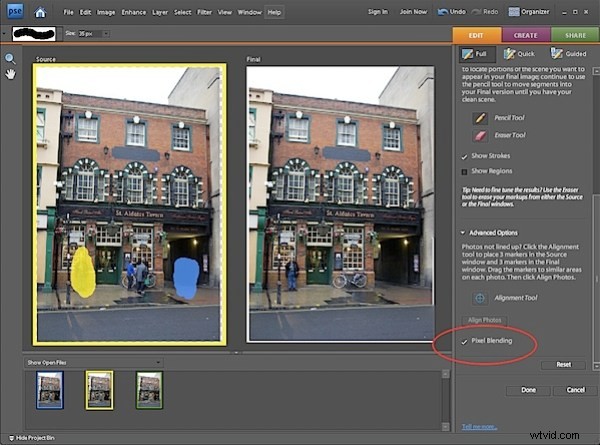
Až bude výsledný obrázek vypadat tak, jak chcete, zkontrolujte, zda je potřeba jednotlivé části výsledného obrázku prolnout nebo ne. Pokud ano, klikněte na zaškrtávací políčko Prolnutí pixelů v pravém panelu a zkopírované části zdrojových obrázků se prolnou do konečného obrázku.
Klikněte na Hotovo a poté můžete uložit konečnou verzi jako nový soubor.
Tento nástroj je užitečný pro odstraňování turistů z okolních památek, aut z vozovek a dalších rušivých prvků na snímcích, kde jediné, co chcete, je scéna nezatížená lidmi. Klíčem je rozpoznat, že máte problém při fotografování, a pořídit více snímků, které můžete použít.
