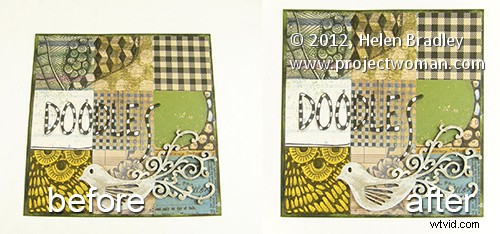
Někdy zachytíte obrázek, který by měl být obdélníkový, ale není nic jiného než. V tomto příkladu jsem nafotil obrázek listu papíru 6 x 6 palců pro projekt. Cílem v té době bylo mít referenční obrázek před odesláním projektu.
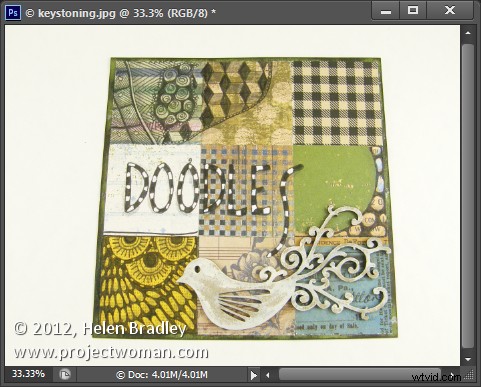
Později jsem zjistil, že musím s obrázkem udělat víc, a protože byl natočen tak náhodně, proporce byly všechny špatné a obrázek nevypadá jako čtvercový list papíru. Projekt už také nemám, takže přetáčení nepřipadá v úvahu.
Naštěstí Photoshop a Photoshop Elements sdílejí podobný nástroj pro úpravu perspektivy, který bude mít daleko k opravě obrazu, jako je tento.
Chcete-li to provést, vyberte Filtr> Korekce objektivu ve Photoshopu a poté klepněte na kartu Vlastní, abyste získali přístup k uživatelským nástrojům. V aplikaci Photoshop Elements zvolte Filtr> Opravit zkreslení fotoaparátu.
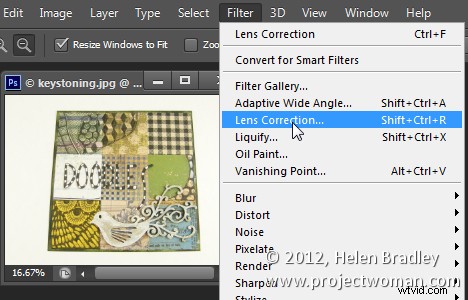
Ujistěte se, že je zaškrtnutá možnost Zobrazit mřížku a možná budete chtít upravit velikost mřížky, aby byla užitečná pro určení přímosti hran v obrázku.
Úprava vertikální perspektivy opraví problémy s perspektivou tohoto obrázku, takže přetažením doleva zvětšíte šířku v horní části obrázku, abyste upravili nesprávnou perspektivu.
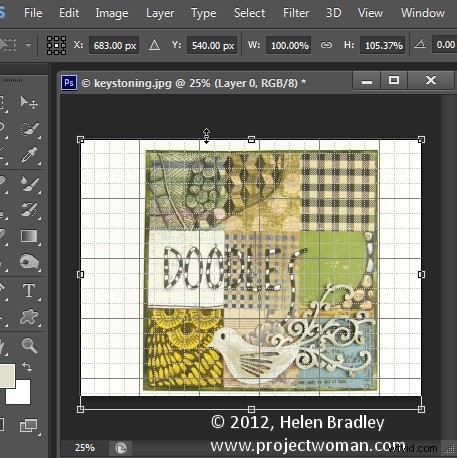
Když to uděláte, můžete si všimnout, že obraz má určité geometrické zkreslení. V tomto případě jde o soudkovité zkreslení a okraje objektu jsou vyboulené.
Chcete-li to odstranit, upravte posuvník Remove Distortion, aby se zabránilo zkreslení. Nebude možné dosáhnout dokonalosti, ale bude možné jej snížit na přijatelnou úroveň.
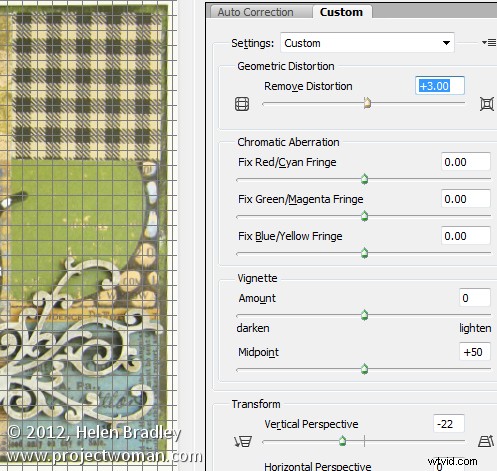
Ve stejném dialogu můžete občas chtít upravit posuvník Vinětace, pokud váš objektiv způsobuje tmavé viněty v rozích obrazu. Ve většině případů přetažením doprava mírně zesvětlíte okraje obrázku.
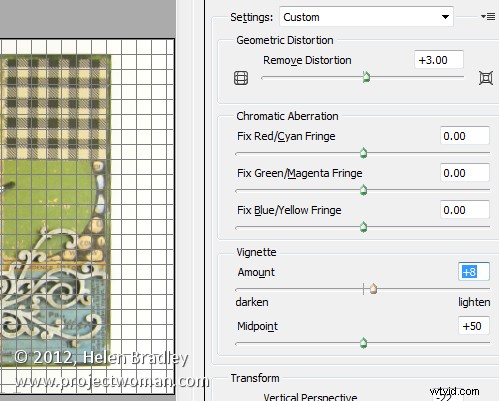
Až budete hotovi, kliknutím na OK se vraťte do Photoshopu.
Jediný problém, který nelze opravit v korekčním filtru objektivu, je ten, který by roztáhl obraz, takže objekt vypadal blíže k původním proporcím, které jsou na stránce 6 x 6 palců.
K tomu budete muset kliknout na nástroj Přesunout a přetáhnout obrázek nahoru nebo dolů, abyste jej roztáhli.
Pokud potřebujete roztáhnout obraz nad aktuální rozměry obrazového plátna, udělejte to a potvrďte změnu. Poté zvolte Obraz> Odhalit vše, abyste odkryli oblast obrazu mimo stranu plátna. I když konečný obrázek není dokonalý, vypadá mnohem lépe než originál.
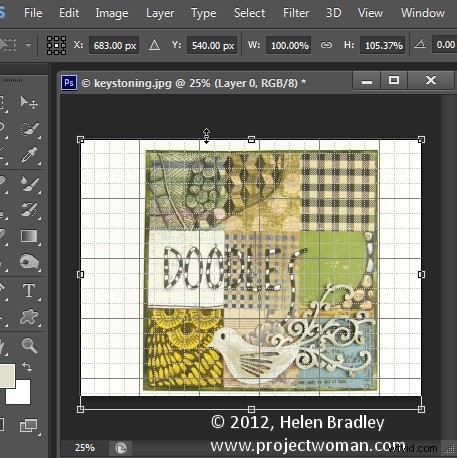
Stejný nástroj lze použít k úpravě perspektivy budov, které vykazují efekt lichoběžníkového zkreslení, kdy se budova zdá být nahoře užší než u základny.
