Světelné zdroje okamžitě dodají vašim snímkům hloubku a zajímavost. Jednoduchým přidáním okenního světla k tomuto obrázku jsme přidali hloubku a teplo. Pokud máte obrázek, který se vám líbí, ale trochu padá, zvažte přidání světla! Pomocí několika jednoduchých kroků můžete svým snímkům přidat krásné světlo.
Chcete-li vytvořit záblesk světla, postupujte podle těchto kroků – funguje ve Photoshopu a Elements


Jedna věc, které budete chtít věnovat zvláštní pozornost, je již existující osvětlení ve vašem obrázku. Ujistěte se, že zdroj světla, který přidáte, funguje a doplňuje váš obrázek. Můžete upravit úhly a směr přidaných světel, aby spolupracovaly, takže váš obraz bude věrohodný a krásný.
Začněme. Postupujte podle těchto jednoduchých kroků, aby vaše kompozice zazářily!
Krok 1:Začněte se světelným zdrojem
Může to být obrázek, který jste pořídili, něco, co jste navrhli, nebo něco, co jste si zakoupili. Používáme světelný prvek z naší Window Cast Light Set. Vyberte zdroj světla a tvar, který chcete vnést do své kompozice.
POZNÁMKA: pokud nás chcete sledovat a vyzkoušet to na jednom ze svých snímků, rádi vám zdarma poskytneme naši sadu Light Casts. Přejděte sem a stáhněte si je – použijte kód:FREEBIE při placení a získejte je zdarma.
Krok 2:Přidejte do obrázku zdroj světla
Pokud máte svůj obrázek a zdroj světla otevřený ve Photoshopu, můžete pomocí nástroje pro výběr přetáhnout zdroj světla do obrázku. Případně můžete také zkopírovat (Ctrl + C) vrstvu tvaru okna ve Photoshopu (nebo PSE). Otevřete svůj obrázek a vložte (Ctrl + V) vrstvu tvaru okna do obrázku.
V tomto případě jsme umístili zdroj světla nad náš obrázek. Dále jsme upravili náš režim prolnutí vrstev nastavením na „živé světlo“ a poté upravili naši neprůhlednost a vyplnění světelného zdroje, dokud jsme nedosáhli požadovaného vzhledu. Budete si chtít pohrát s těmito nastaveními, abyste získali správný vzhled svého obrázku.
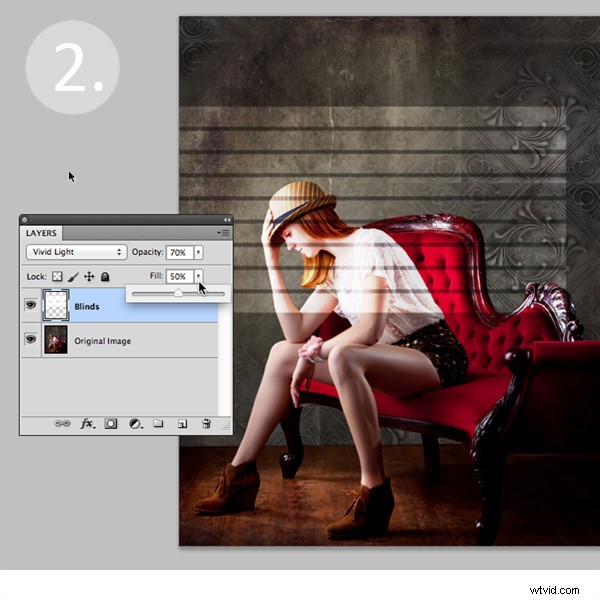
Krok 3:Upravte tvar světla
Dále změníte tvar okna podle svých představ. Přejděte na Úpravy>Transformovat>Deformovat a poté přesunutím rohů vytvořte
tvar, který nejlépe vyhovuje vašemu obrázku.

Krok 4:Ztlumte světlo
Nyní chcete změkčit okraje vašeho světla, aby nebylo tak ostré. Pomocí filtru Gaussovské rozostření (Upravit>Rozostření>Gaussovské rozostření) změkčíte okraje podle svého vkusu. V tomto případě nastavíme míru rozostření na 5. Upravte míru rozostření nahoru a dolů, abyste viděli, jak změkčuje světlo ve vašem obrázku.
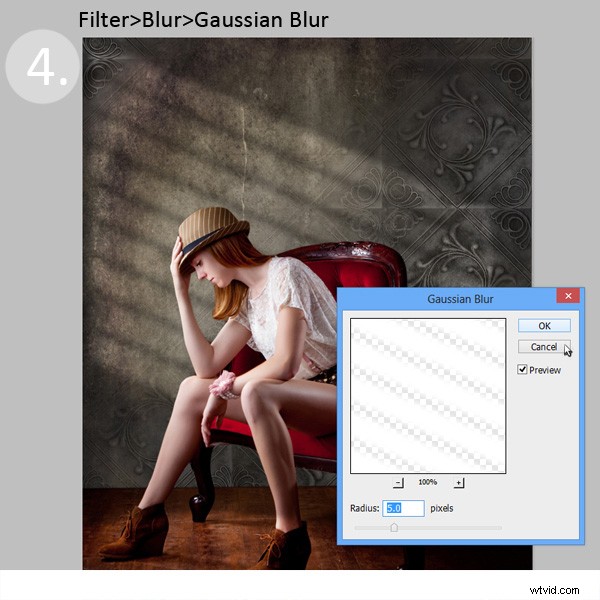
Krok 5:Vybledněte zdroj světla pro přirozenější vzhled
Nyní do vrstvy tvaru okna přidáte masku vrstvy. Nejprve vyberte vrstvu a poté klikněte na tlačítko Přidat masku vrstvy ve spodní části palety Vrstvy. Klikněte na novou masku vrstvy ve vrstvě a ujistěte se, že je vybrána. (VELMI DŮLEŽITÝ KROK! )
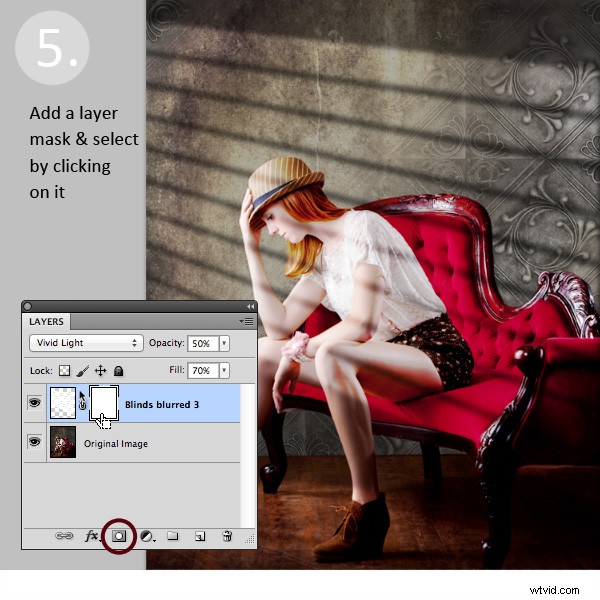
Po přidání masky vrstvy do vrstvy vrženého světla nastavte svou barevnou paletu na černou a bílou, s černou v barvě popředí. Poté použijte nástroj přechodu nastavený na „popředí na průhledné“, abyste světlo zhasli.
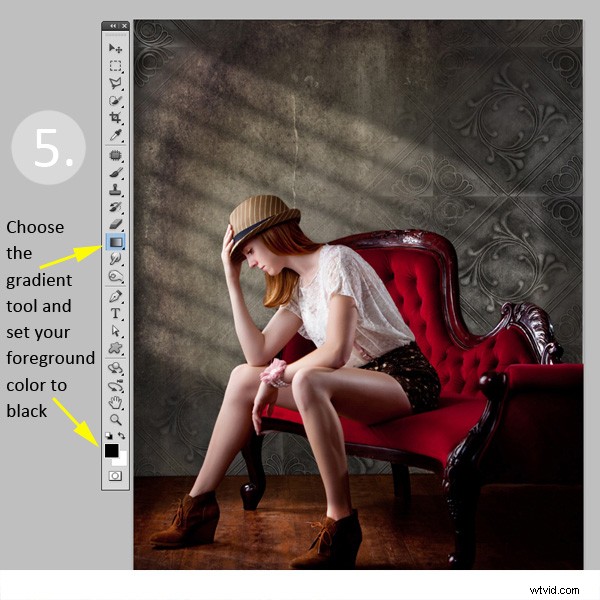
Jednoduše klikněte do masky vrstvy a přetáhněte kurzor z jednoho konce (to bude mít 0% neprůhlednost) tam, kde chcete vidět světlo při 100% neprůhlednosti. Pokud se vám výsledky nelíbí, vyplňte masku bílou a začněte znovu.
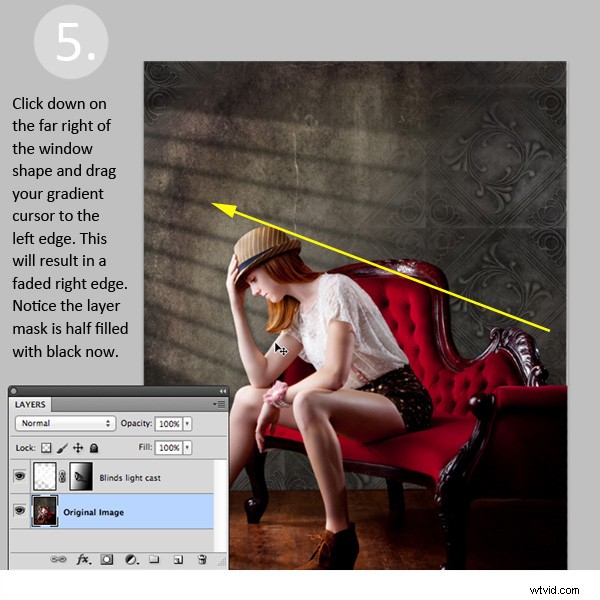
Krok 6:Umístěte tvar okna podle svých představ.
Pomocí nástroje pro výběr upravte polohu vrstvy světla na požadované místo na obrázku. Můžete také použít měkký černý štětec nastavený na 30% krytí, abyste jemně setřeli světlo okna v masce vrstvy. Udělali jsme to, abychom odstranili přebytečné světlo z její tváře.
Gratulujeme! Úspěšně jste do obrázku přidali efekt krásného, teplého světla, abyste vytvořili větší hloubku a zajímavější obrázek.


Jste na řadě!
Pokud jste tuto techniku vyzkoušeli, podělte se o své obrázky v komentářích níže a v případě dotazů se zeptejte!
