Portréty ve filmovém stylu jsou osobně jedny z mých nejoblíbenějších. Nejvíc se mi na nich líbí desaturované barvy a dramatické prostředí.
Než začneme s výukovým programem o třídění barev, poskytnu vám několik svých nejlepších tipů, jak dosáhnout tohoto filmového vzhledu:
- Použijte velkou clonu, něco mezi f/1,4 a f/2,0. Pokud máte dlouhou čočku, můžete ji také použít. Cílem je mít pěkný bokeh na pozadí (když jsou věci na pozadí rozmazané). Také chcete mít pěkné oddělení mezi modelem a pozadím.

- Pokud fotíte v interiéru se stroboskopy, zkuste přidat atmosféru přidáním stínů do tváře modelu. Nechcete ploché osvětlení, je to nudné.
- Pokud se vám nějak nedaří dosáhnout dramatického osvětlení, neváhejte zvýšit kontrast pomocí uhýbání a přepalování ve Photoshopu.

- Pokud fotíte venku, doporučuji fotit hned po západu slunce. Na tváři modelky získáte pěkné měkké světlo a za nimi budete mít také městská světla, abyste získali skutečně filmový pocit. To funguje pouze s velkou clonou a přidává to další zajímavost.

- Váš model by měl mít výrazný výraz ve tváři, zvláště pokud je to muž. Roztomilé úsměvné obrázky s tímto stylem opravdu nefungují tak dobře.
- Ponechte v rámečku nějaké místo. Nechcete, aby váš model zabíral celý rámeček, takže kolem něj ponechte nějaký prostor, abyste do obrázku přidali kontext. Lepších výsledků můžete dosáhnout, pokud je divák schopen najít časoprostorový kontext vašeho obrázku.

- Váš model by neměl mít na sobě nic příliš nápadného (něco jako růžovou nebo žlutou), oblečení omezte na ponuré, tlumené barvy.
- Snažte se co nejvíce používat doplňkové barvy, vytvoří to příjemnou hloubku vašich obrázků. Obvykle je ve filmech herec buď modrý a pozadí žluté/oranžové, nebo naopak. Snažte se, aby váš herec byl v řadě studených barev a vaše pozadí v teplých barvách, funguje to nejlépe. Opak také poskytuje dobré výsledky.

- Nejdůležitější je, aby váš model vypadal jako postava. Zkuste přidat doplňky, oblečení nebo pózy, díky kterým bude postava vypadat důvěryhodně. Před sezením můžete s modelkou nebo stylistou probrat vzhled, který chcete svým snímkům dát, a společně se podívat na šatník.

Stupňování barev ve Photoshopu
Pro tutoriál pro třídění barev budu pracovat na tomto obrázku:
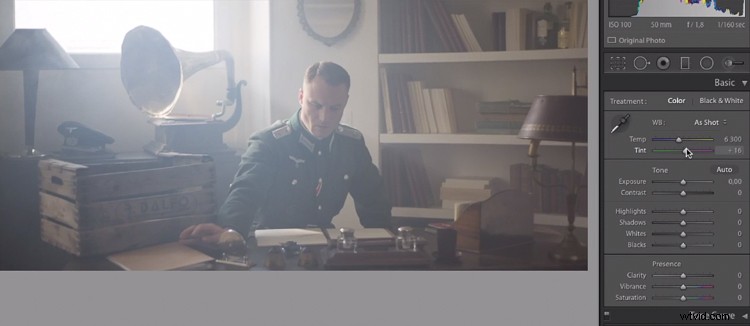
Tento snímek byl pořízen na Canon 6D, se světelností f/1.8, na 50mm objektivu. Toto bylo pořízeno během krátkého filmu, kde jsem byl fotografem. Za oknem bylo osvětlení namířené na model, přidali jsme trochu mlhy, abychom vytvořili tento vzhled z roku 1945.
S tímto obrázkem hodláme znovu oživit, a to zvýšením kontrastu mezi žlutými ve světlech a zelenými ve stínech. Budeme mít barevné schéma založené na analogických barvách, od zelené po žlutou.
Začněme základní korekcí expozice v Lightroom, bude to záviset na vašem obrázku, takže se podle toho upravte.
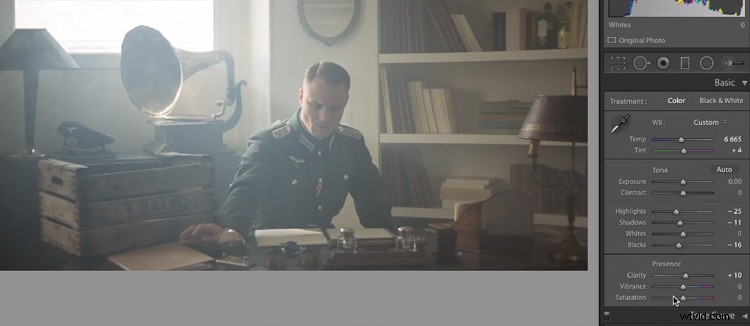
Nejprve proveďte základní úpravy v Lightroom nebo v programu podle vašeho výběru.
Po dokončení základů přesuňte obrázek do Photoshopu a začněte s tříděním barev. Pokud používáte Lightroom, klikněte pravým tlačítkem a vyberte Upravit ve Photoshopu.
Nejprve duplikujte vrstvu ve Photoshopu, abyste neprováděli žádné destruktivní úpravy. Pokud se vám výsledky nelíbí, můžete se vždy vrátit k původní vrstvě.
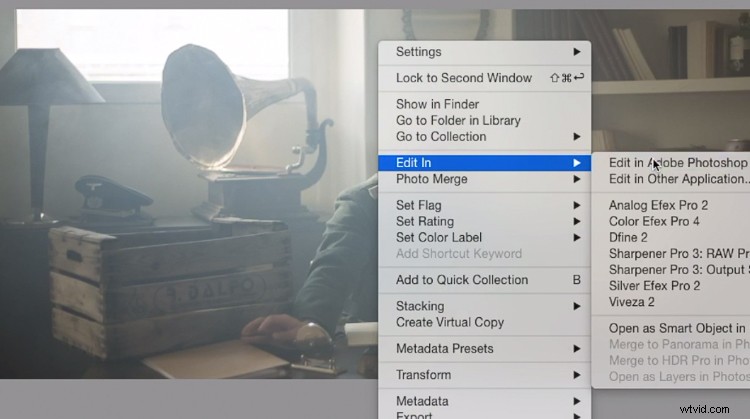
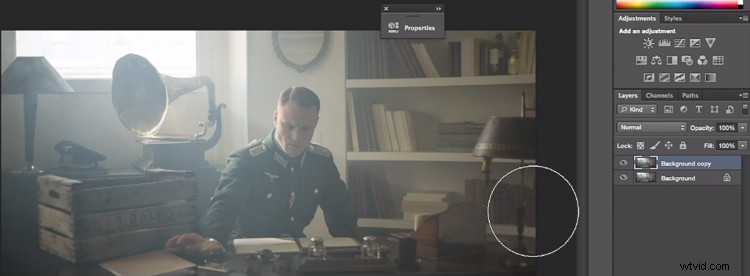
Vytvořte duplicitní vrstvu.
První věc, kterou uděláme, je vytvořit novou úpravu vrstvy, přejděte na:Vrstva> Nová vrstva úprav> Vyhledávání barev…
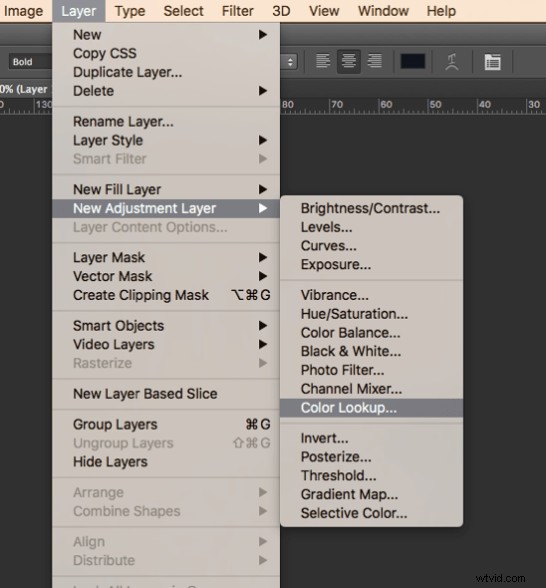
Vyberte filmstock_50,3dl a snížit neprůhlednost vrstvy na přibližně 20 %. Musíte snížit neprůhlednost, jinak bude efekt příliš silný.
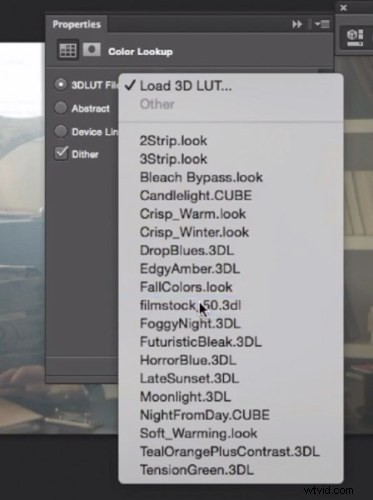
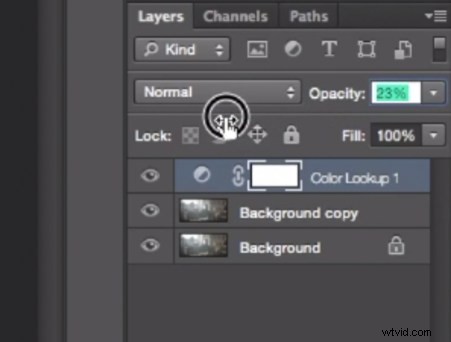
Další věc, kterou uděláme, je vytvořit vrstvu s křivkami a předělat kontrast. To bude opravdu záviset na vaší image, takže upravte podle svého vkusu.
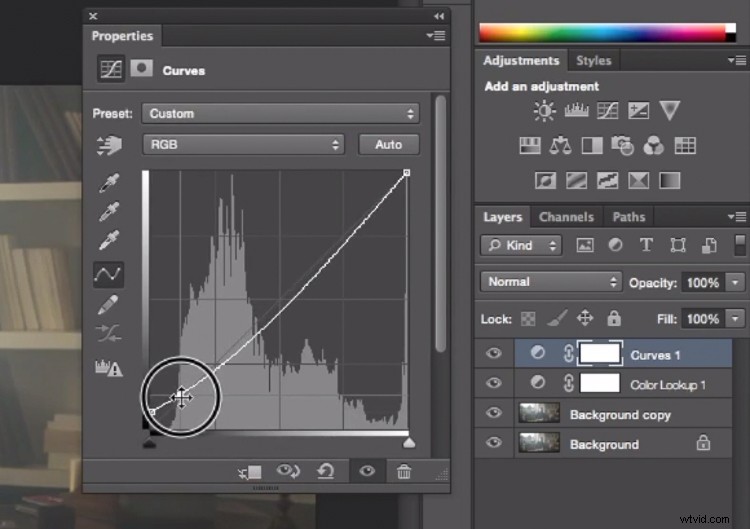
Vrstva úprav Křivky pro přidání kontrastu.
Poté vytvořte další vrstvu křivek, přejděte na modrou křivku a snižte pravý horní extrém vrstvy. To dodá vašim melírům žlutou barvu.

Přidejte žlutou do zvýrazněných oblastí pomocí této úpravy křivky
Dalším krokem je pohrát si s vyvážením barev (vytvořit další novou vrstvu úprav), aby se zvýraznily zelené ve středních tónech a žluté ve světlech. Opět pouze posuvníky pro přidání zelené a žluté do zvýraznění a středních měst.
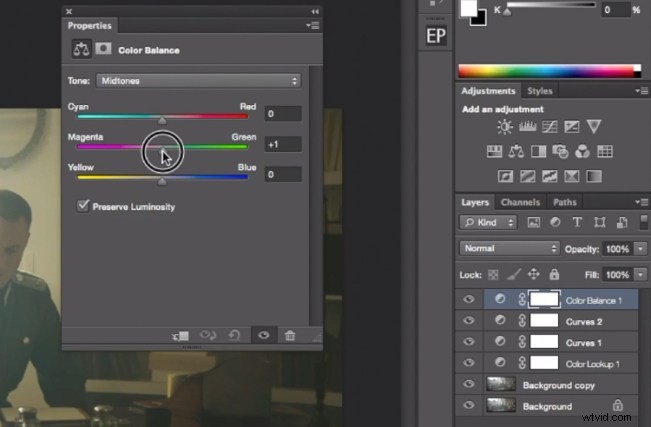
Z rozbalovací nabídky vyberte Střední tóny a přidejte zelenou a žlutou.
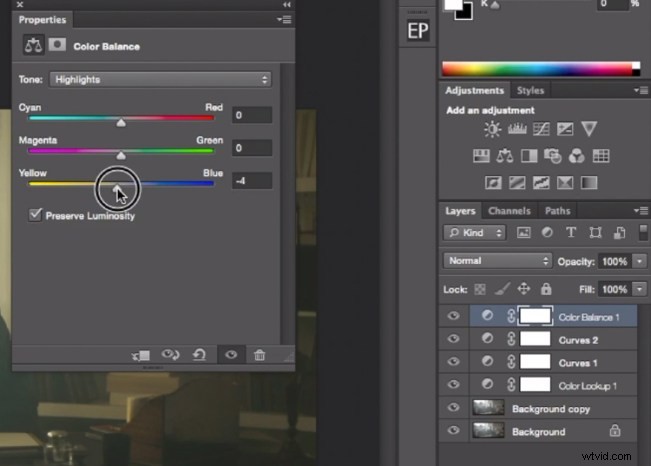
Vyberte Highlights z rozbalovací nabídky a přidejte zelenou a žlutou.
Právě teď jsme v podstatě skončili s tříděním barev. Poslední je rychle uhýbat a spálit, zesílit světlo vycházející z okna a ztmavit obraz a pozadí. V podstatě děláme ruční vinětu.
Chcete-li obrázek zesvětlit, vytvořte vrstvu s křivkami, zesvětlete ji a přidejte černou masku vrstvy (CMD/CNTRL+I pro převrácení masky vrstvy). Zavolejte vrstvu Dodge a namalujte bílým štětcem (protože maska je černá) v místech, kde chcete obrázek rozjasnit. Vyberte štětec s krytím kolem 40 % a nejtvrdší hranou 0 %
Abychom vytvořili tmavou vrstvu, uděláme v podstatě to samé, ale ztmavíme vrstvu křivek a přetřeme místa na obrázku, která chceme tmavší.
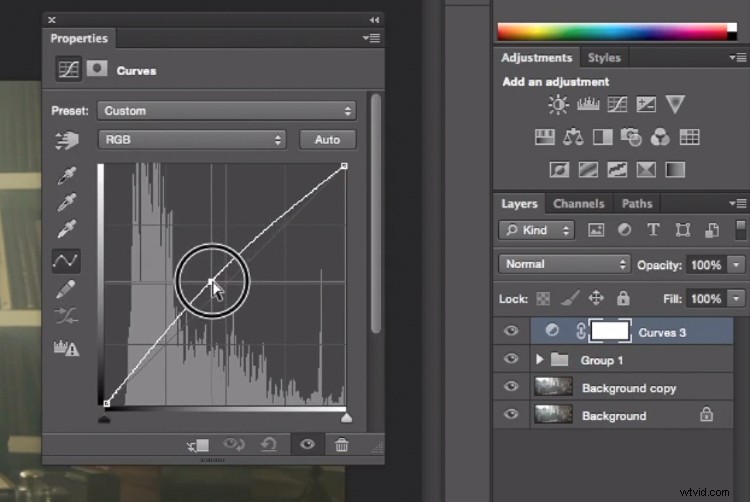
Tato vrstva úprav Křivky slouží k uhýbání nebo zesvětlení oblastí obrázku.
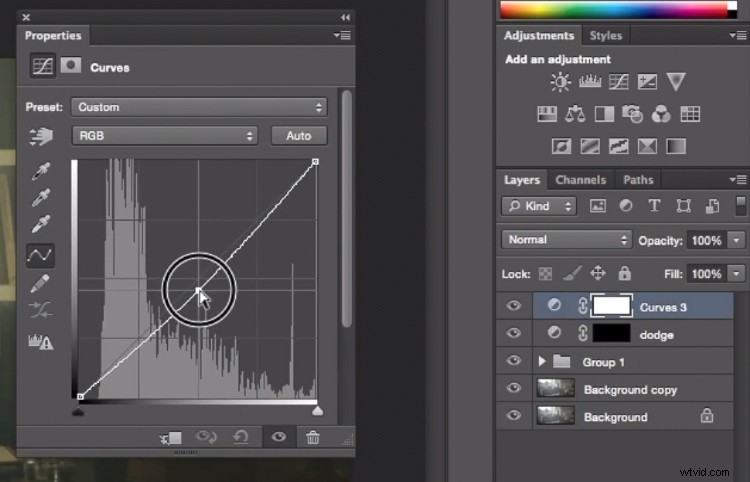
Tato vrstva úprav Křivky slouží k vypálení nebo ztmavení oblastí obrazu.
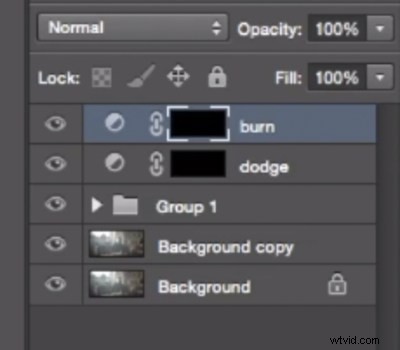
Přejmenujte vrstvy, abyste je snáze identifikovali.
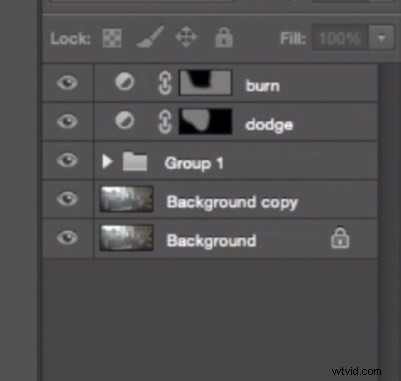
Toto je konečný výsledek:

Závěr
Filmové portréty do značné míry spoléhají na skvělé odstupňování barev – nemělo by se však zanedbávat osvětlení, model, nastavení fotoaparátu a prostředí. Všechno to začíná skvělým obrázkem a končí Photoshopem, který vylepší vaši vizi.
Užijte si umění!
