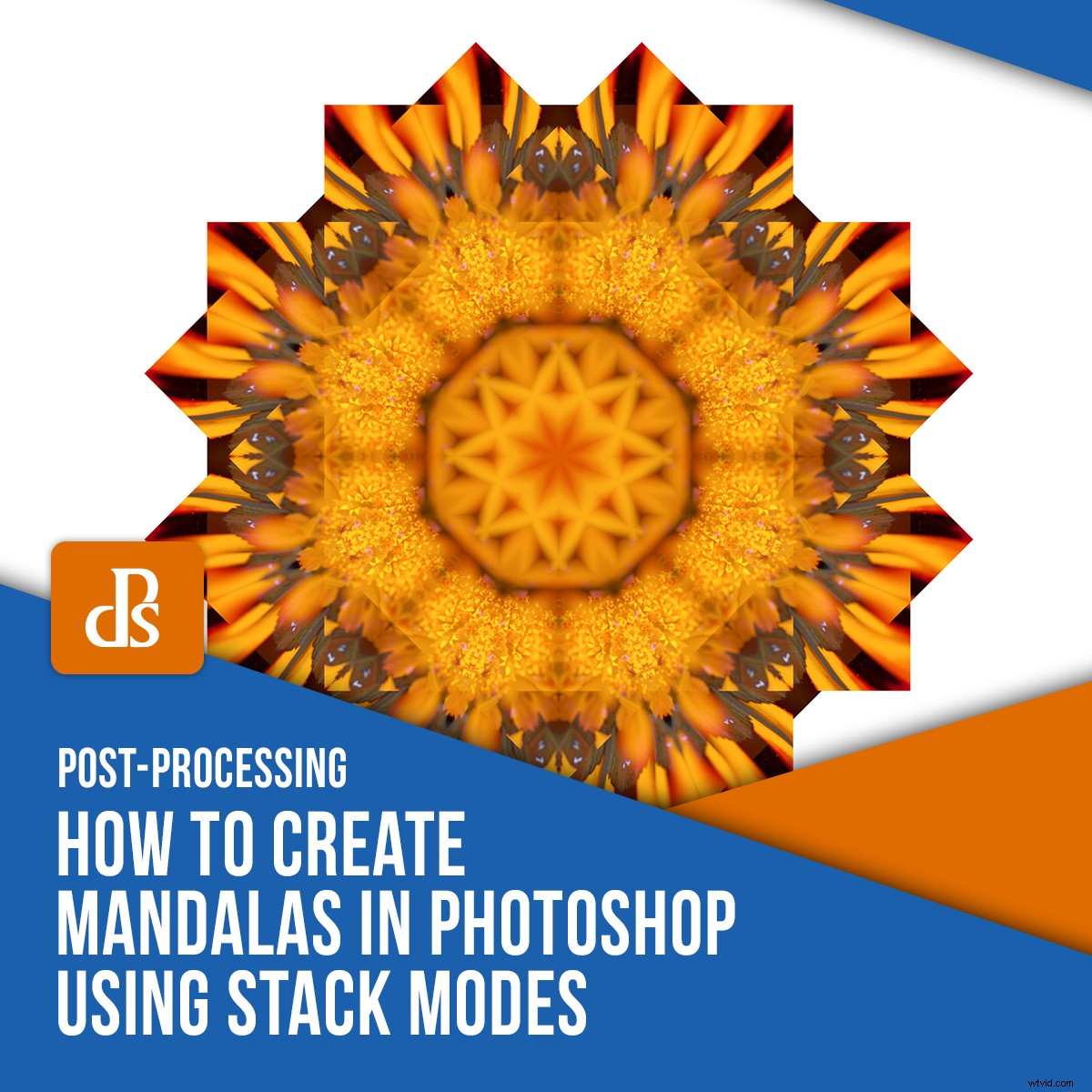
Photoshop má tolik aspektů, že i běžní uživatelé mohou být někdy překvapeni novými způsoby použití konkrétních funkcí. Stack Modes je jedním z nástrojů v repertoáru Photoshopu, se kterým jsem si začal hrát teprve nedávno. A ukázalo se, že tato funkce je skvělá pro generování složitých vzorů a dokonce i vzorů podobných mandale. V tomto tutoriálu vás provedu kroky k vytvoření mandal ve Photoshopu pomocí režimů Stack.

Mohu používat režimy zásobníku?
Za prvé – režimy Stack bohužel nejsou dostupné ve všech verzích Photoshopu. V tomto tutoriálu budu používat Photoshop CS6 Extended. Po malém průzkumu to vypadá jako Extended a CC verze Photoshopu mají funkci režimu zásobníku. Pokud však nemáte nástroj Stack Modes požadovaný pro tento tutoriál, můžete zkusit vytvořit něco trochu podobného zde.
Co jsou režimy zásobníku?
Takže co přesně jsou režimy zásobníku?
Funkce Stack Modes funguje tak, že kombinuje skupinu obrazových vrstev s podobným obsahem do jednoho obrazu. Například astrofotografové mohou používat režimy zásobníku ke spojení stovek snímků do jednoho snímku.
Režimy zásobníku lze také použít ke snížení šumu a odstranění lidí a předmětů z fotografií. Je to docela šikovná funkce!
Co jsou mandaly?
V průběhu historie mandaly viděly četné inkarnace a aplikace. Významkruh v sanskrtu jsou mandaly geometrickou řadou symbolů a vzorů vytvořených pro duchovní, meditativní a umělecké účely.
V moderní terminologii je mandala fráze, která se někdy používá k popisu jiných kruhových vizuálních uspořádání, jako jsou spirografy a vědecké diagramy. Termín mandala může být také použit k popisu meditativní nebo vizuální kvality uměleckého díla.
Jak vytvořit mandaly ve Photoshopu pomocí režimů Stack
Nastavení
Chcete-li vytvořit mandaly ve Photoshopu, prvním krokem je vybrat jednu fotografii, se kterou budete pracovat. Něco s několika barvami a malými detaily je dobrá sázka. Jdu s květinou, kterou vidíte níže:

Otevřete svůj obrázek ve Photoshopu a klikněte pravým tlačítkem myši na vrstvu obrázku v panelu Vrstvy. Vyberte Duplikovat vrstvu… a po zobrazení výzvy klepněte na OK.
Vyberte vrstvu Pozadí na panelu Vrstvy (nikoli kopie pozadí) a stiskněte Odstranit.
Dále klikněte na Obrázek na horním panelu nástrojů. Vyberte Velikost plátna… a (zhruba) zdvojnásobte výšku a šířku vašeho plátna, abychom měli prostor pro rozšíření návrhu.
Klepněte na tlačítko OK.
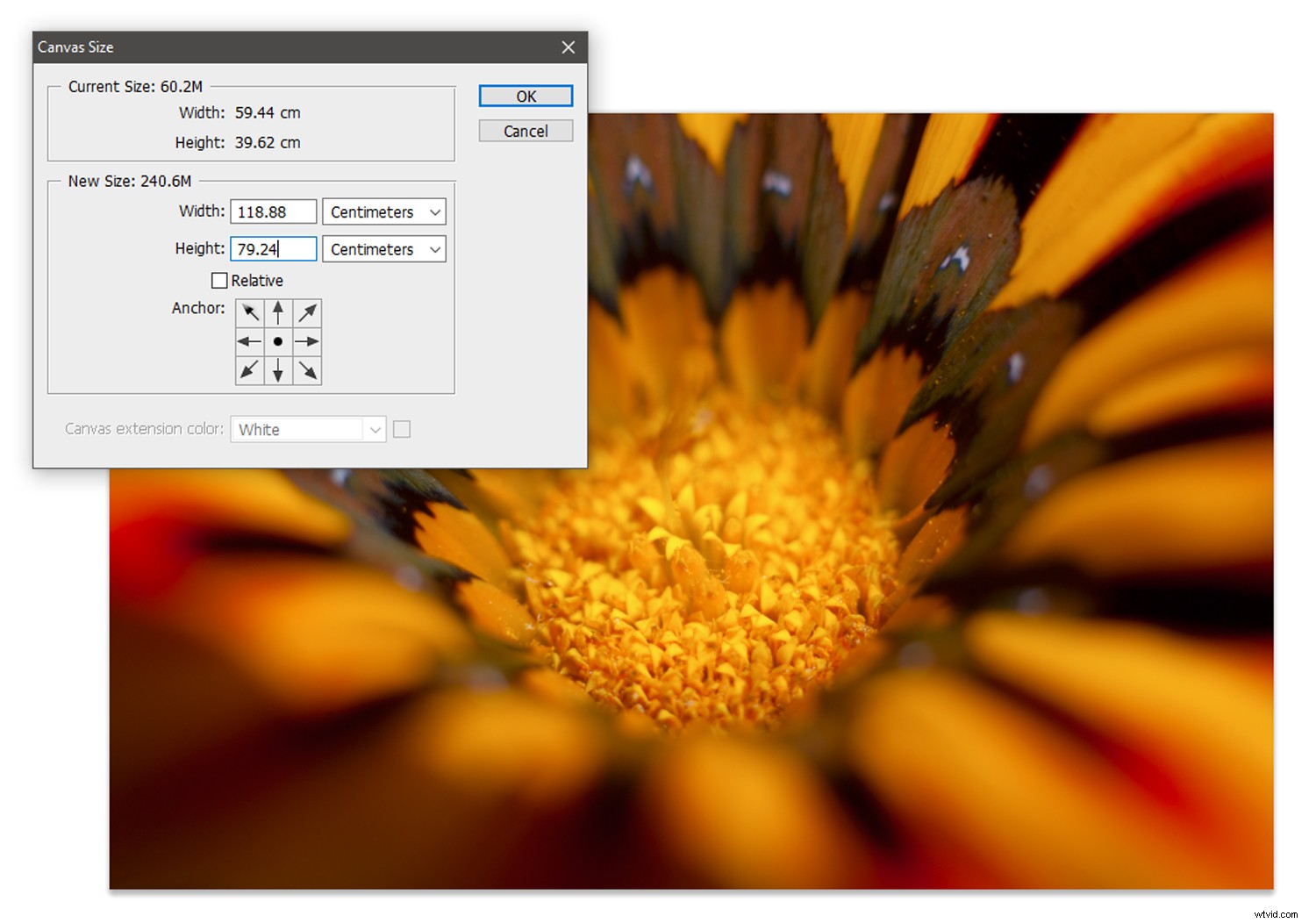
Úprava vrstev
Přetáhněte obrázek na horní část plátna. Klepněte pravým tlačítkem myši na vrstvu obrázku v panelu Vrstvy a vyberte možnost Duplikovat vrstvu… po zobrazení výzvy klepněte na tlačítko OK.
S vybraným nástrojem Přesunout klikněte na obrázek na plátně a vyberte jej (jedna vrstva bude za druhou).
Podržte stisknutou klávesu Shift na klávesnici a přetáhněte vybraný obrázek pomocí horní prostřední ovládací ikony transformace směrem ke spodní části plátna, překlopte obrázek tak, aby zrcadlil zbývající fotografii, takže vypadá takto:
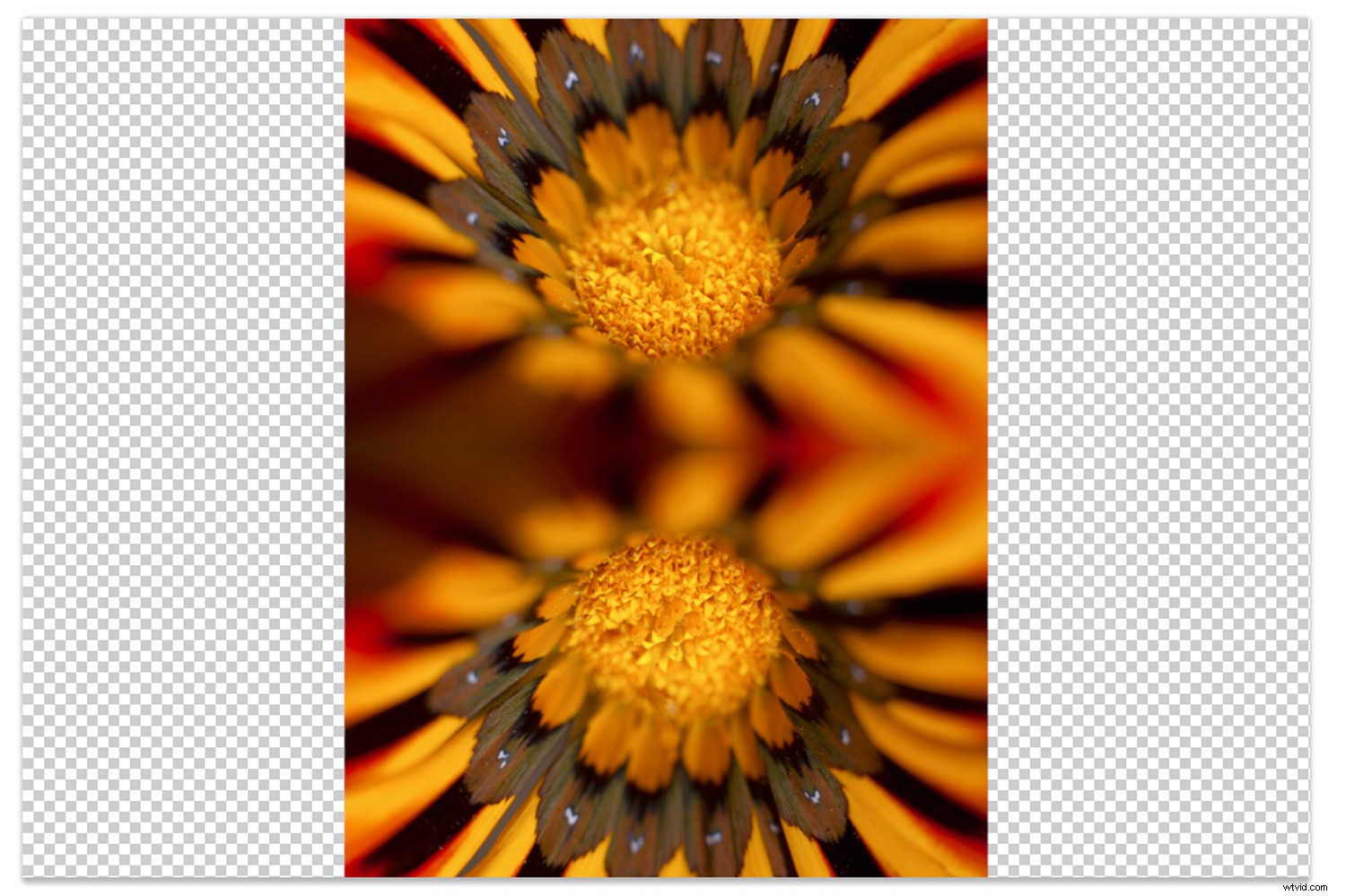
Vyberte obě vrstvy stisknutím klávesy Shift a kliknutím na každou vrstvu v panelu Vrstvy.
Klikněte pravým tlačítkem na ikonu kterékoli vrstvy a vyberte Sloučit vrstvy. Obě vrstvy se spojí v jednu. Přetáhněte sloučený obrázek k levému okraji plátna.
Klepněte pravým tlačítkem myši na vrstvu v panelu vrstev a stiskněte Duplikovat vrstvu… a po zobrazení výzvy klepněte na OK. Podržte stisknutou klávesu Shift a klikněte na ikonu transformace zcela vlevo a přetáhněte duplikovanou vrstvu směrem k pravému okraji plátna, přičemž druhou vrstvu otočte tak, aby byla zrcadlena první. Jako v příkladu níže:

Vytvoření místnosti
Nyní máme docela skvělý obrázek, ale ještě jsme neskončili!
Chcete-li vytvořit mandaly ve Photoshopu, musíme plátno dále rozšířit, aby se do něj vešly zbývající vrstvy, které budeme vytvářet.
Klikněte na Obrázek->Velikost plátna… a přidejte dalších asi sto cm k výšce a šířce obrázku. Nebojte se, pokud se plátno zdá příliš velké, vždy ho můžeme oříznout, jakmile bude mandala hotová.
Zpět na vrstvy
Dobře. Na rozbaleném plátně vyberte naše dvě vrstvy podržením klávesy Shift a kliknutím na obě vrstvy v panelu Vrstvy. Klikněte pravým tlačítkem a vyberte Sloučit vrstvy.
Dále klikněte pravým tlačítkem na sloučenou vrstvu a klikněte na Duplikovat vrstvu… Po zobrazení výzvy klikněte na OK. Podržte klávesu Shift a otáčejte touto nově vytvořenou vrstvou, abyste vytvořili strukturu podobnou kříži.
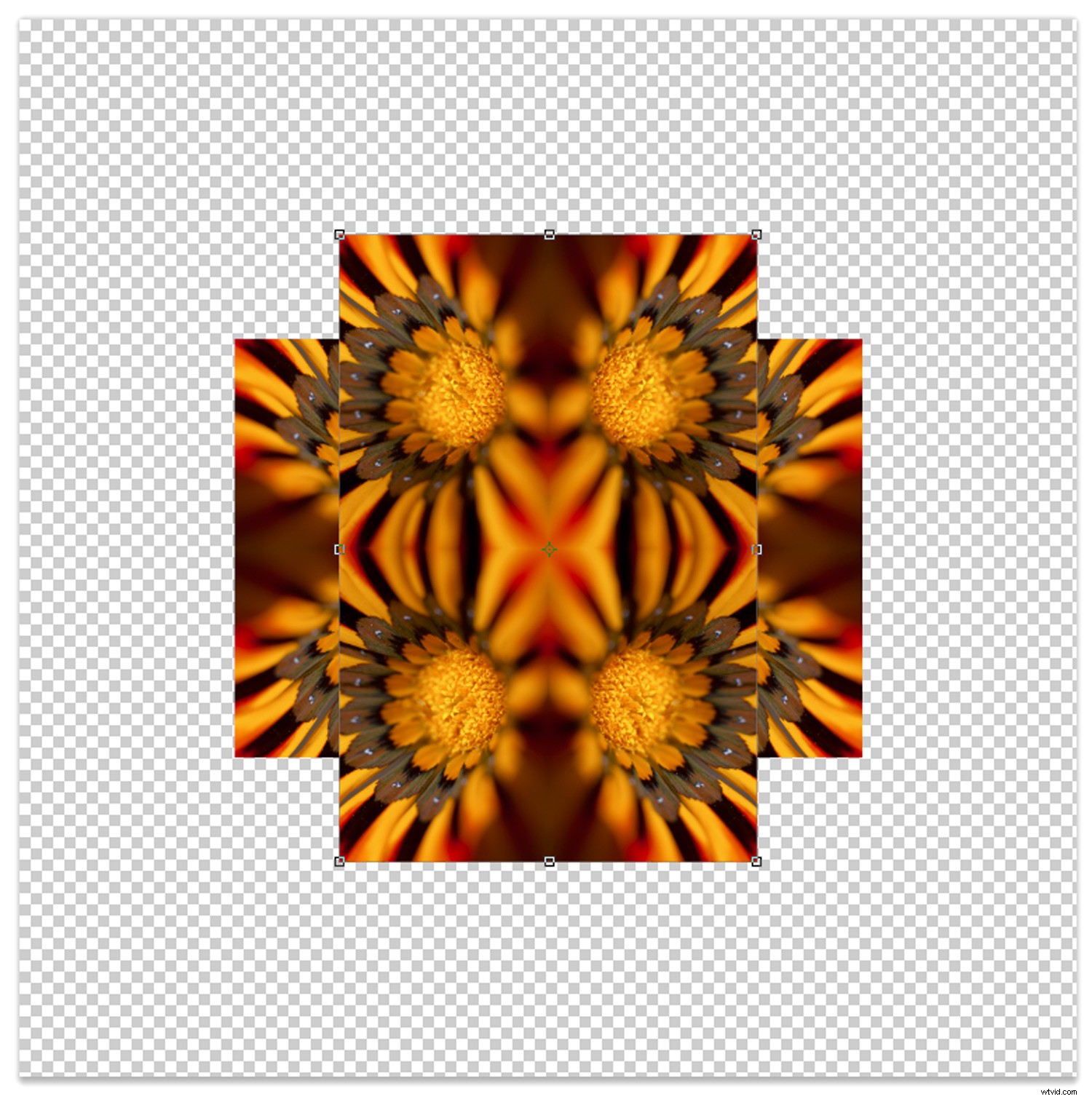
Znovu zduplikujte jednu z vrstev a otočte ji tak, aby vypadala jako moje níže:

Znovu duplikujte vrstvu a otočte ji tak, aby váš obrázek vypadal takto:
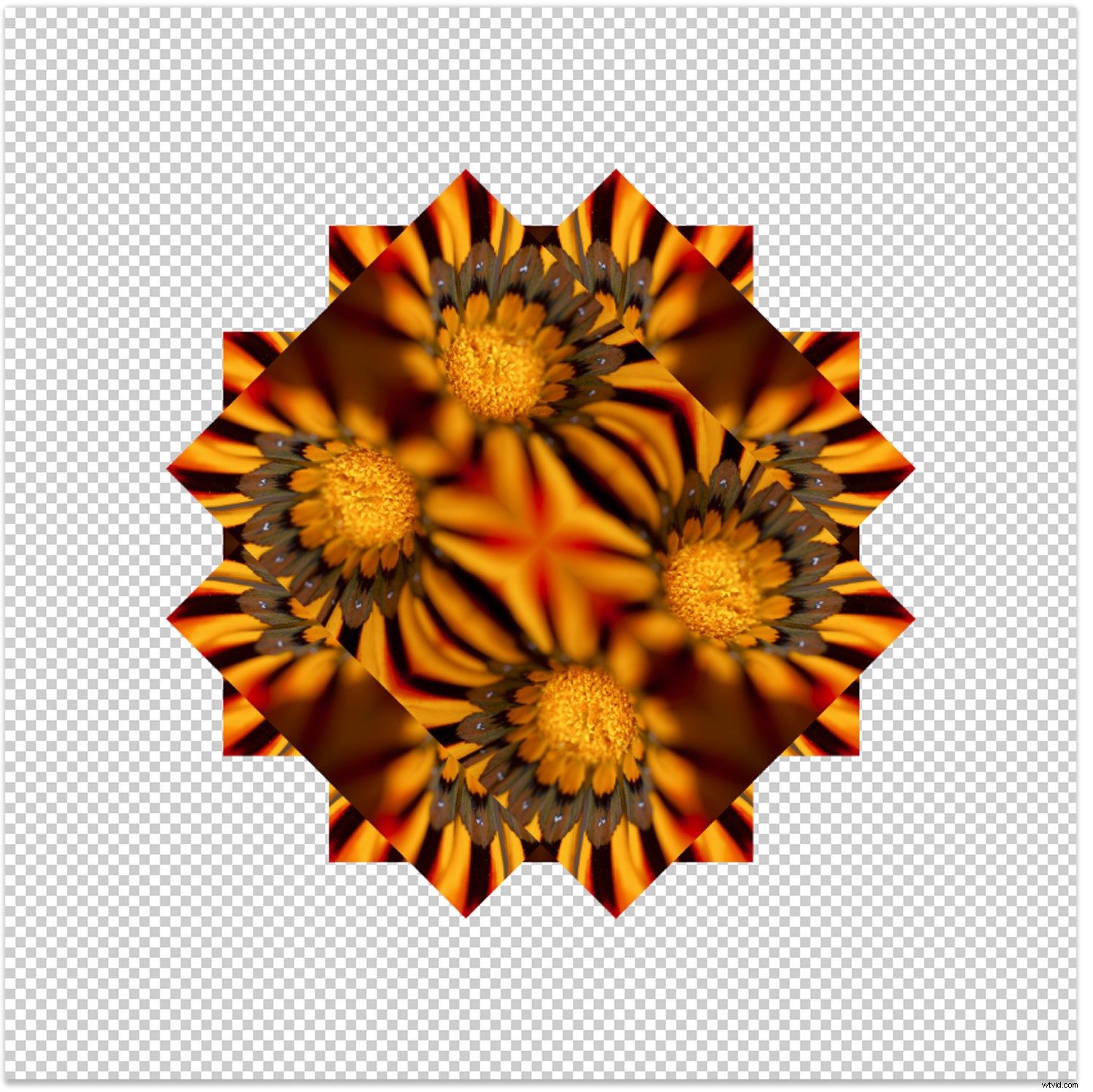
Můžete pokračovat v přidávání vrstev pomocí procesu duplikace/otočení, dokud nebudete spokojeni se vzhledem svého obrázku, nebo jej můžete nechat tak, jak je.
Až budete připraveni, vyberte všechny vrstvy v panelu Vrstvy podržením klávesy Shift a kliknutím na první a poté na poslední vrstvu v panelu Vrstvy. Klikněte pravým tlačítkem na výběr a vyberte Převést na inteligentní objekt. Tím se vaše vrstvy zkombinují do jednoho inteligentního objektu.
Uskutečnění mandaly
Se vším tím duplikováním a otáčením je poslední krok k vytvoření mandal ve Photoshopu docela přímočarý. S vybranou vrstvou inteligentních objektů klikněte na Vrstva (v horní liště nástrojů) a poté klikněte na Inteligentní objekty->Režimy zásobníku. K dispozici bude řada možností, jako je Entropy a Kurtosis.
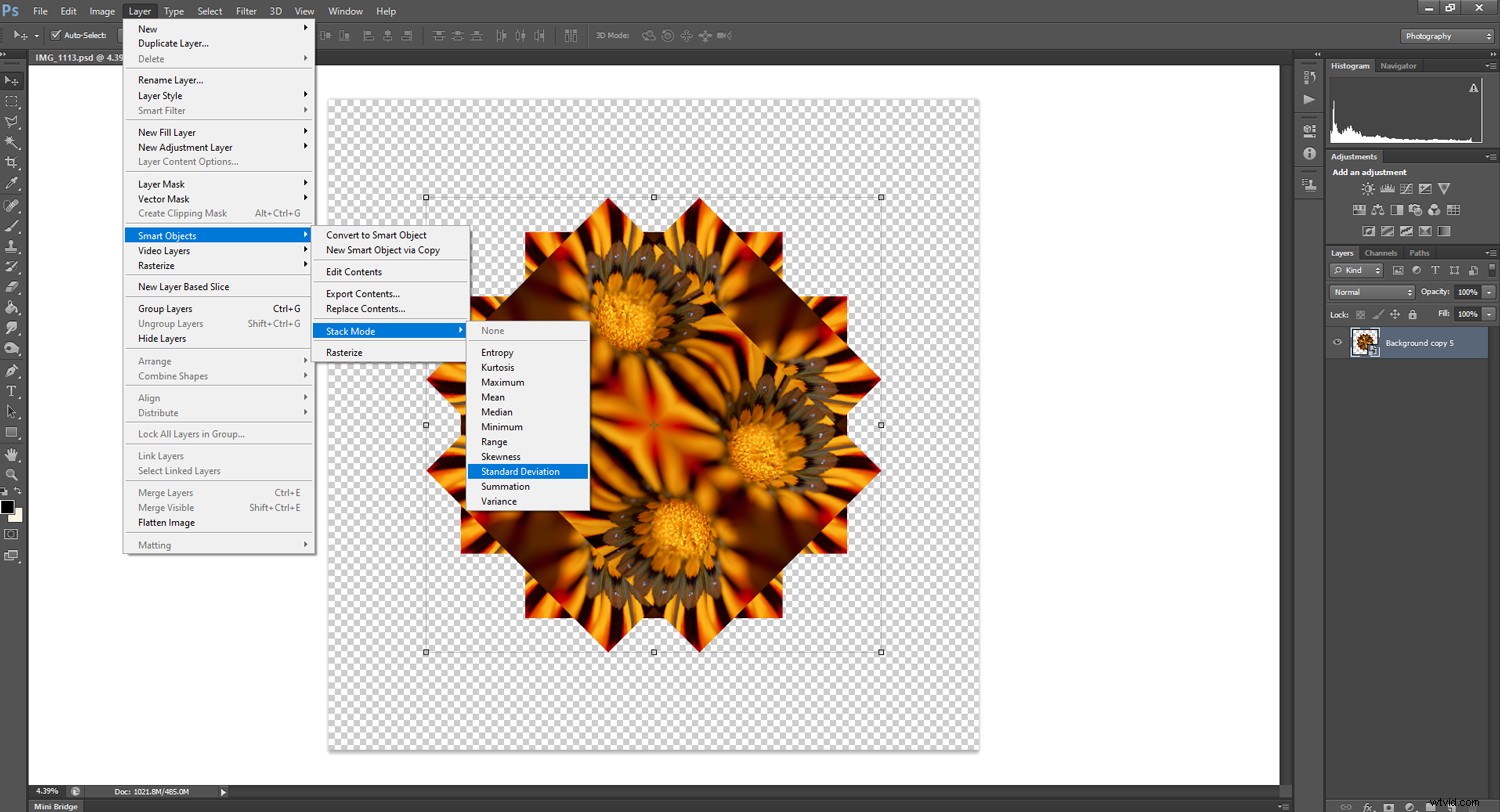
Zde můžete vyhledat přesnou matematiku za každým nastavením, ale v zásadě je každá možnost algoritmem, který spojuje vrstvy dohromady jiným způsobem. Vyberte si jeden a podívejte se, jak vypadá… a pokud se vám nelíbí, jednoduše to zrušte a vyzkoušejte jiný režim.
Zde je můj výsledek s použitím režimu maximálního zásobníku:

Poslední úpravy
Nyní máte svou mandalu, zbytek je na vás! Můžete upravit barvy svého výtvoru nebo zvýšit/snížit kontrast… dokonce můžete barvy invertovat pomocí vrstvy úprav křivek a uvidíte, jak to vypadá.
Mandaly můžete vytvářet ve Photoshopu navždy – možnosti jsou nekonečné! Je to skvělá příležitost experimentovat a zkoumat.
Pokud jste touto metodou vytvořili mandalu, pokračujte a sdílejte níže!
