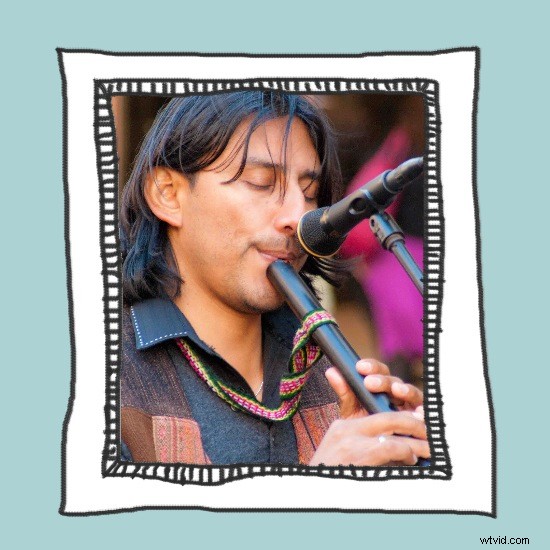
Jednou z technik, které jsem v poslední době často používal na blozích, webových stránkách a dokonce i e-mailových zpravodajích, je efekt ručně kresleného rámečku.
V tomto příspěvku vám ukážu, jak vytvořit takový efekt a uložit jej a použít pro své obrázky.
Krok 1
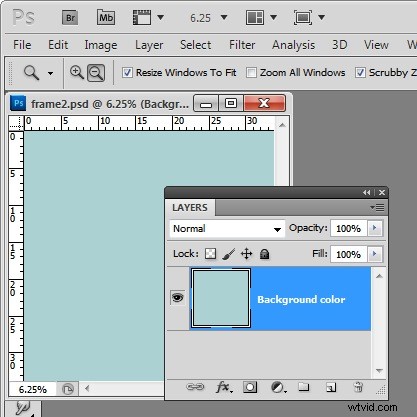
Začněte s novým obrázkem ve Photoshopu. Je důležité vytvořit rám dobré velikosti, protože jej můžete zmenšit, ale ne tak úspěšně. Začněte s obrázkem o velikosti přibližně 4 000 pixelů čtverečních s rozlišením 300 pixelů RGB barvy a průhledným pozadím.
Když se obrázek otevře, vyplňte pozadí barvou dle vašeho výběru, já jsem zvolil modrou barvu výplně.
Krok 2
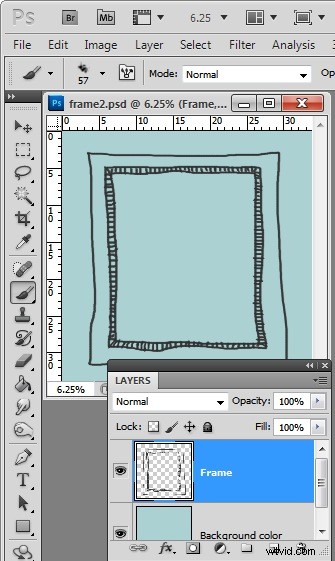
Přidejte novou vrstvu a poté vyberte nástroj štětec a menší štětec. Chcete něco, co bude ‚malovat‘ a bude vypadat trochu jako značky tužkou, tak jsem si vybral štětec Chalk 11 pixels a upravil jsem ho na přibližně 57 pixelů.
Vyberte černou nebo tmavě hnědou nebo tmavě šedou barvu jako barvu popředí a ručně nakreslete rámeček. Pomůže, když k tomu použijete tablet, i když to není nutné a lze použít myš.
Nakreslete rám tak, aby měl uzavřený vnitřní a vnější okraj, aby byl další krok snazší.
Krok 3
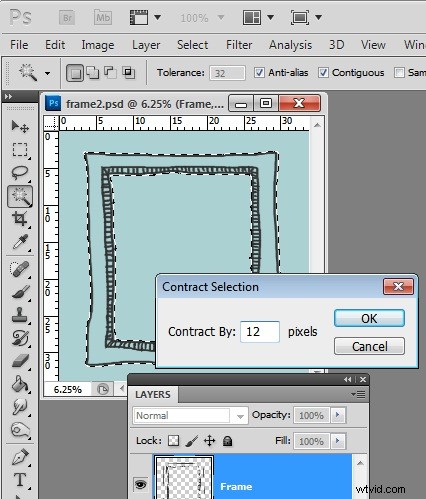
Zamiřte nástroj Kouzelná hůlka a klikněte do rámečku. Tím se vybere vnitřní část rámu.
Chcete-li invertovat výběr, zvolte Vybrat> Inverzní.
Nyní podržte klávesu Alt a klepněte nástrojem Kouzelná hůlka na vnější oblast obrázku, abyste odstranili vnější okraj z výběru.
Chcete-li odstranit jakékoli vyhlazené okraje, zvolte Výběr> Upravit> Zmenšit a zkraťte výběr přibližně o 12 obrazových bodů.
Krok 4
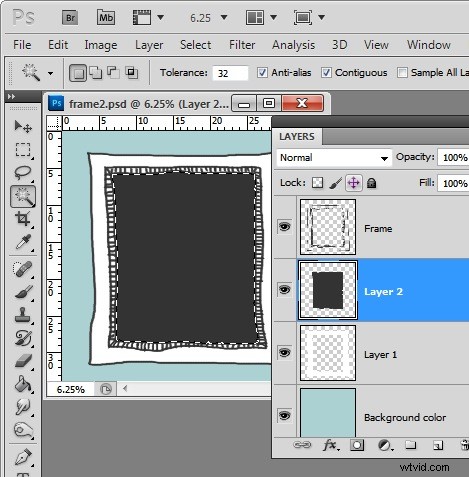
Přidejte novou vrstvu mezi kresbu rámu a pozadí a vyplňte ji bílou.
Vraťte se do vrstvy rámečku a znovu vyberte vnitřek, tentokrát zvolte Výběr> Upravit> Rozbalit a rozbalte výběr přibližně o 12 pixelů.
Přidejte novou vrstvu a vyplňte vybranou oblast černou/hnědou nebo tmavou barvou. Toto je šablona pro váš obrázek.
Uložte tento obrázek jako vrstvený soubor .psd, abyste jej mohli kdykoli v budoucnu použít.
Krok 5
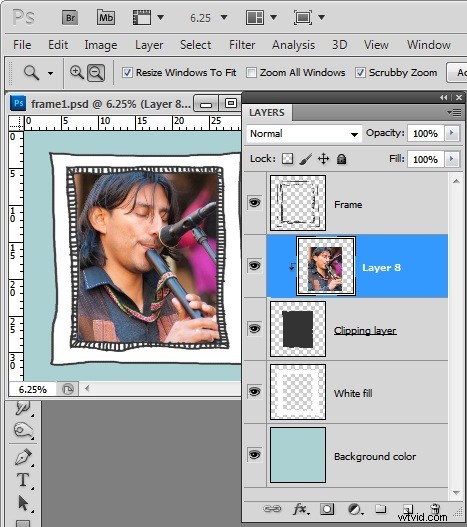
Chcete-li zarámovat obrázek, otevřete obrázek do rámečku a také tento rámeček.
Přetáhněte vrstvu pozadí obrázku do snímku rámečku a současně přidržte klávesu Shift, abyste ji vystředili. Stisknutím Ctrl T + Ctrl 0 upravte velikost obrázku. Ujistěte se, že vrstva obrázku je přímo pod nakresleným rámem a nad vrstvou tmavé šablony.
Nyní s vybranou vrstvou obrazu zvolte Vrstva> Vytvořit ořezovou masku, aby se obraz ořízl na velikost vnitřku rámečku.
Vrstvu obrazu můžete přesunout pomocí nástroje Přesunout tak, aby byla umístěna podle potřeby.
Nyní upravte velikost a uložte obrázek pro tisk nebo web.
