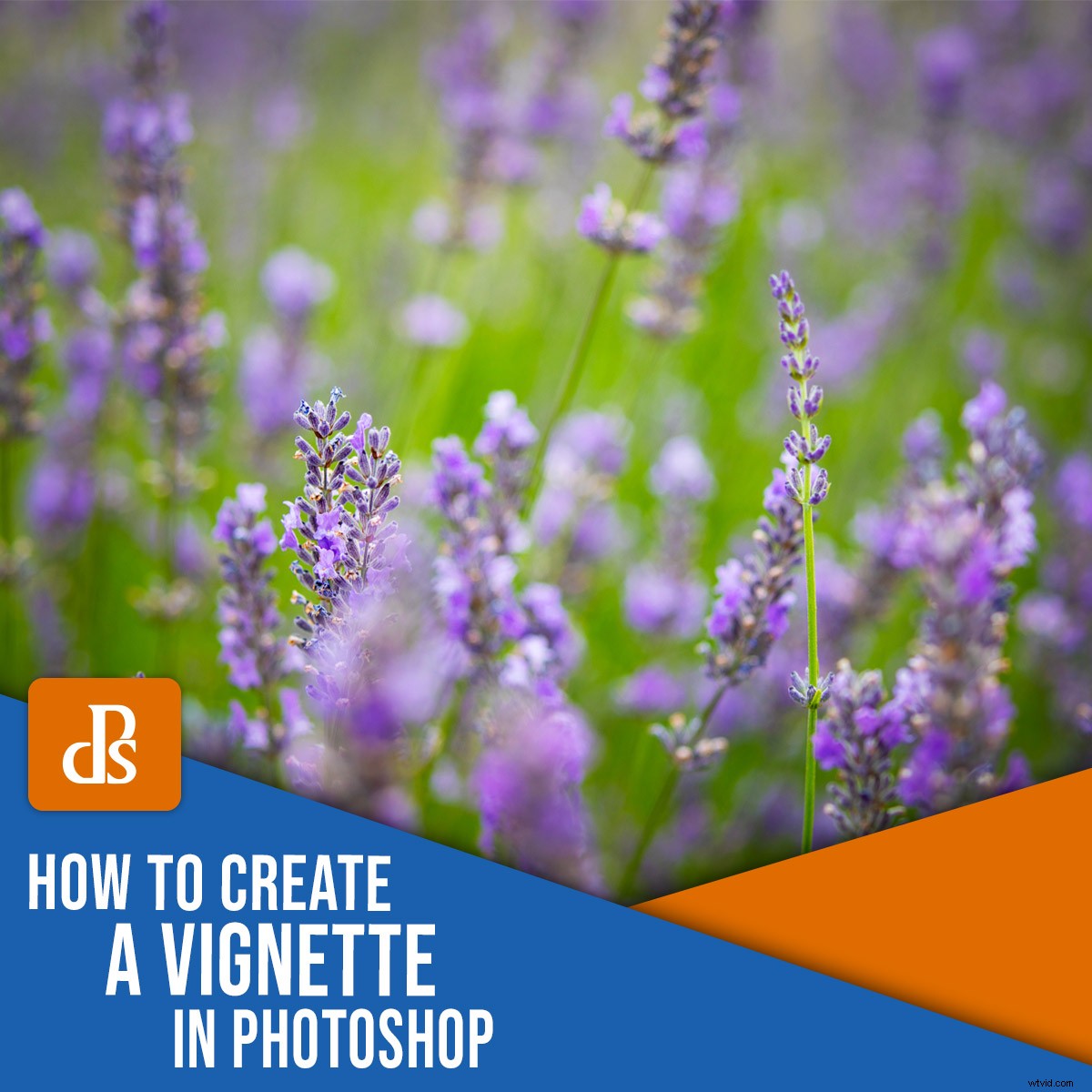
Chcete vědět, jak vytvořit vinětu ve Photoshopu?
V tomto článku vám krok za krokem ukážeme způsob, jak toho dosáhnout.
A až budete hotovi, budete moci rychle a snadno použít vinětu na jakoukoli digitální fotografii.
Začněme.

Co je to viněta?
Ve fotografii je viněta jakákoliv stínová tma, která se objevuje po obvodu obrázku.
Takhle:

Nyní může k vinětaci dojít z mnoha důvodů.
Například optická vinětace je způsobena fyzikálními vlastnostmi širokoúhlých objektivů, díky kterým se k okrajům snímače fotoaparátu dostane méně světla.
Ale typ vinětace, který nás v tomto článku zajímá, je umělý vinětace – kde si vinětaci vytvoříte sami pomocí programu, jako je Photoshop.
Proč vytvořit vinětu Photoshopu?
Vinětace může být ve fotografických kruzích sporným tématem. Někteří fotografové milují viněty, jiní je nenávidí.
Ale jak se fotografie vyvíjela, aplikace umělých vinět ve Photoshopu se stala užitečným kompozičním zařízením. Viněty jsou trvalou fotografickou technikou, která může přidat na vážnosti obrazu tím, že vytvoří dojem atmosféry, stáří nebo hloubky.
Jak vytvořit vinětu ve Photoshopu
Existuje několik způsobů, jak vytvořit vinětu ve Photoshopu, a v tomto článku se budu zabývat třemi z nich.
Tyto metody jsou jednoduché, snadno se používají a odvedou skvělou práci při vytváření přizpůsobitelného efektu vinětace.
Metoda 1:Filtr korekce objektivu
Pokud hledáte rychlý způsob, jak vytvořit vinětu, pak je tato metoda perfektní volbou.
Chcete-li začít, otevřete svůj obrázek ve Photoshopu.
Použiji tuto levandulovou fotku:

Krok 1:Vytvořte vrstvu pro vinětu
Ve Photoshopu je nejlepší upravovat nedestruktivně; tímto způsobem se můžete kdykoli vrátit a v případě potřeby upravit původní soubor.
Klikněte tedy pravým tlačítkem myši na vrstvu Pozadí v panelu Vrstvy a vyberte možnost Duplikovat vrstvu .
Ve vyskakovacím okně přejmenujte vrstvu Viněta.
Krok 2:Filtr korekce objektivu
Pomocí Vinětace vybranou vrstvu, klikněte na Filtrovat v nabídce Photoshopu. Poté vyberte Korekce objektivu .
Otevře se nové okno Korekce objektivu. Klikněte na Vlastní na pravém panelu. V části Viněta v záhlaví upravte Částku a Střed posuvníky, dokud nebudete spokojeni s efektem vinětace.
Poté klikněte na OK .
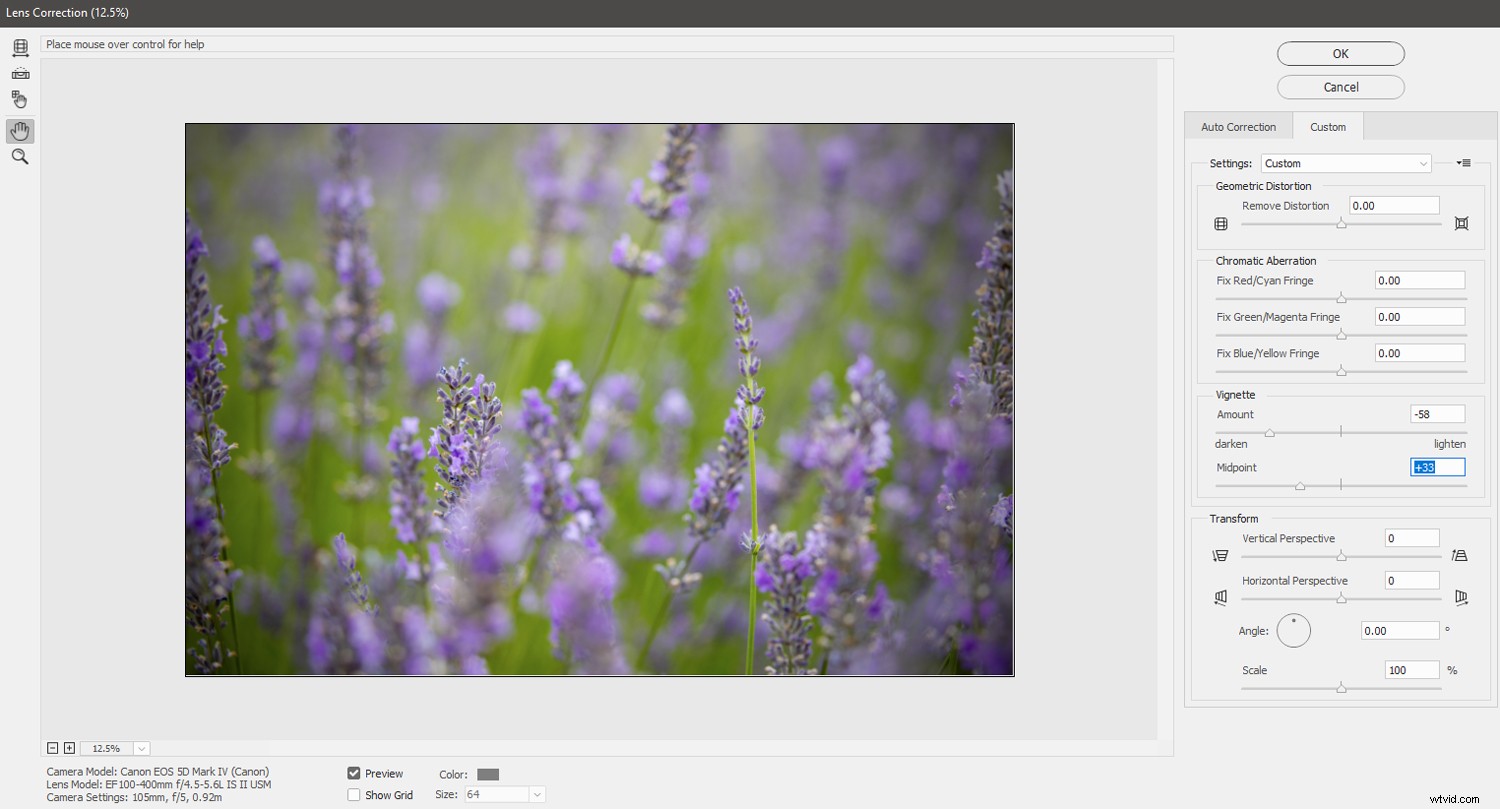
Pokud obrázek po použití viněty vypadá trochu matně, můžete mu zvýšit kontrast pomocí vrstvy úprav Křivky. Intenzitu barev můžete upravit také pomocí vrstvy úpravy Vibrance. Provádějte úpravy, dokud nebudete spokojeni, a pak tomu dejte den!

Metoda 2:Vrstva přechodové výplně
Tato druhá metoda je o něco složitější než metoda korekce objektivu, ale je také flexibilnější.
Krok 1:Nastavte barvu popředí na černou
Když máte soubor otevřený ve Photoshopu, nejprve zkontrolujte, zda je vzorek barvy popředí nastaven na černou.
Chcete-li se vrátit k výchozímu nastavení aplikace Photoshop, kterým je černé popředí a bílé pozadí, stiskněte D klíč.
Krok 2:Přidání vrstvy přechodové výplně
Dále klikněte na nabídku Vrstva a vyberte Nová vrstva výplně>Přechod . Klikněte na OK v prvním vyskakovacím okně, které se objeví.
Objeví se druhé vyskakovací okno, okno Nastavení přechodové výplně. Ujistěte se, že jste zaškrtli Reverse box. Nastavte Styl na Radiální a zadejte Měřítko pro změnu intenzity gradientu (menší čísla odpovídají intenzivnějšímu gradientu). Obvykle zadávám kolem 300 % až 350 %.
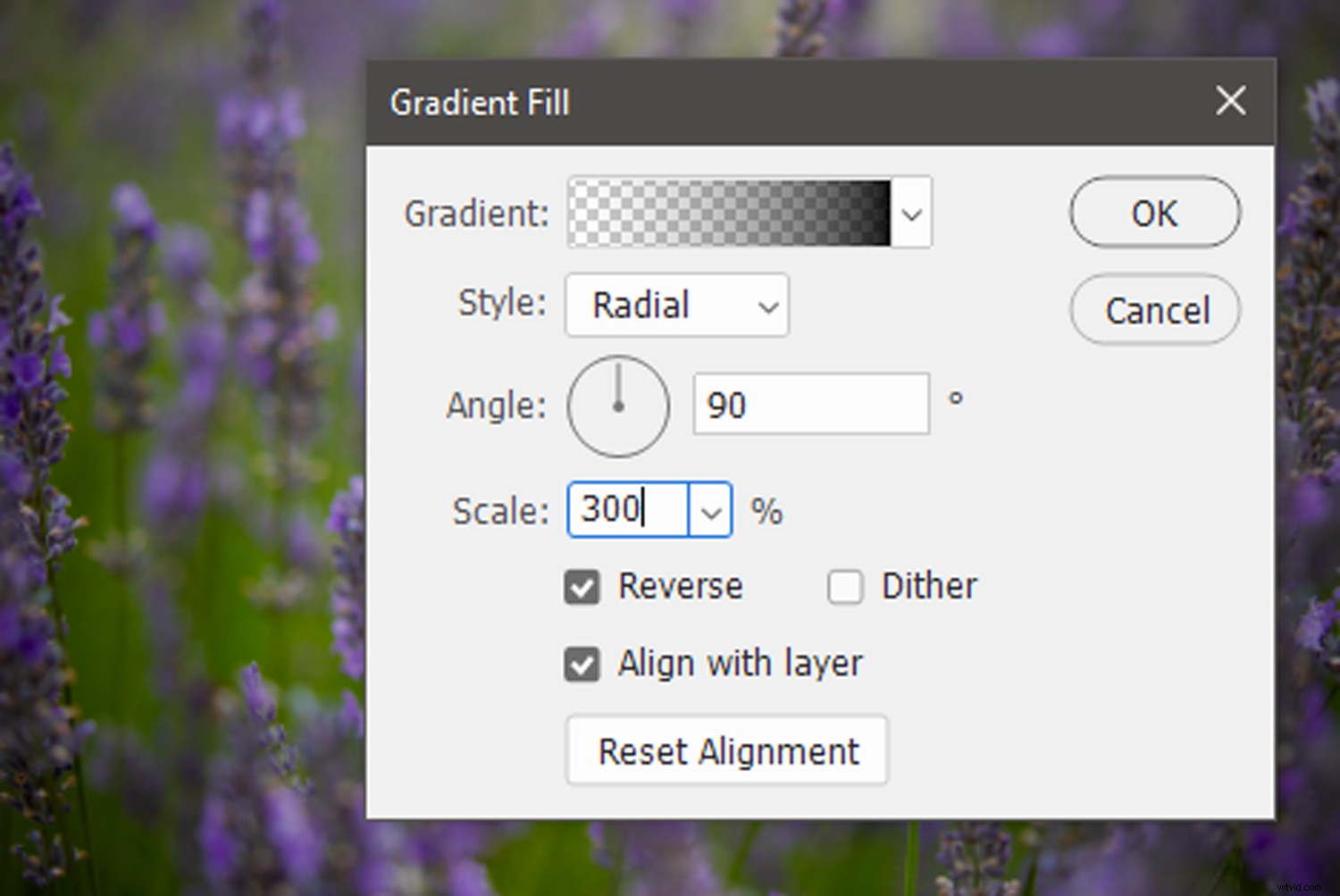
Klikněte na OK .

Krok 3:Experimentujte s režimy krytí a prolnutí
Jakmile použijete vrstvu přechodové výplně, může váš obrázek vypadat trochu tmavý a plochý. Chcete-li efekt přechodu prolnout pečlivěji, ujistěte se, že je vybrána vrstva přechodové výplně, a pomocí posuvníku Krytí snižte krytí vrstvy.
Každý obrázek se bude lišit, ale obvykle snížím neprůhlednost vrstvy přechodové výplně na přibližně 50 %.

Chcete-li dále prolnout vrstvu přechodové výplně s podkladovým obrazem, můžete také pracovat s režimy prolnutí Photoshopu.
Klikněte na rozbalovací nabídku režimu prolnutí a zjistěte, co nejlépe vyhovuje vašemu obrázku.
Nakonec, pokud je váš obrázek stále trochu plochý, proveďte nějaké úpravy pomocí vrstvy Křivky, abyste zvýšili kontrast.

Metoda 3:Použití nástroje Tvar
Nástroj Tvar ve Photoshopu má nekonečné možnosti využití – včetně přidání viněty k fotografii.
A díky práci s tvarem elipsy můžete snadno vytvořit všestrannou vinětu.
Krok 1:Vytvoření elipsy
Nejprve se ujistěte, že máte barvu popředí nastavenou na černou.
Poté s vaším obrazem otevřeným ve Photoshopu vyberte elipsu z nabídky Nástroje tvaru na levém panelu nástrojů Photoshopu. Zkontrolujte, zda je políčko Výplň umístěné v horní části obrazovky v nabídce Tvar nastaveno na plnou černou (pokud tomu tak není, dvakrát klikněte a upravte barvu výplně).
Jakmile je barva nastavena, přetáhněte obrys elipsy přes obrázek a vytvořte oválný tvar. Když uvolníte tlačítko myši, tvar se automaticky vyplní černou barvou.
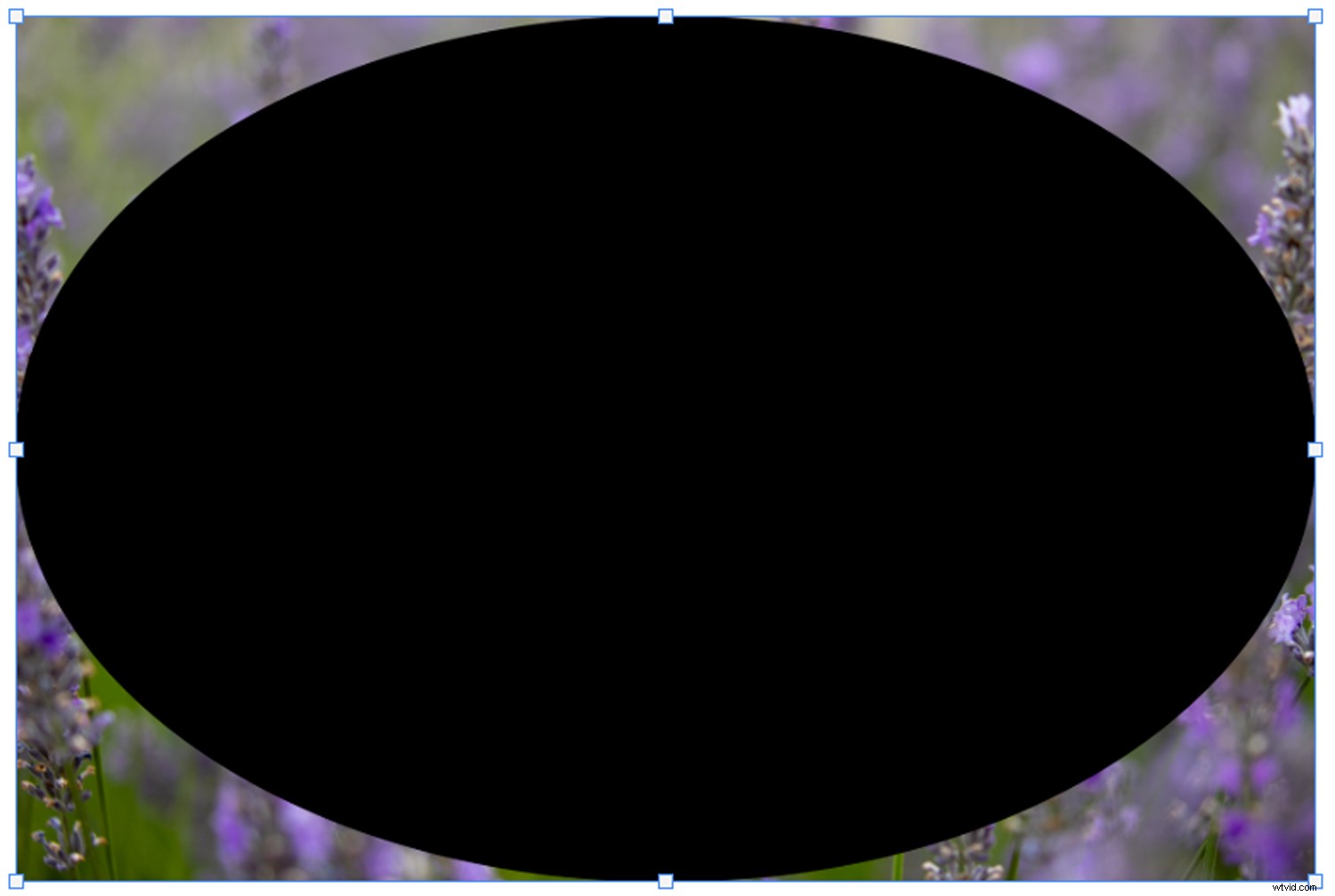
Krok 2:Invertujte elipsu
S vybranou vrstvou Elipsa klikněte na okno Vlastnosti a vyberte Odečíst přední tvar ikona umístěná pod nadpisem Pathfinder (viz níže). Tvar se obrátí a vytvoří černý okraj kolem nyní průhledné elipsy.
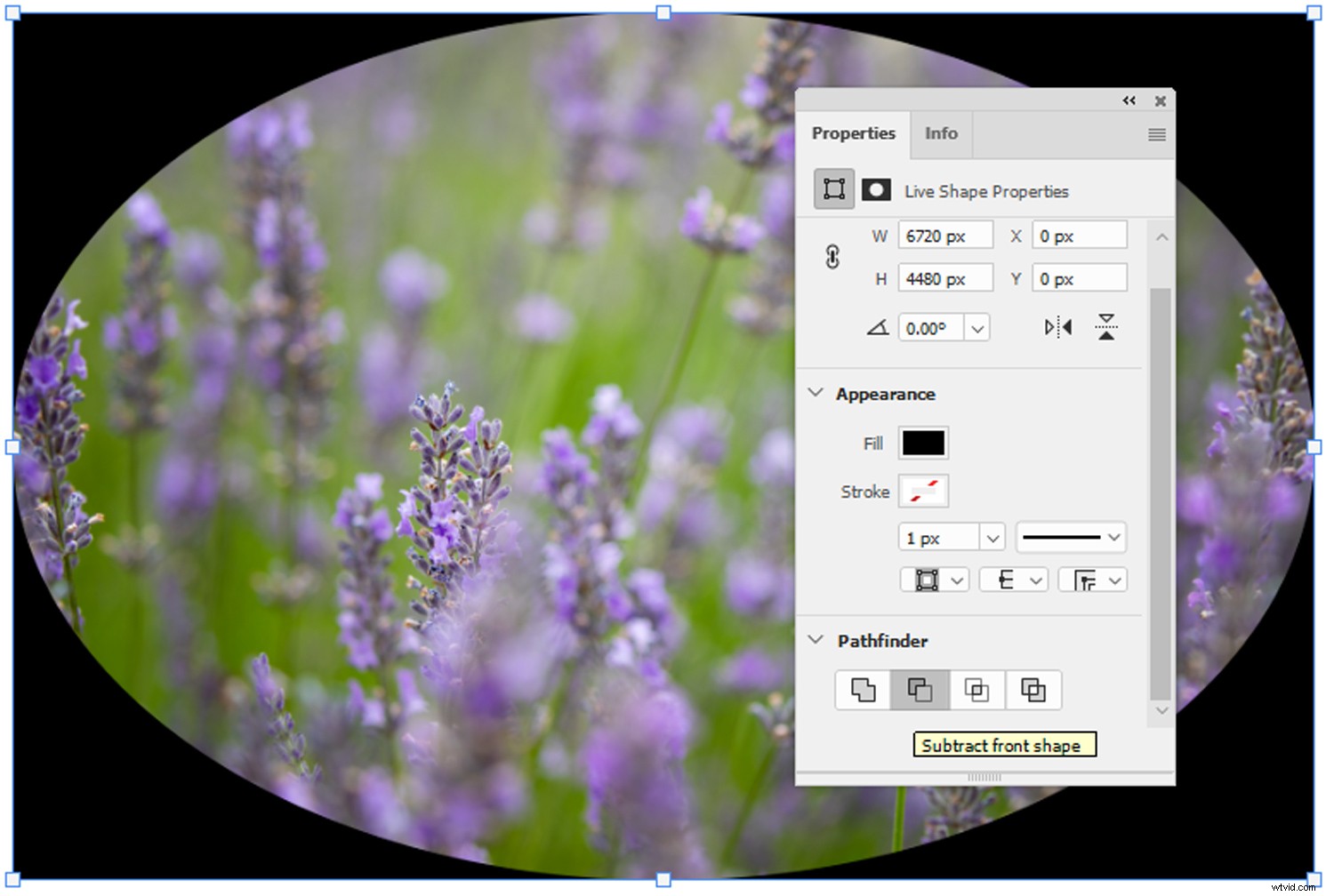
Krok 3:Úprava viněty pomocí masek
Ujistěte se, že je vybrána vrstva Elipsa, a poté se vraťte do nabídky Vlastnosti.
Tentokrát klikněte na Masky ikona; vypadá to jako šedý kruh na tmavém pozadí (viz níže). Nabídka Masky umožňuje upravit hustotu a prolnutí vrstvy elipsy. Obvykle nechávám Hustotu na 100 %, ale posunu nastavení Feather na horní meze (což změkčí efekt vinětace).
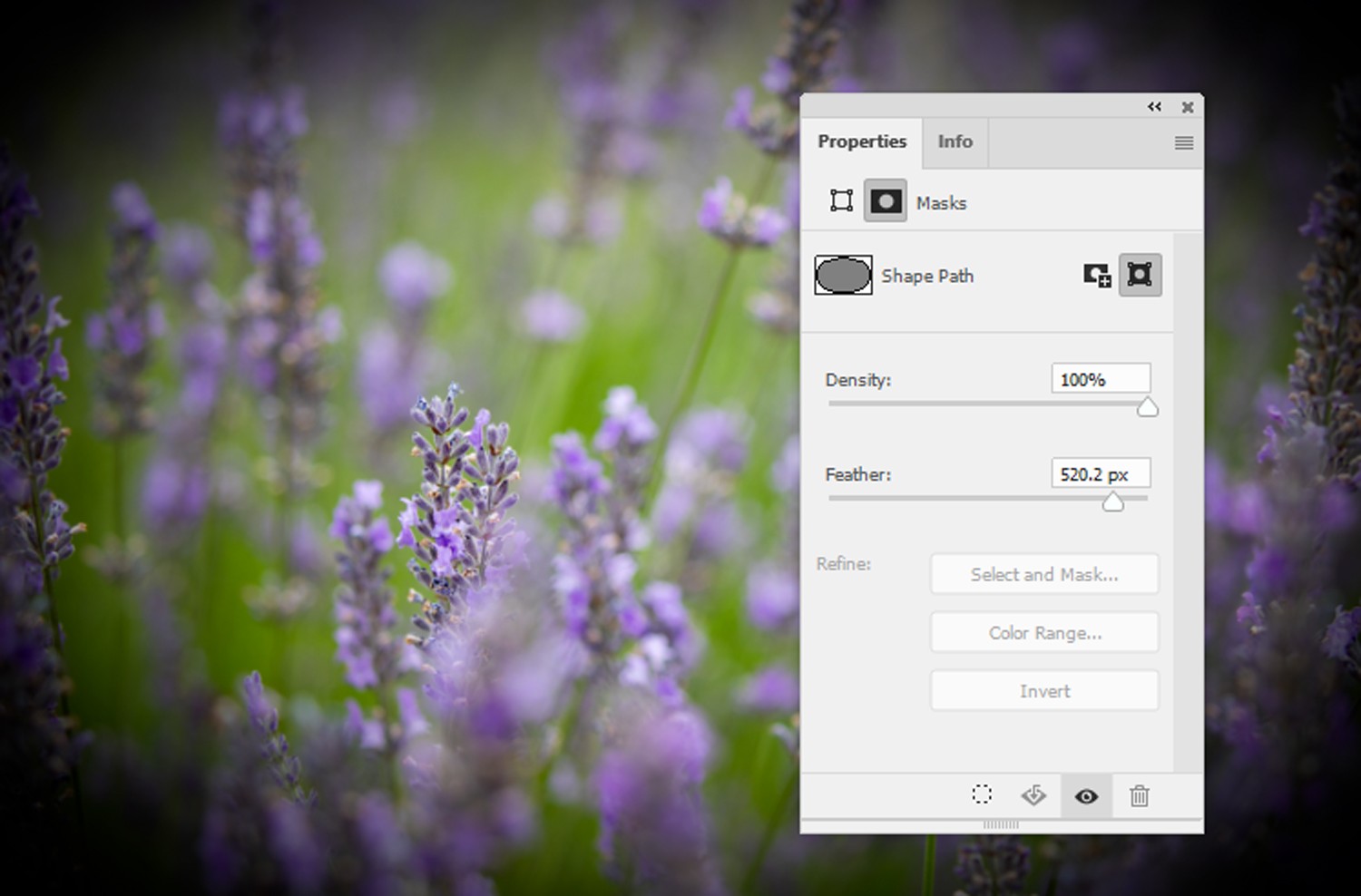
Krok 4:Doplňte svou vinětu na závěr
Chcete-li zvýšit jemnost viněty, můžete upravit neprůhlednost vrstvy Elipsa.
Experimentování s různými režimy prolnutí je dalším účinným způsobem, jak upravit dopad umělé viněty.
A klidně můžete změnit rozměry viněty pomocí možností Transformace nebo upravit kontrast a sytost pomocí vrstvených úprav.

Jak vytvořit vinětu ve Photoshopu:Závěr
Jak můžete vidět, použití vinět na vaše fotografie ve Photoshopu nemusí být těžké.
Ve skutečnosti je to opravdu velmi jednoduché!
Otevřete si tedy některé ze svých oblíbených obrázků ve Photoshopu. Podívejte se, jak vypadají s vinětami.
Protože jemná viněta může znamenat velký rozdíl!
Časté dotazy k vinětování ve Photoshopu
Co je to viněta?Viněta je ztmavení po obvodu fotografie. Vyskytuje se z různých důvodů za mnoha fotografických okolností.
Jak v aplikaci Photoshop přidám vinětu?Existuje několik způsobů, jak vytvořit vinětu ve Photoshopu. Metody uvedené v tomto článku jsou jednoduché a účinné způsoby, jak použít estetiku viněty.
Kde najdu nástroj vinětace ve Photoshopu?Photoshop bohužel nenabízí nástroj vinětace. Vinětu však můžete snadno vytvořit pomocí nástroje Tvar, vrstvy přechodové výplně nebo filtru Korekce objektivu.
Jak odstraním vinětaci ve fotoaparátu?Nejjednodušší způsob, jak odstranit vinětaci v postprodukci, je otevřít obrázek ve Photoshopu a – s vybranou vrstvou obrázku – kliknout na Filtr>Korekce objektivu . Okno Lens Correction nabídne různé možnosti pro omezení nežádoucí vinětace.
