Hluboko ve sklepě mých rodičů jsou uloženy krabice s diapozitivy s obrázky mých sourozenců a mě, když jsme byli děti, vše pořízené tátovou digitální zrcadlovkou Minolta, která je dávno ztracena věky. Mám pár skenů těch raných fotek, ale většina z nich v dohledné době nespatří světlo světa. Obrazů, které pro mě, mou sestru a mé tři bratry znamenaly plynutí času, je tedy málo.

Tento snímek pořízený kapesním fotoaparátem a látkou byl zakoupen v sekáčích.
Naštěstí moderní technologie a rozšířenost digitálních fotoaparátů znamenají, že děti, které se dnes narodí, pravděpodobně nebudou mít nedostatek snímků k označení jejich raných let. Jednou z nejběžnějších metod dokumentování milníků je fotografování v týdenních nebo měsíčních intervalech. Často jsou doplněny nějakým typem dekorace nebo ozdoby, která označuje plynutí času (např. malá tabule, obří nálepka na bříšku dítěte nebo číslo vyražené v rohu obrázku).
Existuje neuvěřitelně snadný, zábavný a vysoce efektivní způsob, jak to udělat ve Photoshopu. Zabere to jen pár minut a přináší skvělé výsledky, i když jste tento program nikdy předtím nepoužili, měli byste být schopni na to přijít.
Příprava na focení
Moje žena a já jsme tento nápad dostali po přečtení příspěvku na oblíbeném blogu pro kutily Young House Love, ale upravili jsme jej tak, aby odpovídal našemu stylu. Chcete-li začít, budete potřebovat několik věcí, z nichž mnohé pravděpodobně již vlastníte:
- Tkanina s velkými barevnými potisky; Potisky s jemnějšími detaily jsou v pořádku, ale čím větší a výraznější vzor, tím lépe bude vypadat ve spojení s vaším miminkem. Neutrácejte za ně mnoho peněz, protože budete hodně potřebovat, pokud každý týden uděláte jinou látku. Profesionální tip, dejte prarodičům vědět, že potřebujete látku. Naši byli nadšeni, že mohou nakupovat v sekáčích a poslat nám, co našli.
- Bílí; Tričko funguje lépe po prvním roce, ale do té doby jsou nejlepší ty košilky, protože se krásně roztahují a dokonce i přes tělo dítěte, takže vám ve fázi následného zpracování zůstane méně vrásek.
- Modrá malířská páska; Používá se k přidržení látky u země.
- Velké okno; Nebo skleněná dvířka, nebo jiný podobný povrch, aby dovnitř pronikalo hodně světla.
- Schodová stolička; takže můžete získat vyšší úhel.
- páska k přidržení látky na místě; Modrá malířská páska bude fungovat, ale já rád používám pásku Gaffer (doporučuji tuto značku, která je pevnější a nezanechává na koberci žádné zbytky, když ji stáhnete.)
- Reflektor; Jednu z nich jsme koupili až v době našeho druhého dítěte a je úžasné, jak odrazka pomáhá dosáhnout pěkného rovnoměrného osvětlení.

Příprava na tento typ focení nevyžaduje mnoho.
Relace
Tento proces funguje nejlépe ve dvou lidech; jeden na focení a někdo jiný na různé práce, jako je držení reflektoru, hladení přikrývky a uklidnění dítěte. Umístěte své dítě nohama blízko zdroje světla (tj. obřího okna nebo skleněných dveří) a požádejte svého pomocníka, aby držel reflektor u hlavy dítěte, aby odrážel světlo. Pak se zvedněte na stupačku a začněte fotit! Miminka se hodně kroutí a kroutí, takže se nebojte o množství. Je lepší mít moc dobrých, než muset všechno opakovat, protože jste udělali jen tři snímky a dítě se na všech mračilo.
Čas ve Photoshopu
Poté, co jsou vaše obrázky hotové, je čas zamířit do Photoshopu, kde začíná ta pravá zábava. Budete potřebovat dva fonty:Fyra pro čísla a jeden, který chcete použít pro písmena. Fertigo Pro se mi líbí, ale fungovat bude téměř cokoliv, tady je to z velké části věc osobního vkusu.
Otevřete svou fotografii ve Photoshopu a zobrazí se jako vrstva pozadí. Můžete to nechat tak, jak je, pokud neplánujete provádět nějaké úpravy, jako jsou úpravy barev nebo retušování, i když moje rada je, aby to bylo jednoduché a pokud možno se tomu všemu vyvarujte. Máte novorozeně a nemůžete trávit hodiny upravováním fotek každý týden, když máte plenky na výměnu a oblečení na vyprání!
Přidejte text

Klepnutím na tlačítko „T“ na paletě nástrojů aktivujte nástroj Text a poté kliknutím kamkoli do obrázku vytvořte novou textovou vrstvu. Použijte font Fyra a napište písmeno, které se zobrazí jako velké kruhové číslo – ideální pro označení týdnů nebo měsíců, které uplynuly.
Pomocí panelu nástrojů v horní části obrazovky upravte velikost čísla, a pokud to nebude dokonalé, můžete jej kdykoli později změnit pomocí nástroje Transform. Stisknutím [enter] zamkněte číslo a poté většinu procesu opakujte po „týdny“ kliknutím na nástroj Text, výběrem písma, kliknutím na své dítě a zadáním požadovaného štítku (týdny, měsíce atd.).

V tuto chvíli může váš obrázek vypadat jako něco, co vytvořilo sousedské dítě v aplikaci Microsoft Paint, ale vy teprve začínáte. Hotová verze bude vypadat mnohem lépe díky kouzlu Photoshopu.
Změna velikosti a deformace textu
Dalším krokem je přizpůsobení velikosti a polohy každého z prvků. Pomocí palety Vrstvy vyberte vrstvu s jedním písmenem, což je ve skutečnosti číslo na obrázku, a zvolte „Upravit> Transformovat“. Nyní můžete číslo přemístit, kam chcete, a změnit jeho velikost kliknutím a tažením za jeden z rohů. Podržte přitom klávesu [shift], abyste zachovali proporce (tvar) čísla, jinak bude váš hotový produkt vypadat celý roztažený. Číslo můžete dokonce otáčet tak, že umístíte kurzor blízko jednoho rohu, dokud se nezmění v zahnutou šipku, a poté klikněte a přetáhněte.
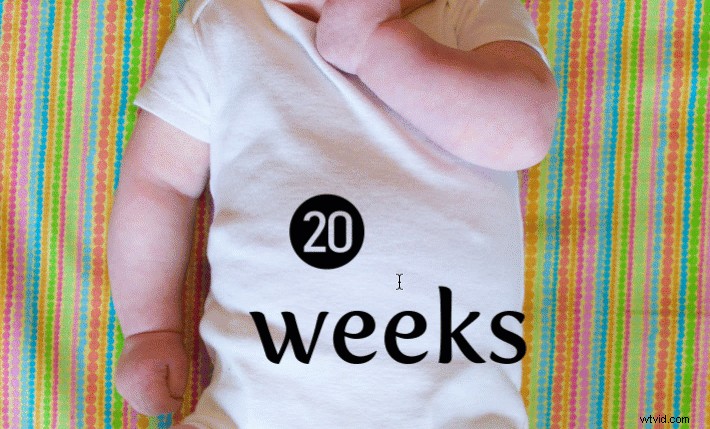
Opakujte stejný postup pro slovo, které jste použili, pak se stále vybranou vrstvou, klepněte na nástroj Text na panelu nástrojů a ručně vyberte slovo (v tomto případě „týdny“) samotné. Pak si vyberte; Vrstva> Typ> Pokřivení textu… a přidejte styl Oblouk. (Můžete také kliknout na tlačítko na panelu nástrojů „Warp Text“ a provést totéž, viz červená šipka níže.)

Rád zde používám jen několik stupňů, což pomáhá textu simulovat přirozenější křivku, kterou byste mohli vidět, kdyby byl vytištěn přímo přes bílou onesie. Obvykle +5 udělá práci dobře.
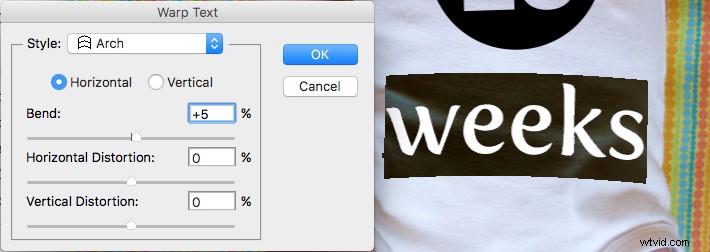
Barva textu
Poté je dalším krokem změna barvy textu tak, aby doplňoval látku, na které vaše miminko leží. Pomocí nástroje Text vyberte číslo nebo slovo (týdny) a poté kliknutím na černé pole vedle tlačítka Pokřivení textu změňte barvu textu.

Pomocí kapátka vyberte barvu z látky a podle potřeby ji dolaďte. uvidíte také barvu textu nebo čísla, podle toho, co je vybráno, a změní se, jak budete zkoušet různé možnosti. Když najdete ten, který se vám líbí, můžete kliknout na tlačítko „OK“ a uzamknout jej na místě.
Než to však uděláte, vyberte šest písmen a čísel v poli # ve spodní části a stisknutím [ctrl+c] je zkopírujte. Toto je hexadecimální kód, který vašemu počítači sděluje, jaká barva se používá, a vy ji použijete znovu v dalším kroku.
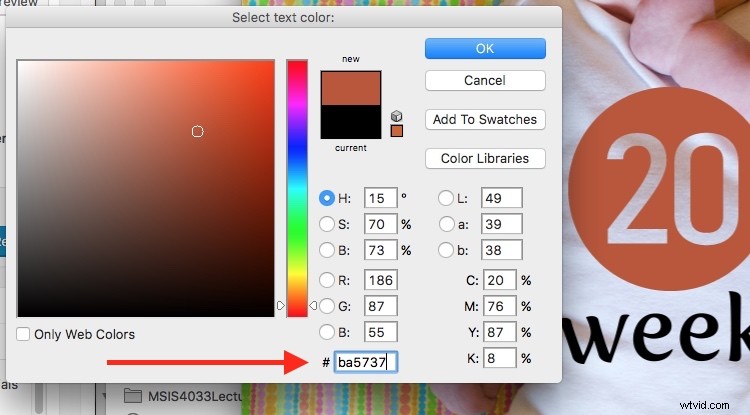
Opakujte stejný postup pro další vrstvu textu. Chcete-li získat stejnou barvu, můžete buď najet kapátkem na nově vybarvený text na obrázku, nebo vložit kód barvy (6místný, který jste zkopírovali) do pole ve spodní části. Až budete hotovi, budete mít obrázek, který se blíží konečnému produktu, ale ještě nejste úplně hotovi.

Režim prolnutí
Před dokončením obrázku zbývají dva poslední kroky úprav, první zahrnuje režimy prolnutí. Ty mají co do činění se způsobem, jakým vrstvy spolupracují a jak lze měnit barvu jedné vrstvy na základě toho, jak je kombinována s vrstvou níže.
Pomocí palety Vrstvy zvýrazněte textovou vrstvu a změňte její režim prolnutí na „násobení“ s neprůhledností 75 %. To umožní, aby část textury bílého onesie prosvítala, a text bude vypadat jako přirozeně vytištěný na látce, místo toho, aby byl pouze přilepen v počítačovém programu.

Maskování
V tuto chvíli možná uvažujete o použití nástroje guma k opravě částí obrázku, kde ruce dítěte zakrývají číslo nebo text. Ale věřte mi, tohle není to, co chcete dělat!
Photoshop má fantastickou funkci zvanou masky vrstvy, která vám umožní skrýt (vymazat) části vrstvy a dokonce je později obnovit (zobrazit), pokud vymažete příliš mnoho. Ve výše uvedeném příkladu si všimnete, že paže dítěte by měla zakrývat 20, takže řešením je použít masku vrstvy k odstranění (skrytí) této části 20. 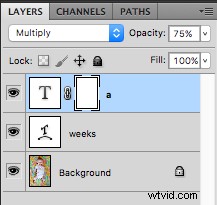
Klikněte na textovou vrstvu, kterou chcete upravit, a poté vyberte „Vrstva> Maska vrstvy> Odhalit vše“. Nyní uvidíte vedle vrstvy bílé pole, které můžete použít k zobrazení a skrytí různých částí samotné vrstvy. Když do této masky vrstvy přidáte něco tmavého, tato část vrstvy se vymaže (skryje), a když do masky přidáte něco bílého, zobrazí se tato část vrstvy. To je neuvěřitelně užitečná funkce ve Photoshopu, kterou můžete použít k úpravě obrázků všemi možnými způsoby, nejen snímky vašeho dítěte s milníkovými nálepkami.
Klikněte na nástroj štětec a začněte malovat přes část masky vrstvy, kterou chcete vymazat, ale podržte jeden prst na klávese „x“ na klávesnici, abyste přepínali mezi režimem mazání a režimem přidávání. Pokud náhodou přejete štětcem po něčem, co si chcete ponechat, stiskněte „x“ a přidejte to zpět tím, že to natřete bílou barvou! Poté znovu stiskněte „x“ pro návrat k mazání (malování černou barvou).
Stiskněte klávesu „z“ pro přiblížení obrázku (a možnost-z pro oddálení) a poté „b“ pro návrat k nástroji štětec. Po několika tahech štětcem je váš obrázek připraven ke sdílení s rodinou a přáteli!

Kdy přestat
Právě tady se rád zastavím, protože obraz je, jak rád říkám, dost dobrý. Existují některé nedokonalosti, které by se daly vyčistit, jako je použití mapy přemístění ke změně „týdnů“, takže kopíruje všechny obrysy a záhyby látky, ale zjistil jsem, že to nestojí za můj čas. Abych byl upřímný, většina lidí si toho ani nevšimne.
Můžete snadno strávit hodiny pomocí transformací pokřivení, ladění barev a odstraňování skvrn, aby každý obrázek vypadal perfektně na pixely a byl připraven k tisku v Baby Cosmopolitan. Rodiče novorozenců však musí najít rovnováhu mezi časem stráveným na počítači a časem stráveným s rodinou.

Po 52 týdnech focení jsme použili trochu jiné nastavení a zredukovali naše obrázky na jednou za měsíc, kdy naše dítě místo ležení stojí nebo sedí.
Závěr
Pokud máte dítě nebo ho čekáte, obrázky jako tento jsou fantastickým způsobem, jak označit plynutí času. Moje žena a já jsme s našimi dvěma chlapci dělali takové záběry každý týden po dobu prvního roku jejich života a pak každý měsíc, dokud jim nebudou dva roky.
V té době to vypadalo jako obrovský problém vyndat látku, obléct si bílou košili a pokusit se uklidnit vybíravé nemluvně na dost dlouho, aby každý týden udělal pár fotek. Když se na ně díváme zpětně, jsme tak rádi, že jsme to udělali. Když jsou tyto obrázky zobrazeny v albu vedle sebe, poskytují neocenitelný způsob, jak vidět, jak naše děti v těch raných dobách svého života tolik vyrostly.
Pokud máte malé miminko a vyzkoušíte to, podělte se o své obrázky a/nebo otázky v oblasti komentářů níže.
