Obvykle, když se mluví o digitálním prolínání, lidé si nejprve vybaví prolnutí expozice. To je správné, ale dokáže toho víc. Existuje několik situací, kdy může být digitální míchání velmi užitečné. Nejen, že může pomoci vytvořit lepší fotografii, ale také vám usnadní fotografování. V tomto článku se podělím o to, jak používám digitální prolnutí ve Photoshopu k vytvoření mnohem zajímavější kompozice.

Nahoře jsem pořídil fotku jeskyně Batu v Malajsii. Rozhodl jsem se přidat několik fotografií holubů ze série, kterou jsem zachytil, a všechny jsem je smíchal do jediné fotografie pomocí techniky digitálního prolnutí.
Vyberte obrázky
Zde jsou surové fotografie, které použiji. Na každé z fotografií můžete vidět, že na různých místech jsou holubi.
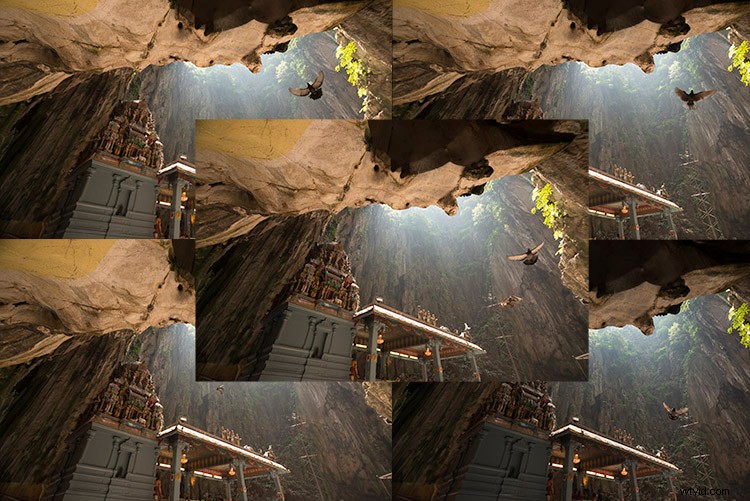
Otevřete aplikaci Photoshop
Poté s otevřeným Photoshopem načtu všechny fotografie na jedno místo jako různé vrstvy. Pokud chcete, můžete je přejmenovat, jako jsem to udělal zde.
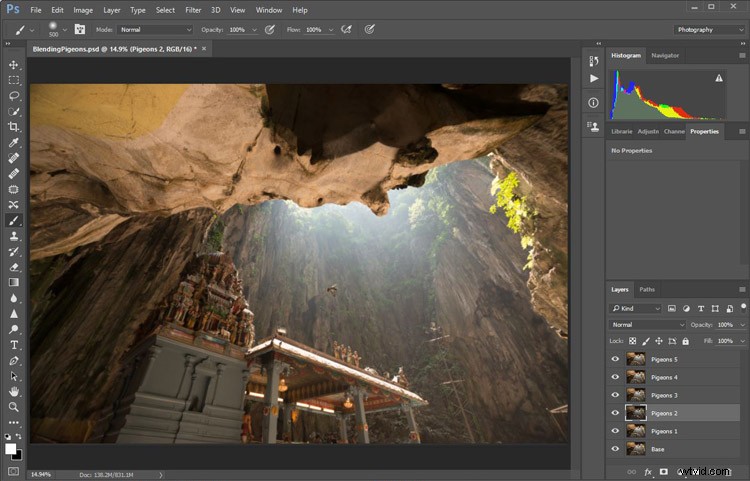
Zálohujte na sekundu:Jak byly záběry provedeny
Všimněte si, že dole je „základní“ vrstva. Tento snímek byl pořízen s jiným nastavením fotoaparátu ve srovnání se záběry holubů. Dělám to proto, že normálně před pořízením jakýchkoli dalších fotografií, jako jsou obrázky holubů, nejprve pořídím několik fotografií s NEJLEPŠÍM nastavením fotoaparátu pro danou situaci. V tomto případě to bylo ISO 100, clona f/8, 1/30 sekundy rychlosti závěrky.
Rychlost závěrky 1/30 však byla příliš pomalá na to, aby pořídila nějaké fotografie holubů. Potřeboval jsem tedy vyšší rychlost závěrky, což skončilo nastavením fotoaparátu na; ISO 800, f/5 a 1/640 sekundy. To mi umožnilo zmrazit pohyb holubů, ale zároveň to také vytvořilo více šumu na fotkách (ISO 800 ve srovnání s ISO 100) a o něco menší hloubku ostrosti (f/5 ve srovnání s f/8 ), výsledkem je měkčí pozadí.
Ideální scénář je tedy mít je oba pohromadě v jednom výsledném obrázku. Pomocí techniky digitálního prolínání můžete získat fotografii nejlepší kvality obrazu s menším šumem a lepším zaostřením a poté smíchat pouze holuby z pozdějších fotografií. Bude se zdát, že holubi mají více šumu než ostatní oblasti fotografie, ale pouze ve velmi malých oblastech a v případě potřeby můžete provést samostatnou redukci šumu pouze pro holuby.
Sekvence natáčení
Zde je postup fotografování, abyste získali lepší obrázek:
- Rozhodněte se o složení.
- Vyfoťte se s nejlepším (optimálním) nastavením fotoaparátu pro danou scénu.
- Aniž byste hýbali kompozicí, změňte nastavení fotoaparátu tak, abyste zachytili cokoli, co se vám zdá zajímavé. Například; zvířata, lidé, kteří dokážou vykreslit atmosféru místa, jako je mnich modlící se v chrámu, nebo dokonce jakékoli neživé předměty, jako jsou vlaky nebo lodě, nebo cokoli jiného, na co si vzpomenete nebo si na scéně všimnete.
Postupy ve Photoshopu
Krok č. 1 – Vypněte některé vrstvy
Zpět ve Photoshopu uvidíte vedle každé vrstvy ikonu „Oko“. To znamená, že všechny tyto vrstvy jsou viditelné. Dočasně nejprve skryjme všechny fotografie holubů kliknutím na ikonu „Oko“ a zrušte zaškrtnutí každé vrstvy. Ponechte viditelné pouze dvě vrstvy, Base a Pigeons 1.
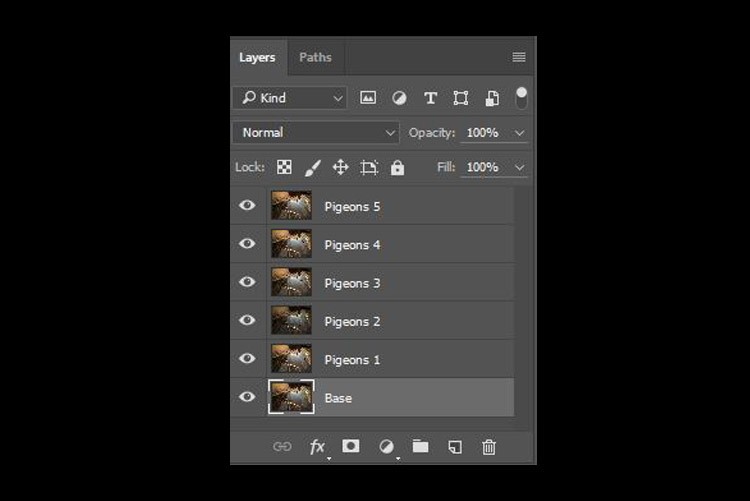
Krok č. 2 – Přidání masky vrstvy
Dále vyberte vrstvu Pigeons 1 a podržte klávesu Alt a klikněte na ikonu „přidat masku vrstvy“ (zakroužkovaná červeně na fotografii níže vlevo). Na pravé straně vrstvy se objeví černý obdélník, jak je vidět na fotografii níže vpravo. Slouží k přidání reverzní masky vrstvy na vaši vrstvu, černá maska znamená, že skrývá to, co je aktuálně v této vrstvě. Pokud při kliknutí na ikonu nepodržíte klávesu Alt, vytvoří se bílá maska, která odhalí, co je aktuálně ve vrstvě.
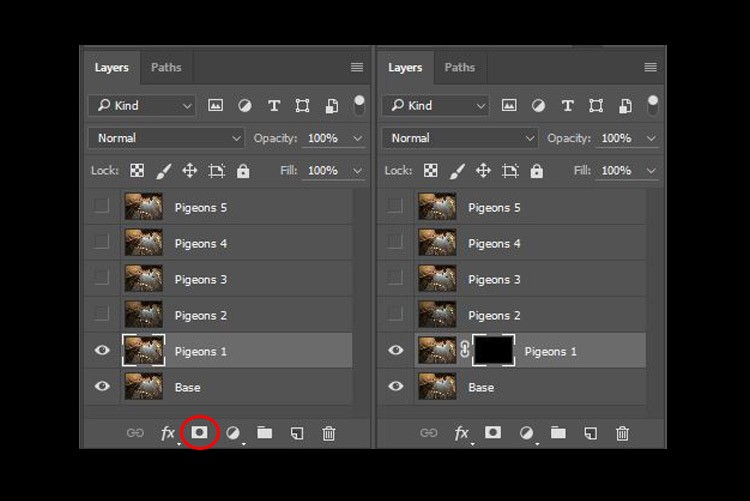
Krok č. 3 – Namalujte masku, abyste odhalili ptáka
Nyní máme černou masku. Abychom smíchali pouze holuba z této vrstvy, budeme muset vybrat nástroj štětec a namalovat masku bílou barvou přes oblast holuba. Poznámka:Černá maska znamená skrytí a bílá znamená odkrytí vrstvy.
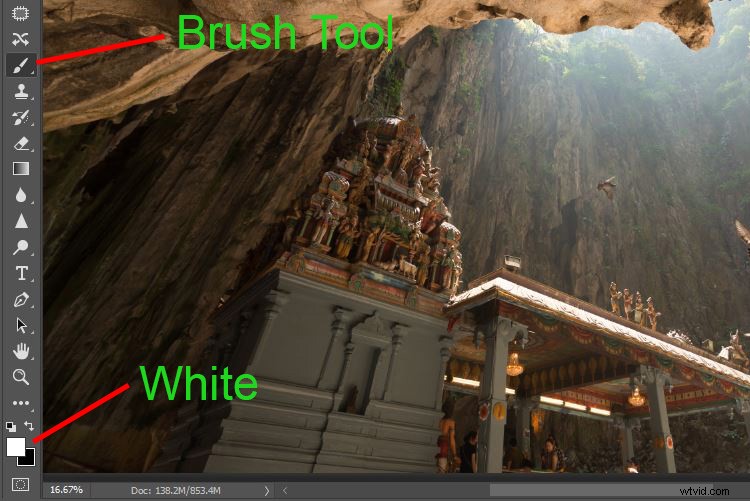
Po výběru nástroje štětec se ujistěte, že používáte měkký štětec a že krytí je nastaveno na přibližně 75 %. Krytí ovlivní, jak velká část výsledku malby bude aplikována. Při použití krytí na 100 % stačí malovat pouze jednou, abyste plně odhalili danou oblast. Při 75% nebo menší neprůhlednosti však budete muset nátěr několikrát opakovat, abyste dosáhli 100% efektu. Je pomalejší, ale zároveň vytváří hladší okraje a vrstva se lépe prolne s původním obrázkem.
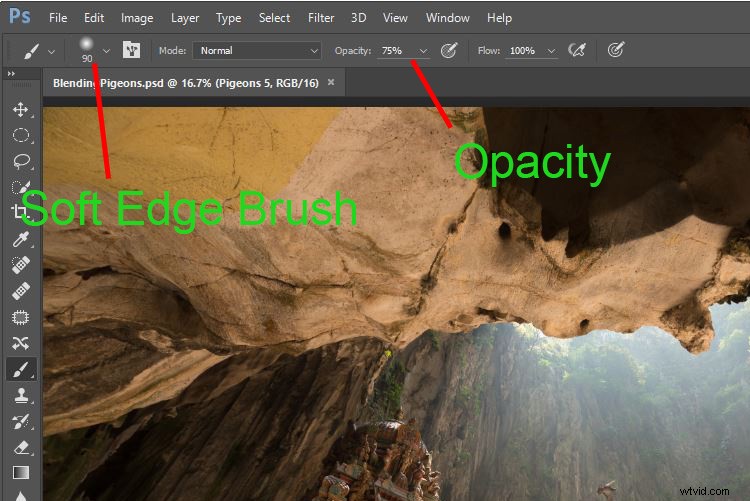
Všimněte si, že když malujete, maska na vrstvě také odráží váš výsledek malby. Gratulujeme, nyní máte namíchaného prvního holuba! Zopakujme stejný postup pro další vrstvu.
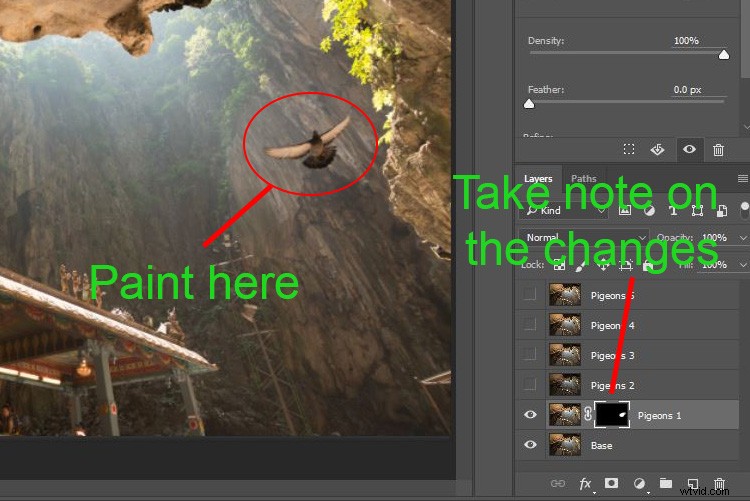
Krok #4 – Opakujte na další vrstvě
Provedením stejných kroků na vrstvě „Pigeons 2“ nyní přidáte druhého holuba. Ale počkat, něco není v pořádku. Všimli jste si, že druhý holub má tmavé okraje? Proč?
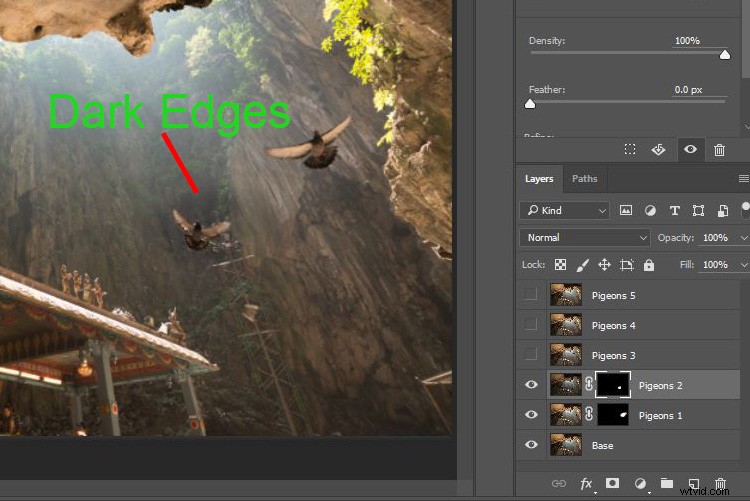
Je to proto, že i při stejném nastavení fotoaparátu se během fotografování mohly změnit světelné podmínky. Tento snímek byl zachycen, když byly mraky blokující slunce a ztlumily světlo v jeskyni. Místo toho, abychom to vyřešili opravdu přesným maskováním (přiblížením a opatrným kartáčováním okraje holubů, což může být zdlouhavý proces), zkusme přidat vrstvu úprav Křivky.
Před provedením jakékoli úpravy s vrstvou křivky na ni klikněte pravým tlačítkem a vyberte „vytvořit ořezovou masku“. Tím zajistíte, že jakákoli úprava, kterou zde provedete, ovlivní pouze vrstvu pod ní. Nyní přidejte trochu jasu mírným vytažením křivky nahoru, jak je znázorněno vpravo dole.
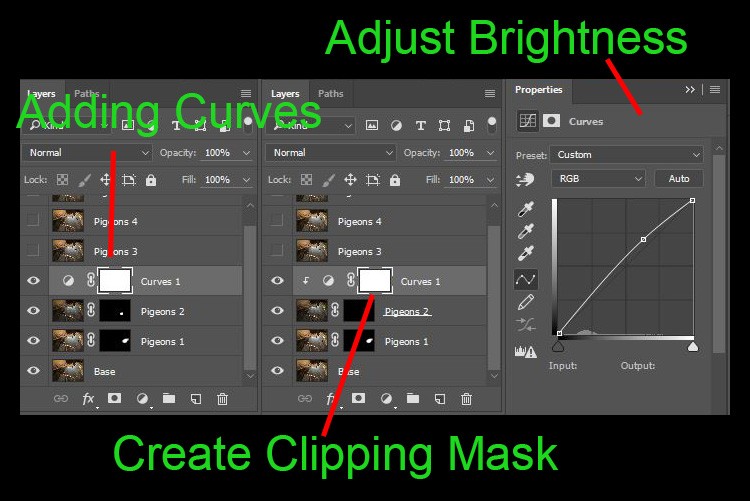
Okolí druhého holuba už vypadá mnohem lépe. Kromě použití křivky to můžete udělat na jakýchkoli jiných vrstvách úprav, jako je vrstva úpravy vyvážení barev, abyste opravili tón konkrétní vrstvy, pokud vyvážení bílé není stejné jako pozadí.
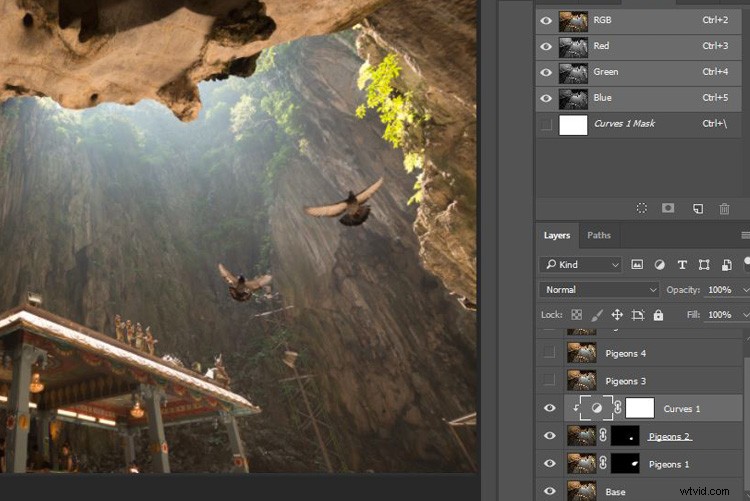
Nyní můžete vidět, jak pták splyne s aplikací Curve.
Krok č. 5 – Kompletní maskování na všech vrstvách
Pokračujme se zbytkem vrstev. Jakmile dokončíte proces prolnutí, budou výsledky maskování vypadat jako na fotografii níže.
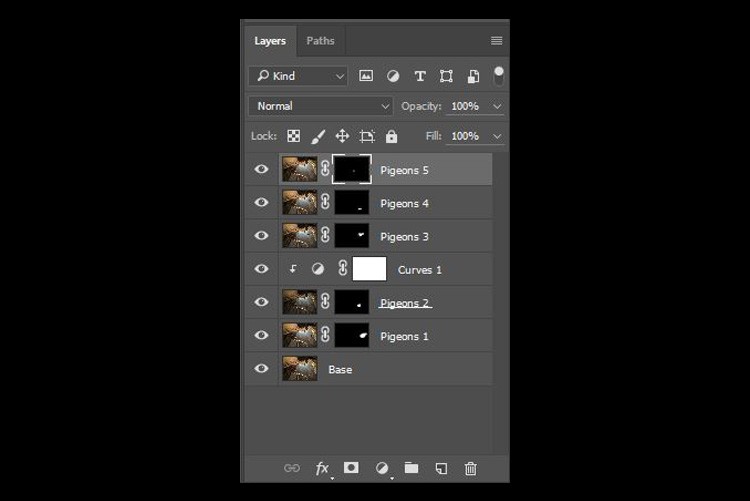
Konečně
Zde je konečný výstup digitálního míchání. Nyní zde můžete provádět jakékoli další úpravy po zpracování použitím kontrastu, změnou vyvážení barev, doostřením nebo jakýmkoli jiným procesem, který považujete za nezbytný pro vylepšení fotografie.
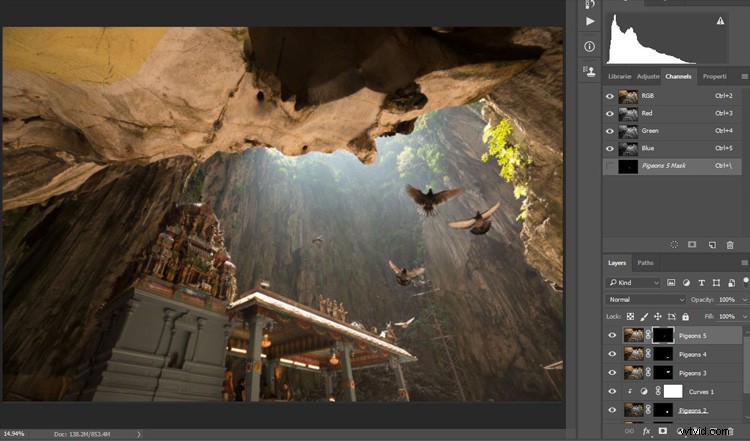
Doufám, že se vám tento článek líbil a že vám dá nějaké nápady nebo inspiraci. Pokud máte nějaké dotazy nebo návrhy, neváhejte zanechat komentář níže.
