Vytvoření odrazu pomocí Photoshopu je jedna z věcí, která na první pohled vypadá opravdu těžce, ale ve skutečnosti není, jakmile rozeberete jednotlivé kroky (jen lehká malba světlem, kterou jsem popsal v další dvoudílné sérii). V tomto článku demystifikuji vytváření odrazu, techniku, která funguje obzvláště dobře na obrázcích s otevřeným chodníkem a HDR zpracovaných obrázcích, které mají tendenci způsobovat, že chodník už vypadá mokrý.
Naučíme se, jak z toho vyjít . . .

K tomu!

Za méně než 10 minut!
Nedávno jsem ukázal jednu z mých hodin HDR, jak to udělat, a všichni mě krok za krokem následovali. Některé z nich používaly Elements (který funguje dobře, ale možná zjistíte, že nabídky a volby vypadají trochu jinak) a tuto techniku lze také provést pomocí tohoto programu, takže pokud používáte Elements, nemusíte se bát. Mnozí z mých studentů byli také samozvaní „začátečníci ve Photoshopu“, a když jsem se jich zeptal, zda si myslí, že by toho byli schopni, když jsem ukázal obrázky před a po, většina odpověděla „ne“! Ale všichni to udělali a my jsme měli hotovo za méně než 10 minut. **Všimněte si, že jsem také šel velmi pomalu, abych se ujistil, že všech 12 lidí ve třídě bylo se mnou na stejné vlně. Hádám, že to bude trvat méně než 5 – připraveno!
Zde je šest jednoduchých kroků, které je třeba ve Photoshopu dodržet. Toto je super zhuštěná verze pro rychlé čtenáře a skimmery.
- kopírovat část obrázku
- vložit jako novou vrstvu
- převrátit to
- pozici to
- změnit režim prolnutí vrstev
- masku to
A je to! Chcete pár podrobností?
Pojďme se do každého kroku ponořit trochu hlouběji
KROK 1 – KOPÍROVÁNÍ
Pomocí nástroje pro označení („M“ je klávesová zkratka) nakreslete rámeček kolem oblasti obrázku, která se stane odrazem (viz obrázek č. 1 níže). Ujistěte se, že jdete po stranách od okraje k okraji a získejte dostatek obrazu vertikálně. Pokud vezmete více, než potřebujete, je to v pořádku, stejně to přesuneme a zamaskujeme později.
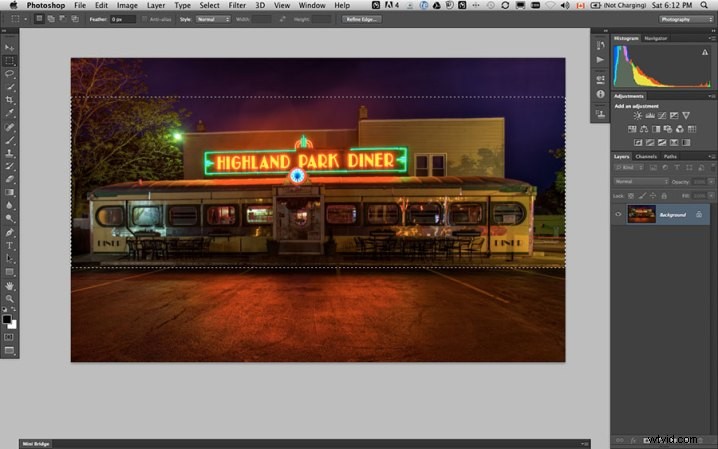
Obrázek č. 1 proveďte výběr
Zkopírujte výběr jako novou vrstvu. Můžete to udělat několika způsoby.
- Klikněte pravým tlačítkem na obrázek a z nabídky, která se objeví, zvolte „vrstva přes kopírování“ (viz obrázek č. 2 níže)
- z nabídky úprav vyberte „kopírovat“ nebo použijte klávesovou zkratku „command/control+c“ (viz obrázek č. 3 níže)
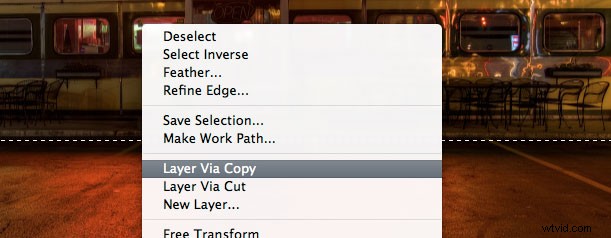
Obrázek č. 2 klikněte pravým tlačítkem>Vrstva přes kopírování
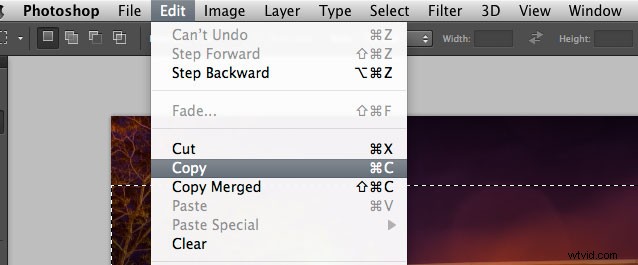
Obrázek č. 3 Kopírovat z nabídky Úpravy
2. KROK – VLOŽIT JAKO NOVOU VRSTVU
Pokud jste výše zvolili metodu „vrstva přes kopírování“, výběr již máte vložen jako novou vrstvu. Pokud jste to ještě neudělali, pokračujte a vložte buď z nabídky Upravit>Vložit pomocí klávesové zkratky „command/control+v“. Skončíte s něčím, co vypadá takto, obrázek č. 4 níže.

Obrázek č. 4 vložte novou vrstvu
Nevypadá to moc jinak? Že jo! Protože je to v podstatě samo o sobě. Ale podívejte se na své vrstvy, je to tam na nové vrstvě a vzalo to jen část obrázku. Nyní začíná kouzlo!
KROK TŘETÍ – OTOČENÍ
Dále z nabídky Úpravy vyberte „Upravit>Transformovat>Převrátit svisle“ a tuto novou vrstvu otočte vzhůru nohama. Měli byste skončit s něčím vtipným, co vypadá jako obrázek č. 5 níže.
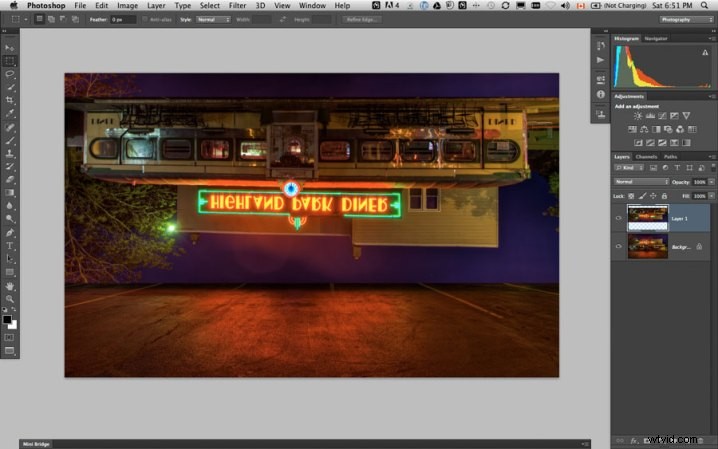
Obrázek č. 5 převrátit svisle
KROK ČTVRTÝ – UMÍSTĚTE TO
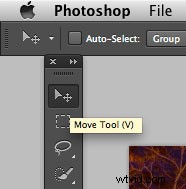
Obrázek č. 6 nástroj pro přesun
Dále vyberte svůj nástroj MOVE z palety nástrojů (viz obrázek č. 6 vpravo – „v“ je klávesová zkratka) a uchopte převrácenou vrstvu a přetáhněte ji dolů, dokud se obrázky nezačnou zarovnávat tam, kde začne odraz. Na svém obrázku používám okraj chodníku před jídelnou. Pokud nebude dokonale zarovnaný, nedělejte si s tím starosti, všechny nedokonalé kousky můžete zamaskovat později v kroku šest.
Nyní chcete mít něco, co vypadá jako obrázek č. 7 níže. Odraz je zhruba ve správné poloze. Ujistěte se, že se nepohybujete ze strany na stranu, pouze dolů, jinak budete mít na okrajích odrazu mezery.
POZNÁMKA:Jakmile vyberete nástroj Přesunout, můžete vrstvu posouvat nahoru a dolů také pomocí šipek nahoru a dolů na klávesnici. To funguje skvěle pro menší úpravy, když se přiblížíte k poloze.
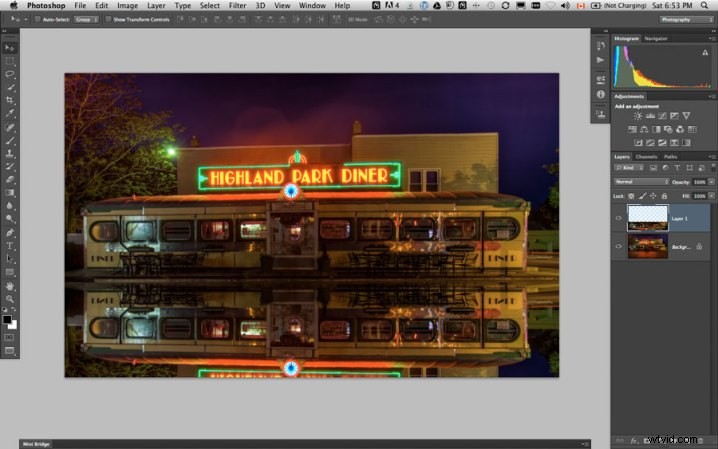
Obrázek č. 7 umístěte vrstvu
KROK PÁTÝ – ZMĚNA REŽIMU BLENDU
Na panelu vrstev změňte režim prolnutí vrstev na jeden z „režim zesvětlení“. Režimy prolnutí vrstev najdete v horní části panelu vrstev vedle položky „neprůhlednost“. Ve výchozím nastavení je režim prolnutí „normální“.
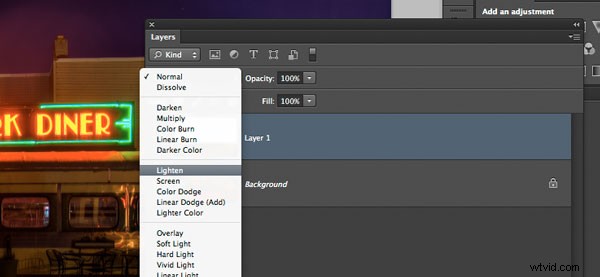
Obrázek č. 8 Režimy prolnutí zesvětlení
Režimy zesvětlení jsou režimy ve třetí části níže (viz obrázek č. 8 vpravo), zahrnují:zesvětlit, obrazovka, zesvětlení barev, lineární ztlumení, světlejší barva. Režimy prolnutí vrstev mění způsob interakce vybrané vrstvy s vrstvou pod ní (původní obrázek). Výběrem jedné z možností v této části zobrazíte pouze oblasti této vrstvy, které jsou světlejší než ta pod ní, a žádné tmavší oblasti se nezobrazí. Pro odrazy většinou volím Lighten nebo Screen, záleží na obrázku. Vyzkoušejte je všechny a vyberte si ten, který nejlépe odpovídá vaší image. V tomto příkladu používám režim obrazovky.
Nyní mám něco, co vypadá trochu blíže skutečnému odrazu (viz obrázek č. 9 níže).
Jsi stále se mnou!? Máte něco přiměřeně podobného?
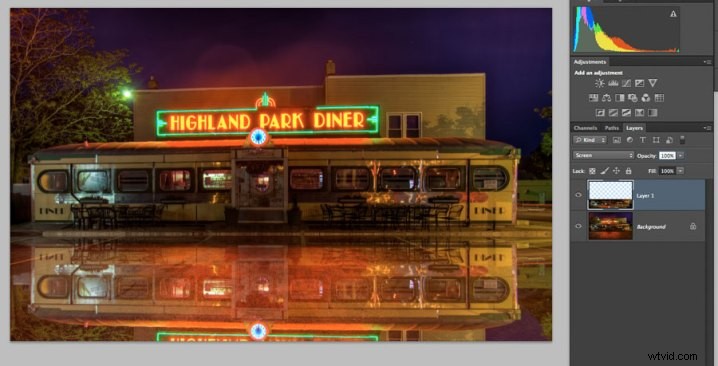
Obrázek č. 9 změňte režim prolnutí vrstvy
KROK ŠESTÝ – ZAMASKEJTE TO
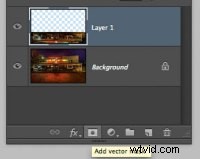
Obrázek č. 10 přidání masky vrstvy
Dobře, už jsme skoro hotovi a vypadá to docela dobře. Ale na mém obrázku je neonový nápis v odrazu příliš světlý. Nevypadá přirozeně, protože odrazy jsou obvykle tmavší než originál – takže to ztlumíme pomocí masky a nástroje pro přechod.
Nejprve vytvořte masku vrstvy kliknutím na ikonu „přidat masku vrstvy“ ve spodní části panelu Vrstvy (obrázek č. 10 vpravo). Můžete to udělat také tak, že přejdete do nabídky Vrstvy>Maska vrstvy>Odhalit vše.
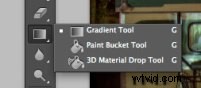
Obrázek č. 11 nástroj přechodu
Dále vyberte nástroj Přechod z panelu nástrojů. Klávesová zkratka je „g“, ale ujistěte se, že máte nástroj pro přechod a ne nádobu s barvou. Viz obrázek č. 11 vlevo. Stisknutím klávesy „d“ na klávesnici nastavíte barvy popředí/pozadí na výchozí a poté stisknutím „x“ je přepnete. Ujistěte se, že vidíte černou jako barvu popředí a bílou jako barvu pozadí (viz obrázek #12 níže).
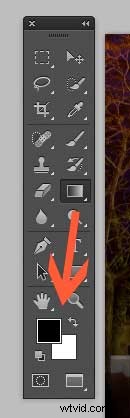
Obrázek č. 12 barvy popředí/pozadí
Jakmile máte barvy nastavené na černou a bílou a máte vybraný a připravený nástroj přechodu k použití – ujistěte se, že jste na masce vrstvy, nikoli na vrstvě. Poznáte to, protože cokoli je aktivní, má kolem sebe rohové závorky. Pokud je vybrána miniatura vrstvy, stačí kliknout na miniaturu bílé masky vrstvy, aby byla aktivní. Musíme se ujistit, že to děláme na masce, NE na vrstvě.
Masky fungují tak, že cokoli bílého na masce odhalí obsah vrstvy. Kdekoli je na masce černá, skryje tuto oblast vrstvy. Chceme tedy skrýt vnější okraje této vrstvy, aby se směrem ke spodní části obrázku postupně vytrácela a vypadala přirozeněji.
Pomocí nástroje přechod se ve výchozím nastavení maluje z barvy popředí na pozadí – přechází z jedné do druhé v závislosti na tom, jak vytvoříme přechod. Někdy to chce trochu experimentovat, aby to bylo správné, ale vždy to můžete vrátit zpět pomocí šikovné zkratky „command/control+z“ na klávesnici a vrátí se o krok zpět nebo zruší to, co jste právě použili.
POZNÁMKA:„Zpět“ je váš nejlepší přítel ve Photoshopu. Pokud se nenaučíte žádné jiné klávesové zkratky, zapamatujte si tuto!
Chcete-li to tedy použít na náš odraz, začněte zaměřovacím křížem pro nástroj uprostřed obrázku, v dolní části. TIP:podržením klávesy SHIFT se přechod nebude aplikovat pod úhlem, půjde pouze přímo nahoru. Klikněte na nástroj a přetáhněte jej nahoru (uvidíte čáru vykreslující rozpětí přechodu) a uvolněte jej, když se dostanete blízko vrcholu odrazu. Pokud to není přesně tak, jak chcete, možná budete muset začít trochu více od spodního okraje, nebo jej přetáhnout výše, případně jiné varianty.
POZNÁMKA:S nástrojem přechod na masce vlastně ani nemusíte „vracet“, pokud přes ni přetáhnete jiný, nahradí ten první. Ale i tak je dobré vědět, jak to vrátit!
Zde je obrázek s mým přechodem aplikovaným na masku vrstvy. Všimli jste si na masce, že přechází z černé do bílé? Takže skrývá spodní oblast této vrstvy, což je to, co chceme. Viz obrázek č. 13 níže.

Přechod obrázku č. 13 aplikovaný na masku vrstvy
VOLITELNÉ ÚPRAVY
Nyní, pokud chcete provést jakékoli jiné maskování, abyste zobrazili nebo skryli určité oblasti odrazu, použijte nástroj štětec (zkratka „b“) se sníženou neprůhledností (10–20 %) a natřete na masku oblasti, které chcete, černou barvou. skrýt a bílé v oblastech, které chcete zobrazit. Na tomto obrázku jsem maloval přes okraje jídelny, kde jsem měl pocit, že je stále příliš světlý. Můžete také změnit krytí vrstvy a upravit ji tak.
Viz obrázek č. 14 níže pro mou konečnou verzi. Všimněte si mé masky, kde jsem maloval trochu po stranách, abych skryl tyto oblasti jen o trochu více. Můžete také trochu namalovat uprostřed odrazu, kde je chodník nejtmavší, pokud chcete. To je na fotografování to nejhezčí – vše je subjektivní!
Je opravdu snadné se rozčílit nebo zranit pocity, když někdo jiný řekne něco, co my vnímáme jako negativní o jednom z našich obrázků, něco, do čeho pouštíme krev, pot a slzy, že!? Můj osobní názor je, že je to jen jejich názor, jednoho člověka a nemusíte s ním souhlasit. Pokud mají oprávněnou nebo konstruktivní kritiku, VY se můžete rozhodnout, zda ji chcete vzít na vědomí, nebo prostě souhlasit s nesouhlasem a jít dál. Život je příliš krátký na to, abychom se starali o to, jak potěšit ostatní.
Fotografujte za vás! Pokud se to líbí ostatním, pak skvělé!
Pokud ne, dobře! Jděte dál a život jde dál.

Obrázek #14
OK TADY!
Myslíš, že to dokážeš? Zkuste to!
Zde je můj obrázek na hraní, v případě, že nemáte žádný, který by fungoval. Je široký 2000 pixelů, což je pro tento test dostatečně velké.
Stáhnout obrázek restaurace – stačí kliknout na tento odkaz a uložit obrázek, který se otevře na nové kartě.
Několik triviálních věcí pro informaci o tomto obrázku:
- Bylo to pořízeno v Rochesteru, NY, USA, když jsem byl v této oblasti a navštívil Eastman Kodak House. Pokud tam někdy budete, vydejte se, stojí to za to, abyste viděli, kde fotografie zapustila kořeny a vyrostla
- jedná se o HDR s 5 snímky, tóny mapované ve Photomatix a dokončené pomocí LR4
- během nejdelší expozice mého seriálu s držákem projelo dítě na skateboardu se zlatou rybkou v tašce přímo přes parkoviště přede mnou. proč se neukázal? Protože moje expozice byla dlouhá 30 sekund, a pokud tam nebudete déle než 1/2 času, neobjevíte se.
Dobře, pojďte a pojďme se podívat na vaše výsledky!
Na zdraví Darlene
