
Původní snímek před použitím rozmazání pohybu
Filtr rozmazání pohybu
Jako první techniku začnu tímto poněkud nudným a nepřehledným obrázkem, který jsem vytvořil v lese na ostrově Vancouver v Britské Kolumbii v Kanadě.
Možná by to nebylo tak nudné, kdyby existovalo něco, co by ukazovalo měřítko těchto obrovských stromů, ale je docela těžké dostat se pryč z nepořádku v tamním hustém lese.
Rozhodl jsem se napodobit efekt panorámování ve fotoaparátu pomocí filtru rozostření pohybu ve photoshopu k rozmazání obrazu ve stejném směru jako silné linie stromů.
Vyzkoušejte tuto techniku na své vlastní lesní scéně nebo jiné scéně se silnými liniemi podle následujících kroků. Používám Photoshop Elements, ale můžete to udělat také v Gimpu a některých dalších editorech fotografií.
1. Vyberte Filtr> Rozostření> Rozostření pohybu
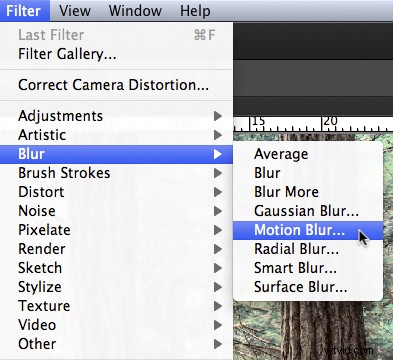
2. Nastavte směr rozostření tak, aby odpovídal vašemu obrázku a míru rozostření podle vašeho vkusu. Pro svůj obrázek jsem udělal vertikální rozostření a maximální množství.
Pokud máte editor fotografií, který podporuje vrstvy, vytvořte kopii vrstvy pozadí a aplikujte filtr na novou vrstvu. To vám umožní užít si trochu zábavy v kroku č. 4 níže.
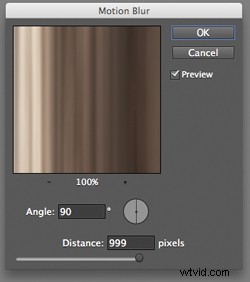

Obrázek po použití rozmazání pohybu
3. Ořízněte okraje sdělovače z obrázku.
Zjistil jsem, že vždy poznáte, kdy je rozostření hotové ve Photoshopu, na rozdíl od fotoaparátu, protože okraje snímku se nerozostřují rovnoměrně. Proč se nerozmazávají rovnoměrně, nevím! Ale nedělají to, takže vždy okraje oříznu.
Podívejte se na 100% přiblížení části mého obrázku níže, kde uvidíte, jak okraje obrázku nevypadají správně.
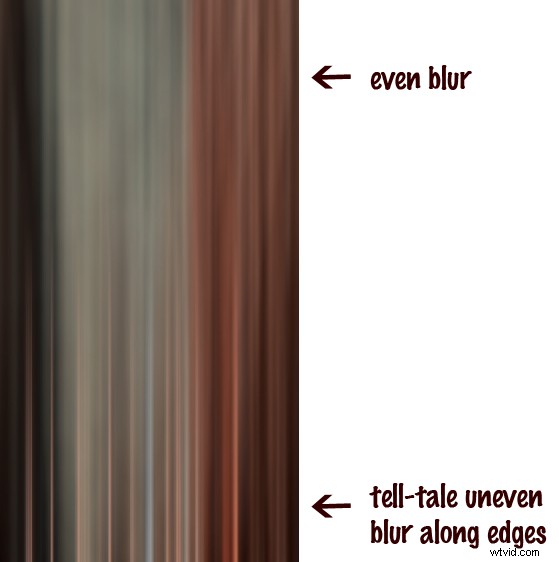
4. Chcete-li přidat něco málo navíc, zkuste odhalit část původního obrázku bez rozmazání.
Pokud jste použili rozostření na kopii vrstvy pozadí, jak jsem zmínil v kroku #2 výše, můžete to zkusit. Pomocí masky vrstvy nebo jednoduše pomocí nástroje guma odstraňte z části obrázku efekt rozostření.
Toto je konečná verze:

Zde je video, které jsem vytvořil, které ukazuje všechny kroky, které jsem podnikl, abych vytvořil konečný obrázek pomocí Photoshop Elements.

Původní snímek před použitím zoomového rozostření
Filtr rozostření přiblížením
Tato technika je velmi podobná efektu rozostření pohybu, ale je trochu zkroucená.
Jak vidíte, původní obrázek má několik problémů. Stromy jsou poseté světlem a stínem a na obloze jsou pro začátek vyfouknutá světla. Líbí se mi ale kompozice stromů tak, jak je díky širokoúhlému objektivu zdají být nakloněny směrem ke středu záběru.
Rozhodl jsem se vyzkoušet efekt rozostření přiblížením, abych zdůraznil kompozici a vyrovnal některé barvy.
Vyzkoušejte tuto techniku na svém vlastním obrázku podle následujících kroků:
1. Duplikujte vrstvu pozadí (Vrstva> Duplikovat vrstvu)
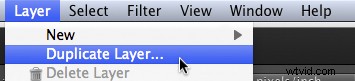
2. Přejmenujte vrstvu na „rozostření“ nebo na něco jiného, co vám dává smysl
3. Ve Photoshopu vyberte Filtr> Rozostření> Radiální rozostření

4. Změňte volbu z „otočení“ na „přiblížení“ a v části okna nazvané „rozostření středu“ přetáhněte střed přiblížení od středu k horní části rámečku tak, aby odpovídal kompozici původního obrázku.
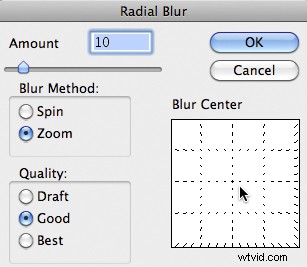
5. Ve výsledném obrázku ořízněte přepálená světla

Zde je video, které jsem vytvořil, které ukazuje všechny kroky, které jsem podnikl, abych vytvořil konečný obrázek pomocí Photoshop Elements.
