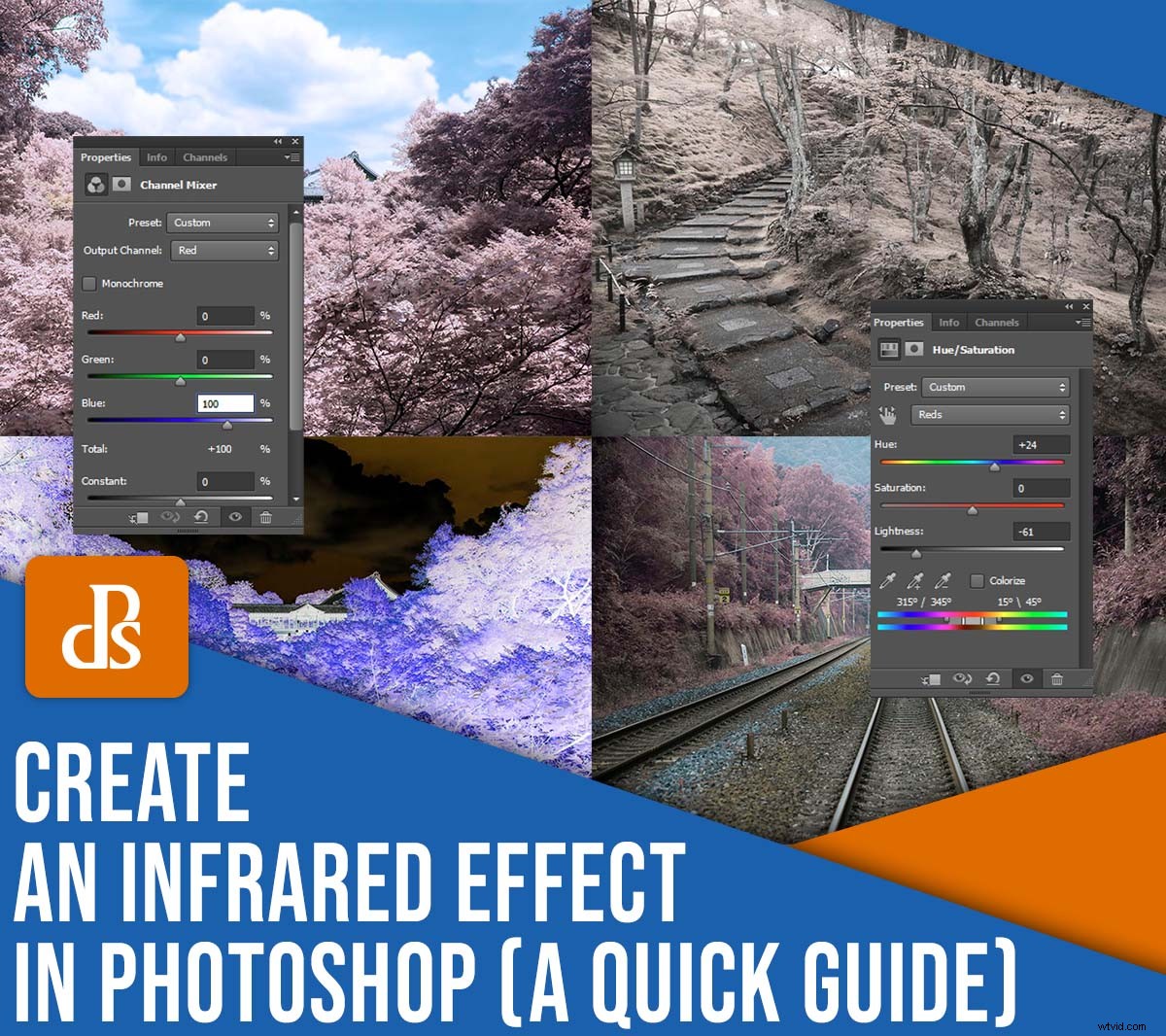
Chcete ve Photoshopu vytvořit krásný infračervený efekt, ale nejste si jisti, jak začít? Jste na správném místě.
V tomto článku vysvětlím vše, co potřebujete vědět o infračervených efektech Photoshopu, včetně jednoduchého plánu krok za krokem, který může kdokoli použít k přechodu z obrázku, jako je tento:

K obrázku jako je tento:

Přikládám také několik příkladů infračervené fotografie, takže přesně víte, co můžete očekávat!
Pojďme se rovnou ponořit a začít:
Co je infračervený efekt aplikace Photoshop?
Infračervená fotografie je především o zachycení infračerveného světla fotoaparátem – ale skutečné živé infračervené fotografování je těžkopádné, nemluvě o tom, že je drahé. Potřebujete speciální fotoaparát, speciální filtry nebo speciální film a proces může být náročný.
Infračervená fotografie však vytváří velmi specifický vzhled , kterou můžete replikovat ve Photoshopu. Ne, nebudete vytvářet skutečné infračervené fotografie, ale vytvoříte realistický infračervený efekt:

Jak můžete vidět na obrázku výše, infračervený efekt vypadá velmi červeně a velmi surrealisticky. Proč je to? V podstatě vše, co odráží hodně infračerveného světla, se na infračerveném snímku jeví jako červené a fotosyntetická organická hmota – jako je vegetace – odráží hodně infračerveného světla. Stromy, rostliny a tráva tedy zčervenají, a proto je IR fotografie mezi krajinářskými fotografy tak oblíbená; je to způsob, jak zachytit jedinečné záběry standardnějších objektů.

Jak vytvořit infračervený efekt ve Photoshopu:krok za krokem přístup
V této části vám ukážu, jak napodobit zřetelný surrealistický efekt IR fotografie ve fotoaparátu. Pamatujte, že budete k vytvoření infračerveného efektu potřebujete Photoshop (nebo ekvivalentní program, jako je Affinity Photo). Podobný vzhled nemůžete vytvořit v Lightroom, Luminar nebo mnoha dalších editorech RAW (alespoň pokud vím!).

Krok 1:Vyberte obrázek a otevřete jej ve Photoshopu
Nejprve musíte vybrat snímek pro infračervené ošetření.
Ne každý obrázek je vhodný pro infračervenou konverzi Photoshopu. Jak jsem zmínil výše, fotosyntetická organická hmota – stromy, keře, tráva – všechny fungují skvěle pro infračervené konverze, ale jiné krajinné objekty, včetně hor a mořských krajin, mají tendenci produkovat nevýrazné výsledky.
Samozřejmě ne vždy potřebujete ultra výkonný IR převod. Jemnější infračervené snímky mohou také vypadat pěkně, takže pokud se vám líbí nápad s omezenějším efektem, vyberte si obrázek s méně zelení. Někdy může být méně více!
(Mimochodem, pokud převedete obrázek a výsledek se vám nelíbí nebo nevidíte mnoho změn, nevadí; vždy můžete najít jiný obrázek a zkusit to znovu!)
Dále otevřete soubor v aplikaci Adobe Photoshop. Pokud je Photoshop již otevřený, můžete klepnout na Soubor>Otevřít a poté vyhledejte svůj obrázek.
Krok 2:Duplikujte vrstvu obrázku
Jakmile je váš obrázek otevřen ve Photoshopu, uvidíte jej jako vrstvu v paletě Vrstvy. Ujistěte se, že je vybraná vrstva obrázku, a potom klepněte na Vrstva>Duplikovat vrstvu nebo použijte zkratku Ctrl/Cmd + J .
Dvakrát klikněte na název nové vrstvy a zadejte Infrared :

Krok 3:Invertujte novou vrstvu
Dále budete muset invertovat barvy vaší „Infračervené“ vrstvy (zatímco původní obrázek – spodní vrstva – zůstane nedotčena).
Vyberte možnost Invertovat vrstva úprav, která by se měla nacházet na panelu Úpravy:
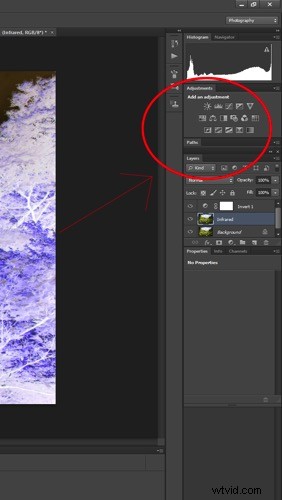
Vrstva se okamžitě převrátí a vytvoří obraz jako barevný negativ:

Krok 4:Pomocí režimů prolnutí upravte tóny obrazu
Dále vyberte na paletě Vrstvy vrstvu úprav Invertovat a poté změňte režim prolnutí na Barva :
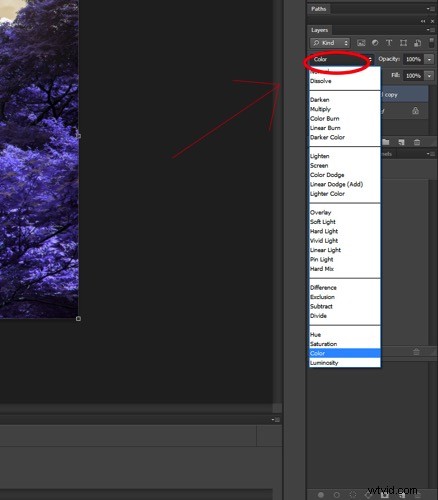
Tím zabráníte tomu, aby vrstva úprav Invert ovlivňovala tóny obrázku ale povolí barvu úpravy prosvítit. Váš obrázek by nyní měl mít pěkný oranžový a modrý tón:

Krok 4:Upravte barvy pomocí směšovače kanálů
Nyní je čas se pořádně ponořit a pohrát si s barvami svých obrázků! Vytvořte vrstvu úprav Míchání kanálů výběrem ikony Míchání kanálů na panelu Úpravy. Zobrazí se panel Míchání kanálů:
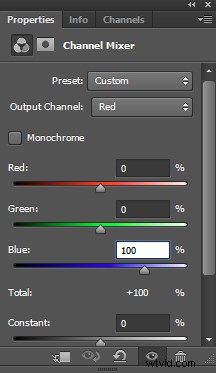
Nastavte výstupní kanál na Červený (viz výše) a posuňte červený posuvník na 0. Posuňte modrý posuvník na +100.
Poté nastavte výstupní kanál na modrou. Zvyšte červený posuvník na +100 a posuňte modrý posuvník na 0:
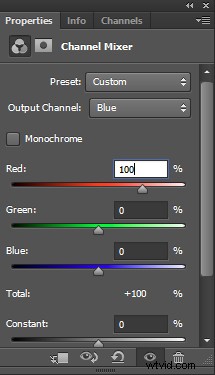
Změňte výstupní kanál na zelený. Zde pravděpodobně nebudete muset provádět žádné změny; jen se ujistěte, že je zelený posuvník nastaven na +100:
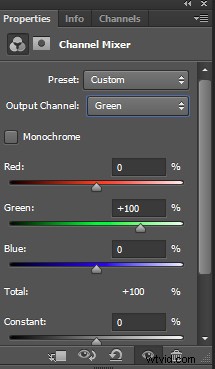
Obrázek nyní bude vypadat mnohem přirozeněji (ačkoli stále docela surrealisticky!). Oranžové budou vypadat modřeji, zatímco fialové budou červenější:

Krok 5:Úprava odstínů a sytosti
Tento krok se bude lišit v závislosti na vybrané fotografii, ale celkový cíl je stejný:izolovat růžové/červené barvy a převést je na bílé/žluté.
Vytvořte vrstvu Odstín/Sytost a poté vyberte Červené:
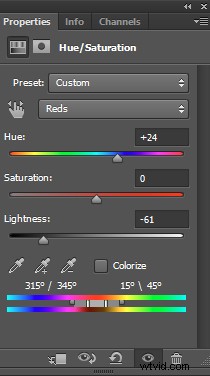
Snižte posuvník Sytost, dokud nebude výsledek téměř šedý.
Poté upravte posuvník Hue a pečlivě sledujte obraz, dokud nezískáte nádech žluté. V tomto okamžiku můžete přejít k dalšímu kroku, ale klidně si pohrajte s ostatními kanály, dokud nedosáhnete výsledku, který se vám líbí. Můj ukázkový obrázek nyní vypadá vybledlejší a jemnější:

Krok 6:Přidejte nějaké dokončovací úpravy
Infračervený efekt jste již vytvořili ve Photoshopu, ale pokud chcete svůj obrázek dále vylepšit, jděte do divočiny! Můžete zvážit přidání viněty, další posunutí barev pomocí další vrstvy Hue/Saturation nebo dokonce Color Balance nebo přidání fotografického filtru pro vytvoření filmového efektu.
Můžete také použít úpravu křivek pro zvýšení kontrastu obrazu; to je to, co jsem udělal, abych získal tento výsledek:

Poté obrázek uložte jako JPEG a máte hotovo!
Příklady infračervené konverze ve Photoshopu
Nyní, když víte, jak vytvořit infračervený efekt ve Photoshopu, rád bych se podělil o několik příkladů svých vlastních snah o převod.
Tento další obrázek začínal téměř bez modrých tónů, takže konečná verze vypadala spíše monochromaticky a jemně žlutá:

Anorganický materiál není často tak ovlivněn IR úpravou, takže pouze tráva a rostliny na tomto dalším obrázku získaly neskutečný odstín:

Jak vytvořit infračervený efekt ve Photoshopu:závěrečná slova
No, tady to máte:
Jednoduché pokyny krok za krokem pro úžasný infračervený efekt Photoshopu!
Jakmile tímto procesem několikrát projdete, bude velmi rychlý a můžete se bavit jeho testováním na všech svých fotografiích!
Takže otevřete Photoshop, najděte pěkný snímek nebo dva a pak udělejte nějaké to infračervené kouzlo Photoshopu!
Nyní k vám:
Jaký typ obrázků plánujete převést ve Photoshopu? Podělte se o své myšlenky – a fotografie! – v komentářích níže .
