Tento návod krok za krokem vám ukáže, jak udělat fotku, aby vypadala jako akvarel ve Photoshopu. K vytvoření akvarelového efektu ve Photoshopu použijeme několik filtrů, inteligentní rozostření, režimy prolnutí, překrytí textury papíru a několik štětců.


Co je akvarel?
Akvarelové obrazy vznikají smícháním vodou ředitelné barvy s vodou. Texturovaný papír absorbuje barvu, když voda schne.
Akvarely jsou jemné a zářivé. Barva je téměř průhledná, takže prosvítá textura papíru. Barvy se do sebe na okrajích vlévají. Často mají také jasné, živé barvy. Předmět může jít až k okraji papíru. Někdy se zdá, že vystupují z bílého pozadí.
Kapky a šmouhy dodávají éterickou kvalitu. Obrazy jsou snové nebo z jiného světa.

Shromážděte své materiály
Stejně jako akvarelový umělec budete potřebovat papír a štětce.
Stáhněte si texturu digitálního papíru. Unsplash má mnoho bezplatných možností. Vyhledejte „akvarelový papír“ a vyberte ten, který se vám líbí.
Použil jsem jednoduchý bílý texturovaný papír od NordWood Themes. Můžete také použít barevný papír nebo papír s akvarelovými tahy štětcem. Ty budou interagovat s barvami na vaší fotografii, když změníme režimy prolnutí.
Pro Photoshop potřebujete také nějaké akvarelové štětce. Existuje mnoho bezplatných možností. Vyhledejte „akvarelové štětce“. Použil jsem Wet PS Brushes od Brusheezy. Ukážu vám, jak načíst štětce do Photoshopu během minuty.

Necítíte se jako malíř akvarelů! Nyní, když máme všechny potřebné materiály, vrhněme se do Photoshopu.
Jak přidat efekt akvarelu
Postupujte a vytvořte akvarelovou malbu ve Photoshopu. Je tam spousta malých kroků, ale žádný z nich není obtížný. Začněme otevřením obrázku a instalací štětců.
Krok 1:Otevřete fotografii v aplikaci Adobe Photoshop
Začněte otevřením fotografie ve Photoshopu. Můžete jej odeslat z Lightroomu nebo z rozbalovací nabídky Soubor. Vyberte Soubor> Otevřít (Ctrl/Command+O). Poté přejděte k souboru.
Klikněte na Otevřít.
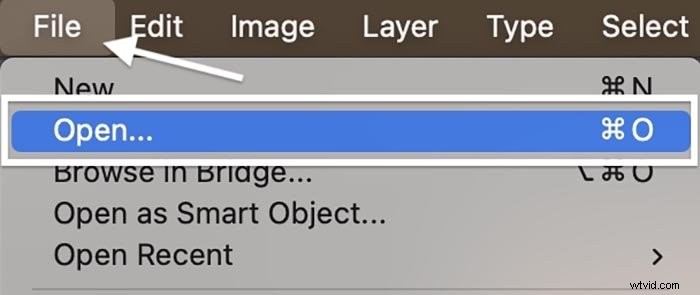
Krok 2:Změňte režim obrázku
Chcete-li galerii filtrů použít později, musíte změnit fotografii na 8bitový obrázek. 8bitový soubor je menší a má menší barevnou rozmanitost. Ale to nezáleží na efektu, který vytváříme.
Přejděte do rozbalovací nabídky Obrázek a vyberte Obrázek> Režim> 8 bitů/kanál . Váš soubor již může být 8bitový.
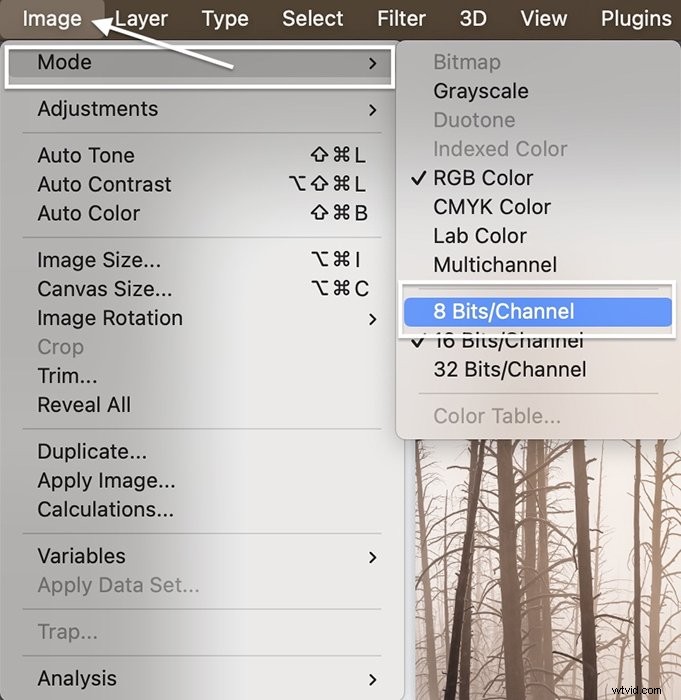
Krok 3:Zkopírujte vrstvu pozadí
Přejděte do rozbalovací nabídky Vrstva a vyberte možnost Vrstva> Nová> Vrstva přes kopírování (Ctrl/Commnd+J). Přejmenujte tuto vrstvu na „Efekt akvarelu“.
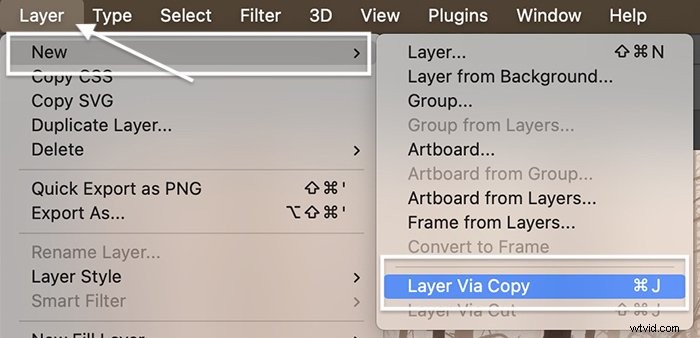
Poté vypněte Pozadí kliknutím na ikonu oka. Rozostření přidáme za minutu.
Krok 4:Převeďte vrstvu na inteligentní objekt
Převeďte vrstvu Efekt akvarelu na inteligentní objekt. To nám umožňuje přidat efekty, jako je rozostření, a pak se vrátit a změnit výsledek později.
Přejděte do rozbalovací nabídky Vrstva a zvolte Vrstva> Inteligentní objekty> Převést na inteligentní objekt .
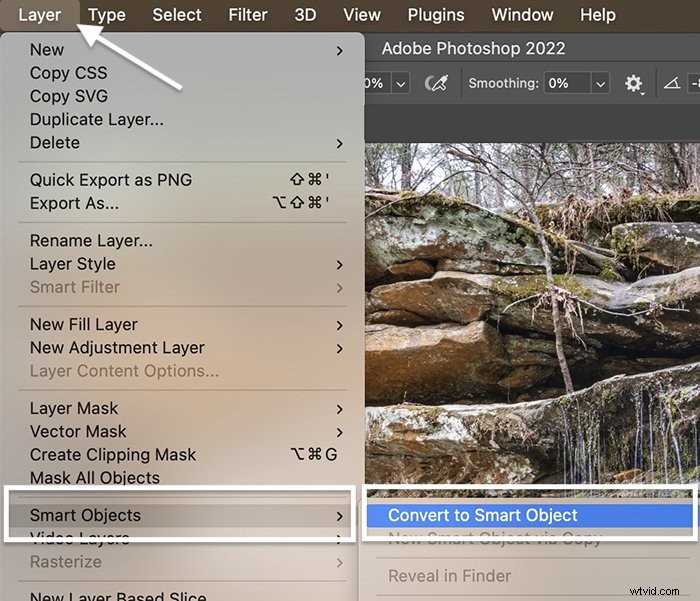
Krok 5:Instalace štětců
Dále importujte štětce. Pokud jsou stažené štětce v souboru ZIP, poklepáním na něj složku rozbalte.
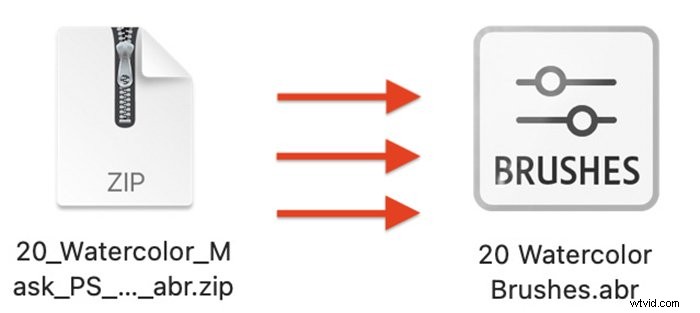
Přejděte do rozbalovací nabídky Okno a vyberte Okno> Štětce . Klikněte na ikonu tří čar v pravém horním rohu panelu štětce. Z nabídky vyberte „Importovat štětce“.
Přejděte k souboru štětce, který jste stáhli. Ikona našeho příkladu říká „Štětce“. Klikněte na Otevřít.
V seznamu štětců by nyní měla být složka označená názvem vaší sbírky akvarelových štětců (tj. „20 akvarelových štětců“). Použijeme je ke konci tutoriálu.
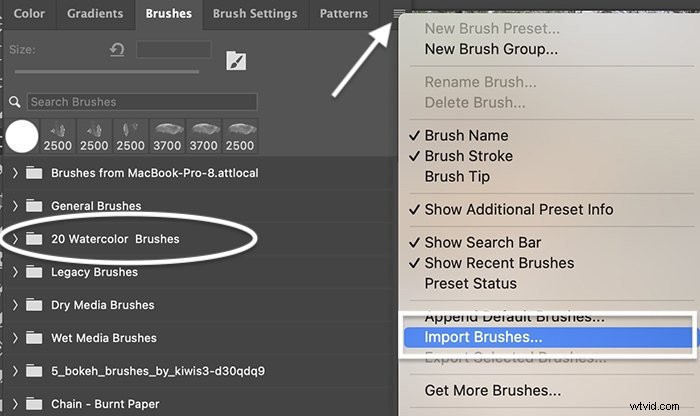
Krok 6:Přidejte do fotografie efekty akvarelu
Akvarelové malby mají jemné rozmazání. K dosažení efektu použijeme několik filtrů Photoshopu.
Přejděte do rozbalovací nabídky Filtr a vyberte možnost Filtr> Galerie filtrů . Pokud je tato možnost zašedlá, ujistěte se, že jste soubor převedli do 8bitového režimu.
Otevřete nabídku Umělecké. Použijeme dva z filtrů.
Nejprve klikněte na efekt Akvarel. (Můžete také použít filtr Suchý štětec.) Nastavte Detail štětce na 14, Detail stínu na 0 a Texturu na 3. Potom klikněte na ikonu plus v dolní části okna.
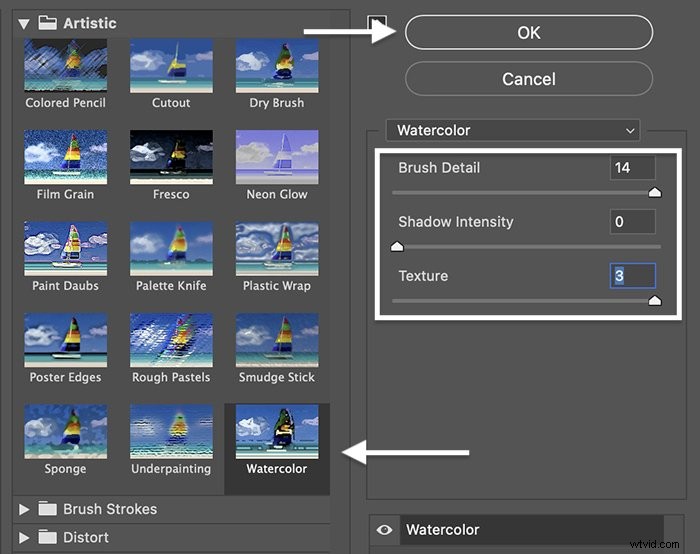
Poté otevřete nabídku Sketch. Nastavte Délku vlákna na 35, Jas na 65 a Kontrast na 65. S těmito nastaveními můžete experimentovat.
Klikněte na OK.
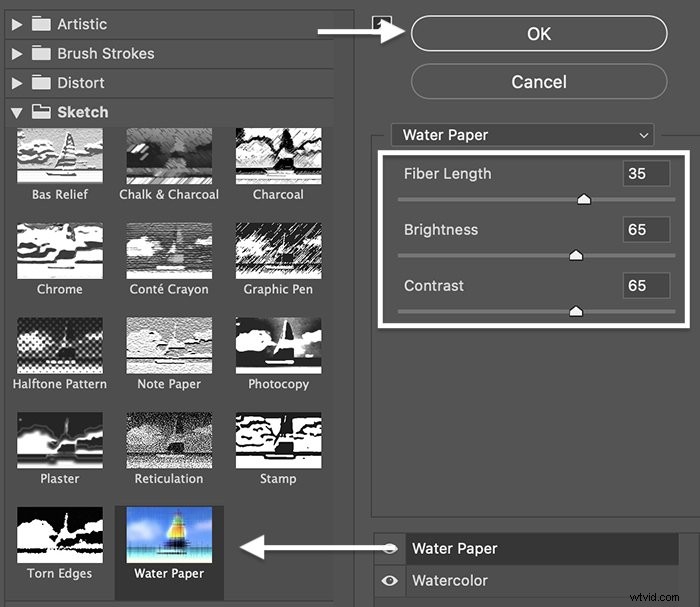
Krok 7:Přidejte chytré rozmazání
S vybranou vrstvou Akvarelový efekt klikněte znovu na nabídku Filtr. Vyberte Filtr> Rozostření> Inteligentní rozostření . Posuňte posuvník Poloměr na 15 a posuvník Práh na 100. Změňte kvalitu na Vysoká.
Klikněte na OK.
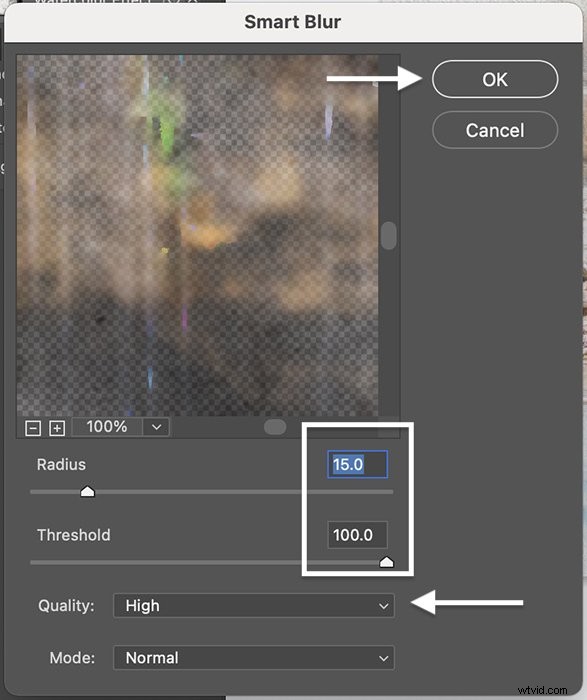
Krok 8:Přidejte načrtnuté hrany
Posledním filtrem, který je třeba přidat, je Najít hrany. Díky tomu to vypadá, jako byste nakreslili obrázek před malováním. Přejděte do rozevírací nabídky Filtr. Zvolte Filtr> Stylizovat> Najít okraje .
Na panelu vrstev byste měli mít tři inteligentní filtry – Najít okraje, Inteligentní rozostření a Galerie filtrů.
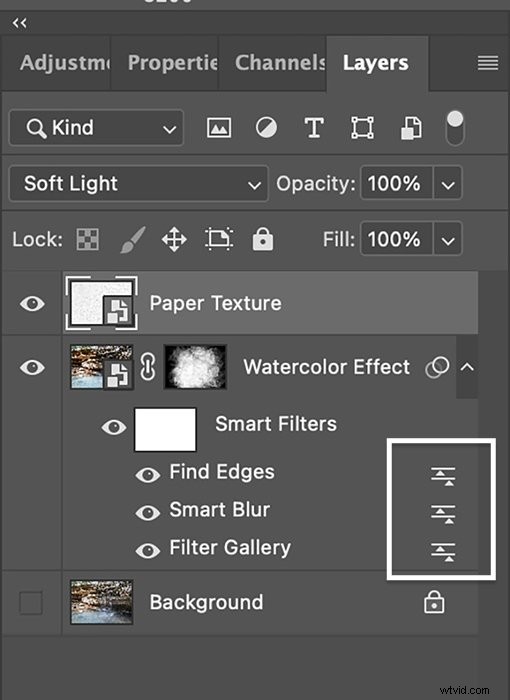
Krok 9:Změňte režimy prolnutí
Každý inteligentní filtr prolneme pomocí režimů prolnutí trochu jinak. Začněme galerií filtrů. Dvakrát klikněte na ikonu vpravo od názvu. Změňte režim prolnutí na Měkké světlo.
Klikněte na OK.
Dvakrát klikněte na ikonu napravo od Smart Blur. Vyberte režim prolnutí obrazovky a nastavte neprůhlednost na 50 %.
Klikněte na OK.
Nakonec poklepejte na ikonu napravo od Najít hrany. Změňte režim na Multiply a Opacity na 50 %.
Klikněte na OK.
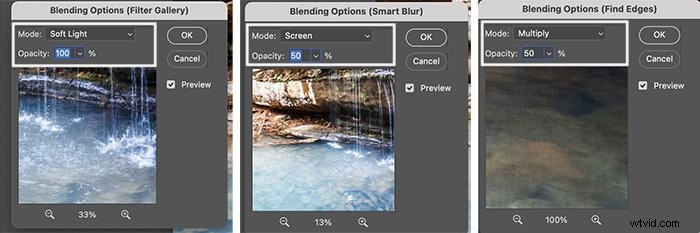
Krok 10:Přidejte texturu papíru
Chcete-li přidat texturu papíru, kterou jste si stáhli dříve, přejděte do rozevírací nabídky Soubor. Zvolte Soubor> Umístit vložené . Přejděte na soubor.
Nastavte velikost vrstvy textury, dokud nepokryje celou fotografii. Změňte režim prolnutí na Násobit. Pokud jste zvolili barevný papír, mohl by jiný režim prolnutí, jako je Měkké světlo, vypadat lépe.
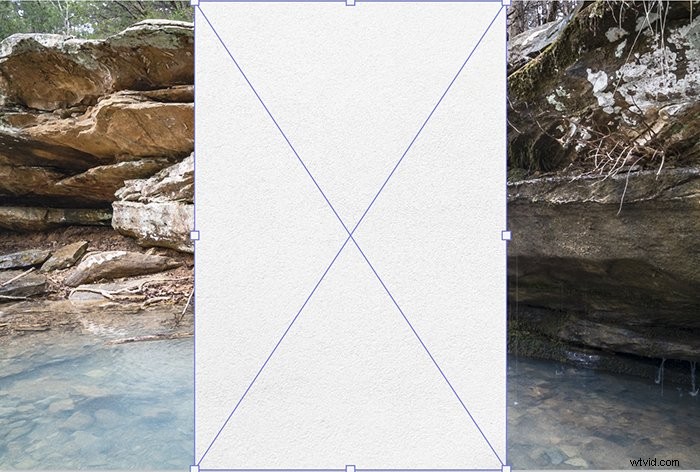
Krok 11:Přidejte masku vrstvy
Vraťte se do vrstvy Akvarelový efekt a přidejte masku vrstvy. Přejděte do rozevírací nabídky Vrstva. Zvolte Vrstva> Maska vrstvy> Skrýt vše.
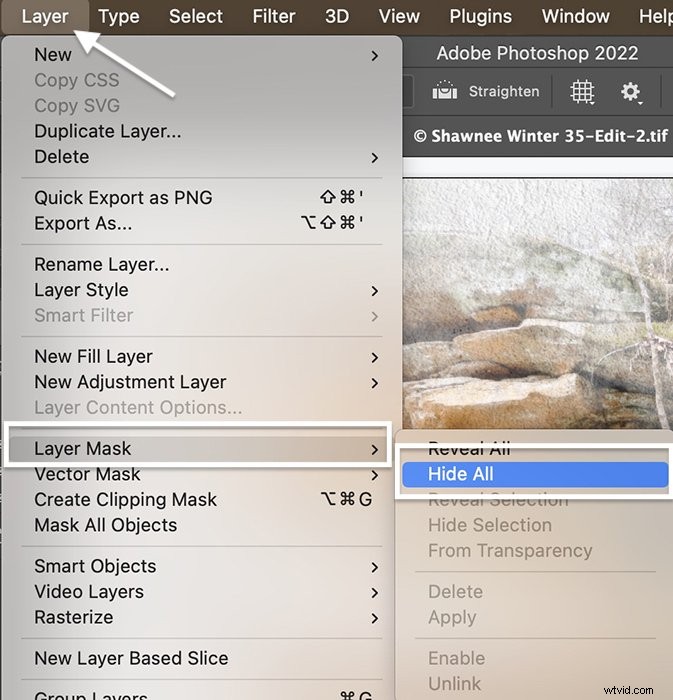
Krok 12:Malování!
Vyberte masku vrstvy a nástroj štětec. Nastavte barvu popředí na bílou.
Malujte pomocí jednoho ze štětců, které jste si stáhli dříve. Nastavte Opacity a Flow na 100 % v panelu nástrojů Možnosti.
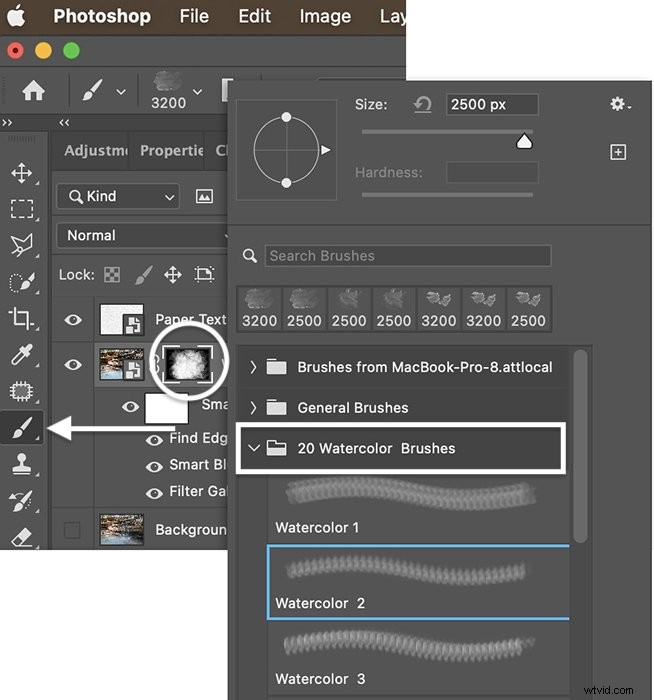
Malujte po troškách a používejte více než jeden štětec ve více než jedné velikosti. Postupně se objeví akvarel.

Závěry
Tento tutoriál vám ukázal, jak vytvořit akvarelový efekt ve Photoshopu. Použili jsme několik filtrů, překrytí textury a štětce. Některé nástroje pro vás mohly být nové, ale každý krok je snadný… a je zde prostor pro experimenty – zvláště při malování akvarelovými štětci. Buďte kreativní a užijte si to!
Vyzkoušejte naši e-knihu Digital Dreamworlds, kde se dozvíte více o režimech prolnutí a vytvoříte úžasné fotografické koláže!
