Hledáte způsob, jak nechat své obrázky vyskočit z obrazovky? Pokud ano, vytvořte 3D filmový efekt v Adobe Photoshopu. Je to tak rychlé a snadné, dokonce i pro začátečníky ve Photoshopu.
V tomto tutoriálu Photoshop krok za krokem vám ukážu tajemství. Je to tak snadné, že to zvládnete na pár kliknutí. Zabere vám to méně než minutu!
Tento proces funguje i na videu. Dám k tomu tedy další návod. Nasaďte si 3D brýle a váš film se zobrazí ve 3D!


Co je to 3D filmový efekt?
Fotografie a videa vyrábíme ve dvou rozměrech – na délku a šířku. Promítáme skutečný svět na rovnou plochu. Nezáleží na tom, zda je plochým povrchem obrazovka nebo kus fotografického papíru. Ale my vidíme svět ve třech rozměrech. Chybějící rozměr je hloubka.
Fotografové používají spoustu kompozičních technik, aby se pokusili přidat hloubku. Ale existuje i jiný způsob. Můžeme oklamat mozek, aby viděl 3D iluzi. Efekt 3D filmu můžeme vytvořit odsazením dvou obrázků v různých barvách – obvykle červené a modré (azurové). Efektu 3D filmu se někdy říká červeno-modrý 3D efekt kvůli tomu, jak posunujeme barvy v obrázku.
Anaglyfové neboli 3D brýle filtrují barvy přicházející do každého oka. Oklamou mozek, aby viděl 2D obraz ve 3D. Je to jednoduchý, ale účinný způsob vytváření 3D obrázků. Bez 3D brýlí vidíte klasické retro obrysy (červené a modré) 3D fotografického efektu. Nasaďte si brýle a dodáte obrazu hloubku.

Jak vytvořit 3D efekt ve Photoshopu
Vytvořit 3D obrázek ve Photoshopu je snadné. 3D efekt je silný. Ale všechnu práci udělá váš mozek.
V tomto tutoriálu krok za krokem budeme pracovat s obrázkem. Při vytváření 3D textu ve Photoshopu používáme jiný přístup. Tomu se budeme věnovat v jiném tutoriálu.
Krok 1:Otevřete obrázek v aplikaci Adobe Photoshop
Začněte otevřením fotografie ve Photoshopu. Bezplatný obrázek najdete ve službě Adobe Stock nebo na jiném webu. Vybral jsem si tento obrázek s retro tématikou z Unsplash.
Můžete odeslat obrázek z Lightroom nebo přejít do rozbalovací nabídky Soubor a vybrat Soubor> Otevřít (Ctrl/Commnd+O). Poté přejděte na obrázek.
Klikněte na Otevřít.
Pokud pracujete s videem, otevře se okno Časová osa.

Krok 2:Duplikujte vrstvu
Chcete-li duplikovat původní obrázek, přejděte do rozbalovací nabídky Vrstva a vyberte možnost Vrstva> Nová> Vrstva přes kopírování (Ctrl/Command+J). Nebo můžete vrstvu Pozadí přetáhnout na ikonu nové vrstvy (znaménko plus) v dolní části panelu Vrstvy.
Přejmenujte tuto vrstvu na „3D efekt“. V panelu Vrstvy byste měli mít dvě vrstvy – vrstvu 3D efektu a původní obrázek ve vrstvě Pozadí.
Právě teď jsme duplikát naskládali na původní obrázek. 3D efekt vzniká odsazením těchto vrstev. Ale nejdřív musíme udělat ještě jednu věc.
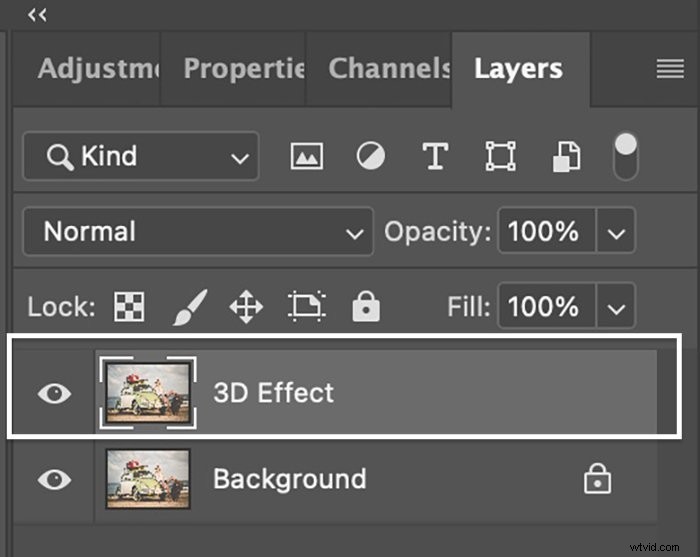
S videem přetáhněte vrstvu Video Group na ikonu nové vrstvy.
Krok 3:Otevřete dialogové okno Styl vrstvy
Otevřete dialogové okno Styl vrstvy poklepáním na vrstvu 3D efektu. Můžete také kliknout na ikonu Fx ve spodní části panelu Vrstvy a vybrat „Možnosti prolnutí“.
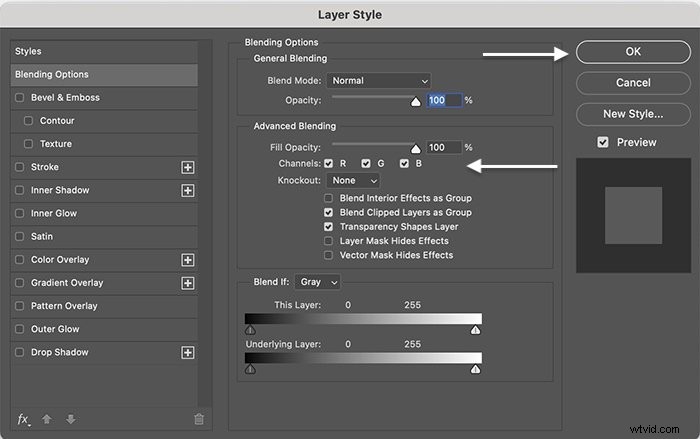
Krok 4:Vypněte zelený a modrý kanál
V dialogovém okně Styl vrstvy můžete dělat spoustu zábavných věcí. Ale uděláme jen dvě malé změny.
Uprostřed okna v části Advanced Blending najděte zaškrtávací políčka Channels. „R“ znamená červenou, „G“ je zelená a „B“ je modrá. To je to, co RGB znamená v barevném prostoru RGB.
Zrušte zaškrtnutí zelené (G) a modré (B).
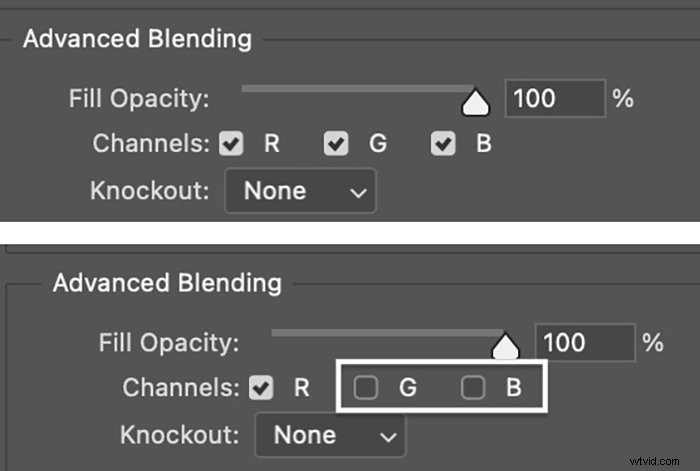
Klikněte na OK.
V různých kombinacích tvoří červená, zelená a modrá barevný obraz. Vrstva 3D efekt nyní obsahuje pouze červené pixely. Když jsou zelené a modré kanály vypnuté, vidíme pouze červenou.
Můžeme to vidět, pokud vypneme vrstvu Pozadí kliknutím na ikonu viditelnosti. Obraz se zobrazí červeně. Chcete-li zobrazit všechny barvy, znovu zapněte vrstvu Pozadí.

Krok 5:Přesuňte 3D vrstvu
Zvýrazněte vrstvu 3D efekt na panelu Vrstvy. Vyberte nástroj Přesunout (zkratka „V“). Podržte klávesu Shift a pětkrát až desetkrát stiskněte levou šipku nebo přetáhněte vrstvu doleva.
Když se červená vrstva odděluje od vrstvy pozadí, na původním obrázku se objeví barevný obrys. Čím více táhnete, barvy jsou silnější.
Vlevo uvidíte červenou svatozář. Vpravo se objeví azurový obrys. (Opakem červené je azurová nebo modrá.) Můj ukázkový obrázek je složitý a má mnoho překrývajících se čar.
Odsazené vrstvy by měly být patrné. Ale příliš je nekompenzujte, jinak to vypadá jako dvojitá expozice.

Přesunutím 3D vrstvy vytvoříte klasický 3D obrazový efekt, který funguje s modro-červenými brýlemi.
Můžete být trochu kreativní, pokud toužíte po retro efektu. V části Advanced Blending zkuste ponechat zelený a modrý kanál zapnutý a červený kanál vypnout. Vrstvu můžete také přetáhnout nahoru místo doleva.

Krok 6:Oříznutí obrázku
Zkontrolujte okraj rámu. Může tam být tvrdá čára ukazující, kde jsme odsadili vrstvy. Na některých snímcích je překrytí patrnější než na jiných. Pomocí nástroje oříznutí (zkratka „C“) odstraňte překrývající se okraj.

Závěr
V tomto tutoriálu Photoshop jsme vytvořili obrázek, který vyskočí ze stránky s efektem skvělého retro 3D filmu. Izolovali jsme červený barevný kanál a odsadili kopii obrázku. Výsledek křičí retro 3D.
3D efekt ve Photoshopu lze snadno získat, ale vypadáte jako mistr Adobe Photoshop. Chcete-li vidět svůj 3D efekt v akci, popadněte červeno-azurové 3D brýle.
Vyzkoušejte e-knihu The Magical Photography Spellbook a vytvořte živější a živější záběry!
