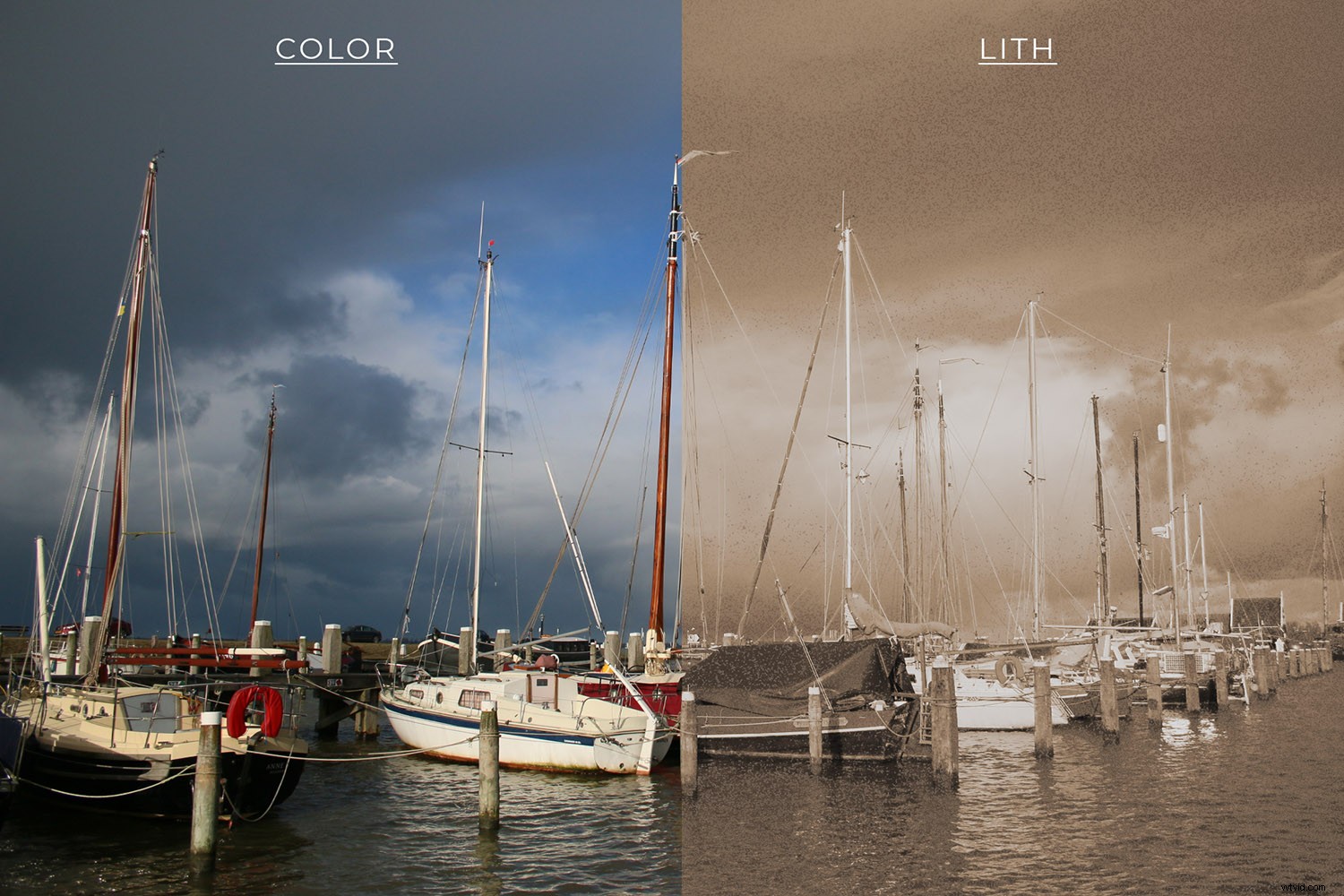
Rád se inspiruji technikami temné komory a aplikuji originální efekty na digitální fotografie. Pokud jste jako já a chcete dát svým obrázkům retro vzhled, tento návod je pro vás. Ukážu vám, jak získat krásný krémově-karamelový tón, který napodobuje litografický (nebo zkráceně Lith) tisk.
Lith tisk je monochromatická technika, která spočívá v přeexponování papíru a následném nedostatečném rozvinutí. Tímto způsobem vaše fotografie získá teplé barvy se silnými stíny, ale se vzdušnými světly. To je vysvětleno, nyní se pustíme do Photoshopu.
1. Vyberte svůj obrázek a vytvořte černou a bílou vrstvu úprav
Chcete-li vytvořit litografický efekt pomocí Photoshopu, vyberte obraz, se kterým chcete pracovat, a otevřete jej ve Photoshopu. Není třeba jej duplikovat nebo ukládat další kopii, protože se tohoto původního obrázku nedotknete. Vše se provádí pomocí vrstev a vrstev úprav. Práce tímto způsobem nejen chrání váš původní obrázek, ale také vám umožňuje vrátit se a upravit nebo upravit každý krok, pokud si to přejete.
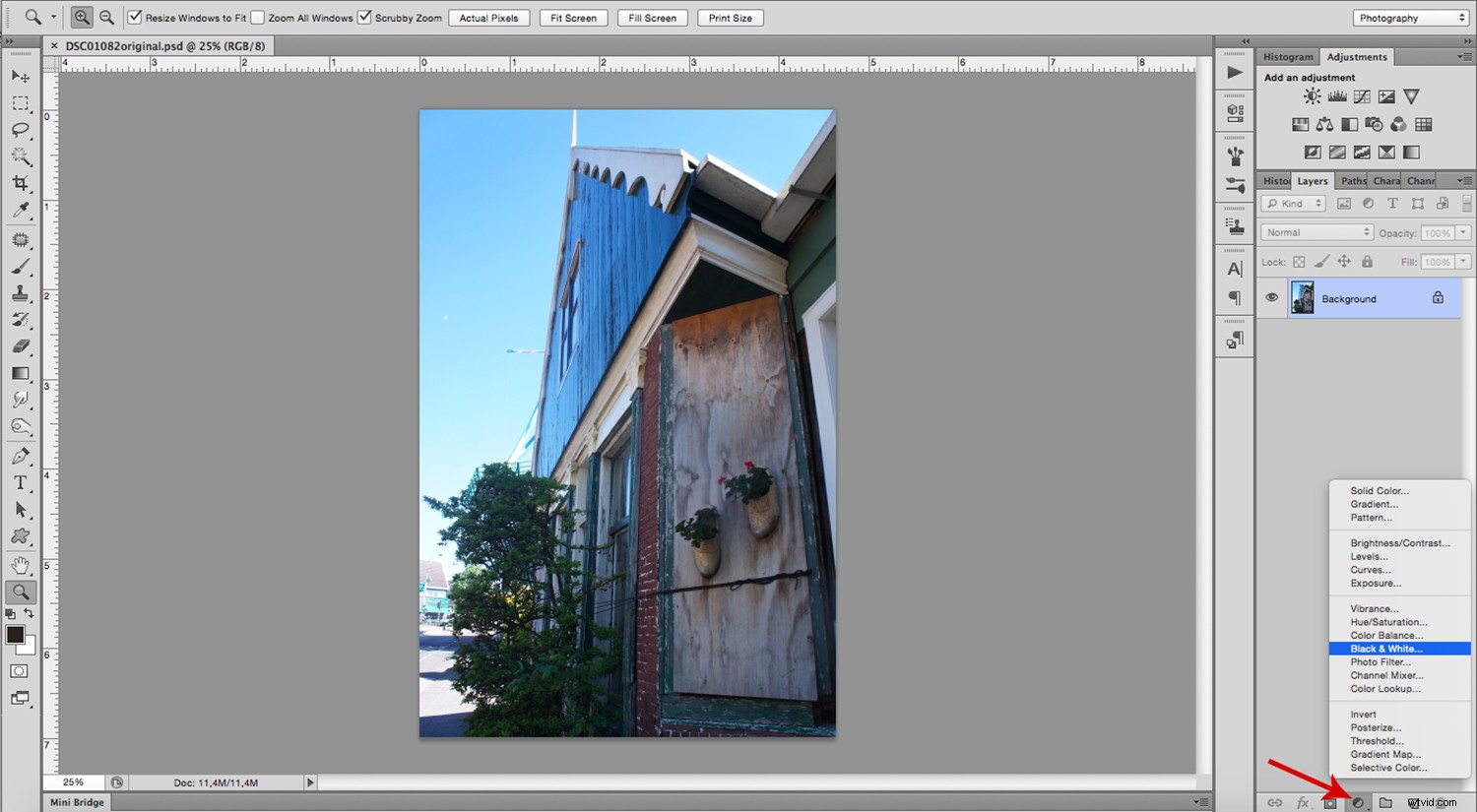
Prvním krokem je vytvoření vrstvy úprav Black and White Adjustment. Chcete-li to provést, klikněte na tlačítko „Přidat vrstvu úprav“ ve spodní části panelu vrstev. Je to ten se symbolem napůl tmavého – napůl světlého kruhu. Zobrazí se vyskakovací nabídka se všemi vašimi možnostmi. Vyberte si ten Černobílý. Panel vlastností vám nyní umožňuje upravit jej pomocí posuvníků. Můžete posouvat zeleným a žlutým posuvníkem, abyste to trochu zesvětlili, jako to dělám já. To však závisí na fotografii, kterou používáte.
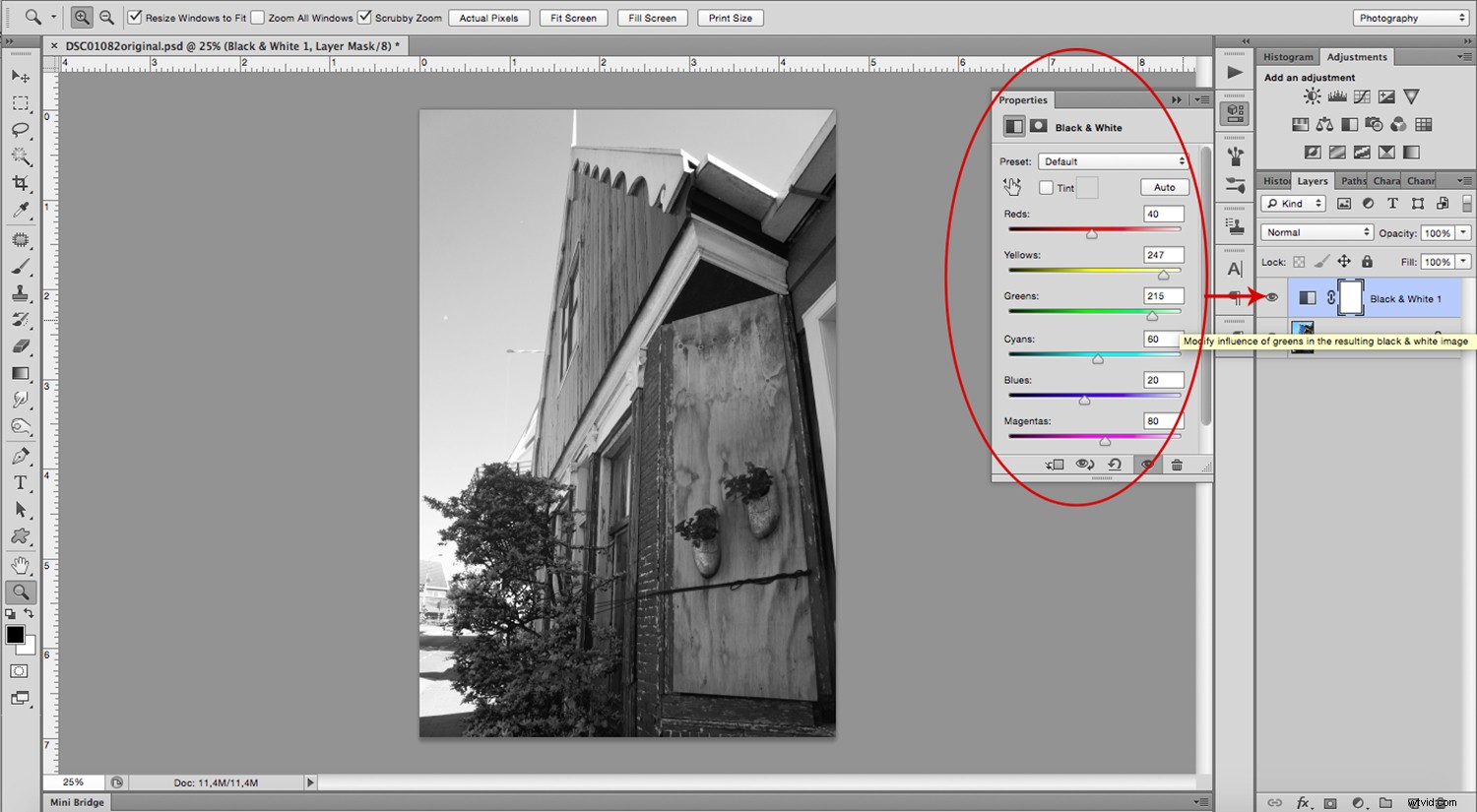
2. Vytvořte vrstvu úprav odstínu/sytosti
Dále přidejte další vrstvu úprav. Tentokrát vyberte z nabídky „Hue/Saturation“, abyste dosáhli požadovaných tónů. Ujistěte se, že je zaškrtnuté políčko ‚Colorize‘ a posuňte jezdec ‚Hue‘. V původní technice tón závisel na typu papíru, konkrétní směsi vývojky a době, kterou jste nechali zpracovat, takže i zde můžete být flexibilní. V každém případě se zaměřte na měkkou hnědou nebo karamelovou barvu. Podle mého vkusu něco mezi 20 nebo 30 na posuvníku funguje dobře.
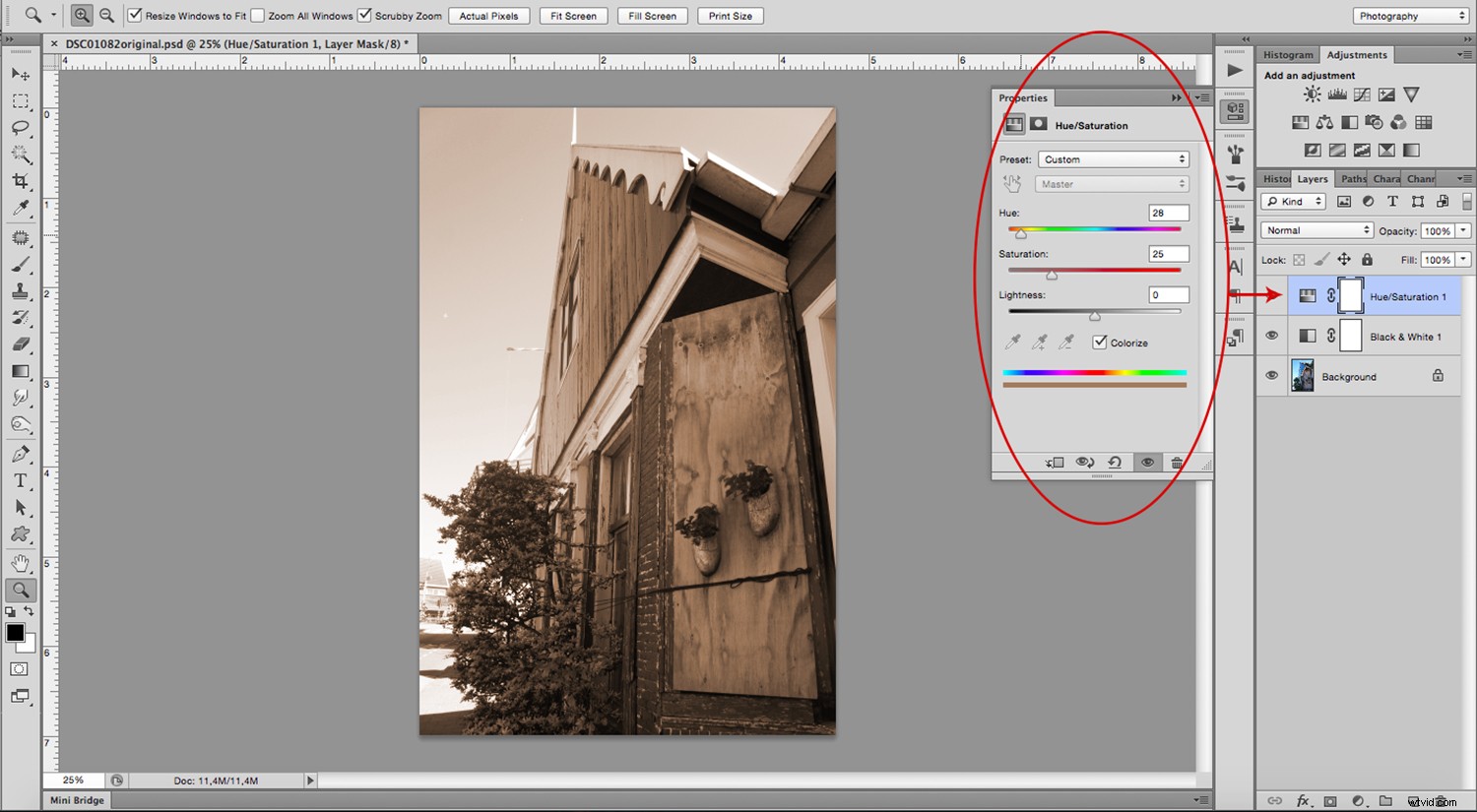
3. Vytvořte vrstvu pro úpravu jasu/kontrastu
Vytvořte další vrstvu úprav a z nabídky vyberte „Jas/Kontrast“. Klikněte na pole „Starší“ a přetáhněte posuvník kontrastu doleva, abyste srovnali střední tóny.
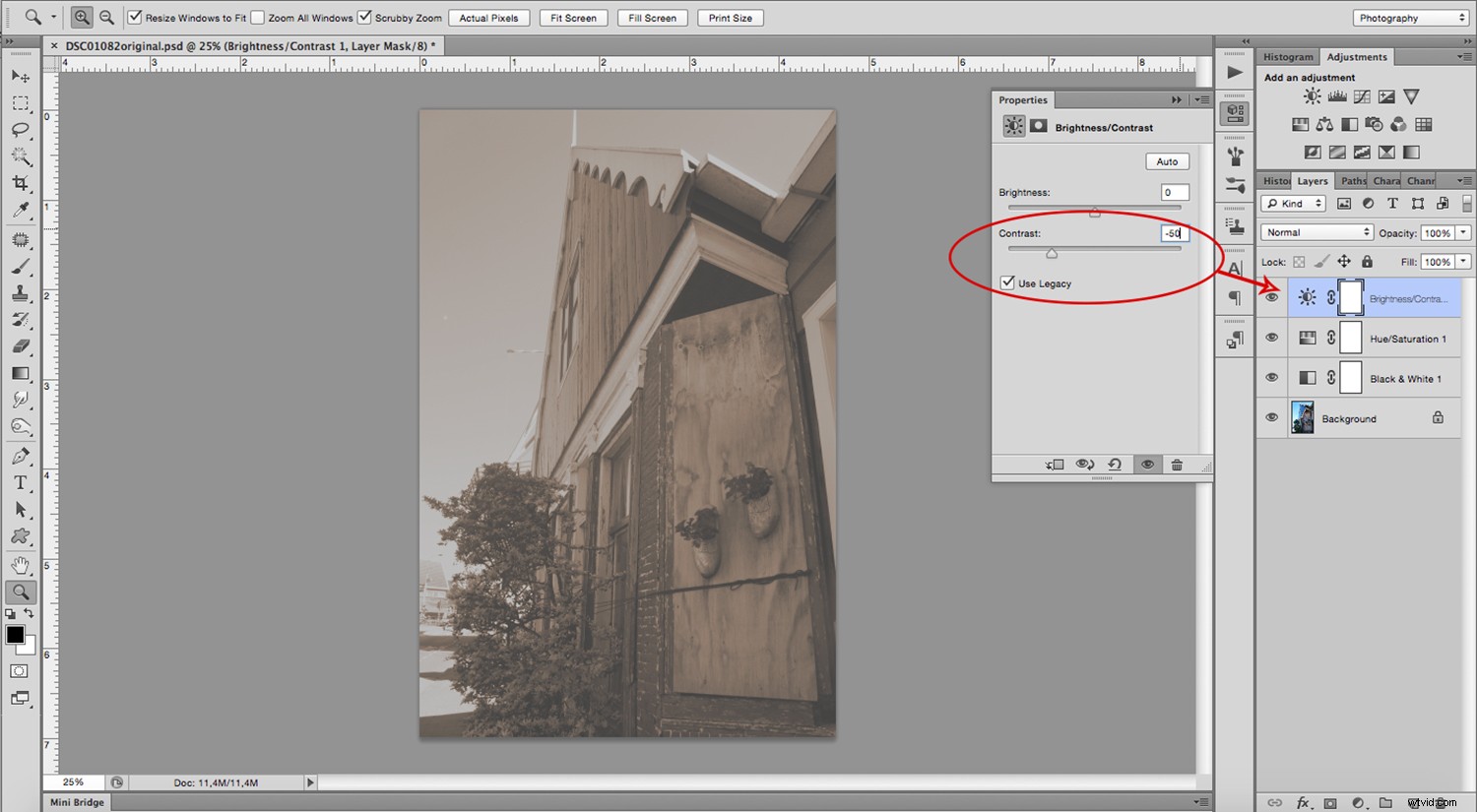
4. Vytvořte vrstvu úprav křivek
Poslední vrstva úprav je určena k úpravě stínů. Přidejte vrstvu úprav „Curves“ a ukotvete nejsvětlejší část kliknutím na pravý horní roh. Přetáhněte nejtmavší (vlevo dole) doprava, dokud nedosáhnete prvního kvadrantu. Nakonec vytvořte kotevní bod uprostřed a přetáhněte jej nahoru pro střední tóny. Může to znít složitě, ale můžete to vidět na snímku obrazovky níže. Také není potřeba přesně replikovat. Záleží také na vaší image a vašem vkusu.
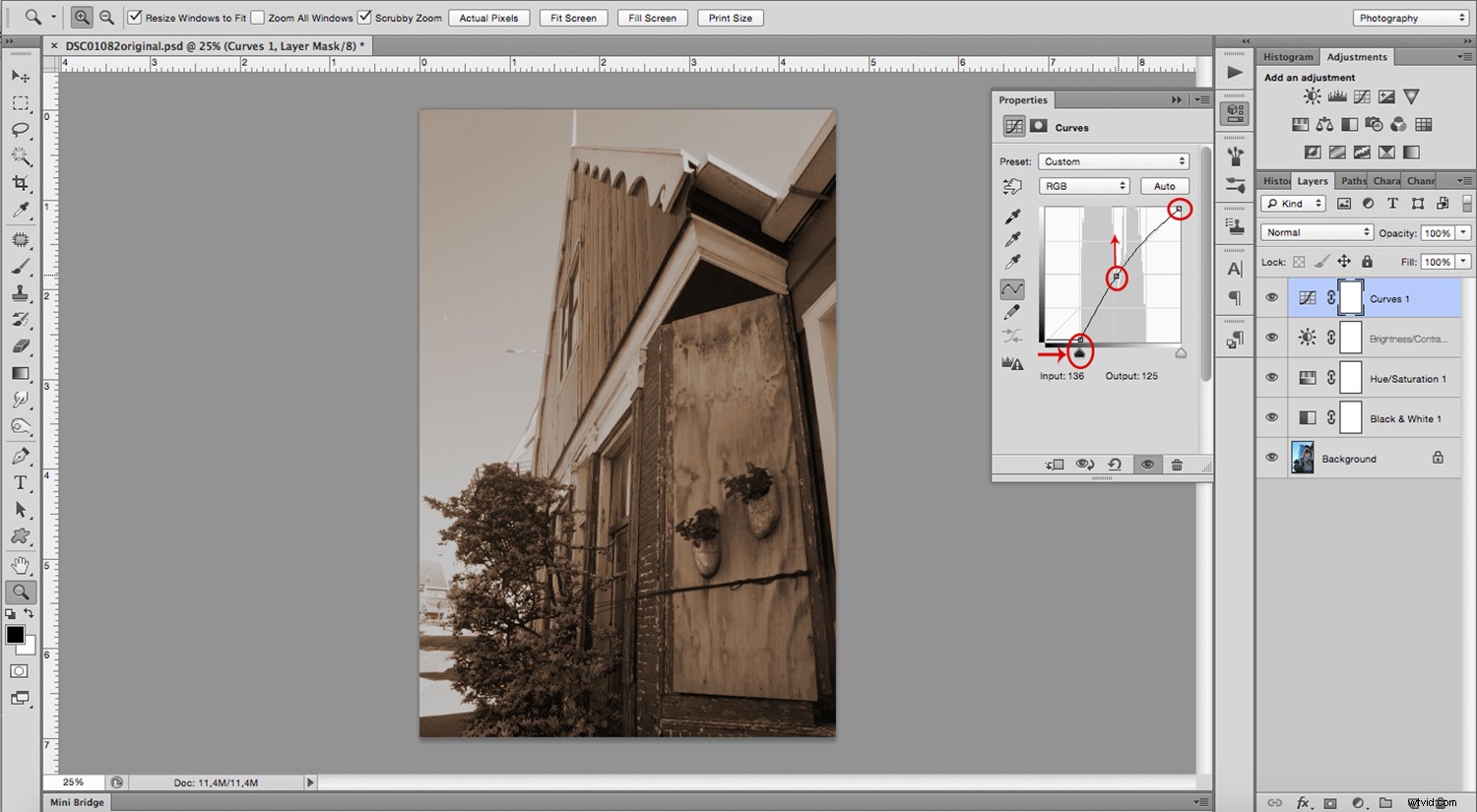
5. Vytvořte novou vrstvu
To je vše pro vrstvy úprav. Nyní vytvořte novou vrstvu. Toto tlačítko je také na spodní straně panelu; symbolem je však čtverec s jedním ohnutým rohem. Vybarvěte tuto vrstvu tak, že přejdete do Menu -> Upravit -> Výplň, vyberte 50% šedou a aplikujte. Tato vrstva by měla zcela zakrýt váš obrázek, ale nebojte se; opravíte to později.
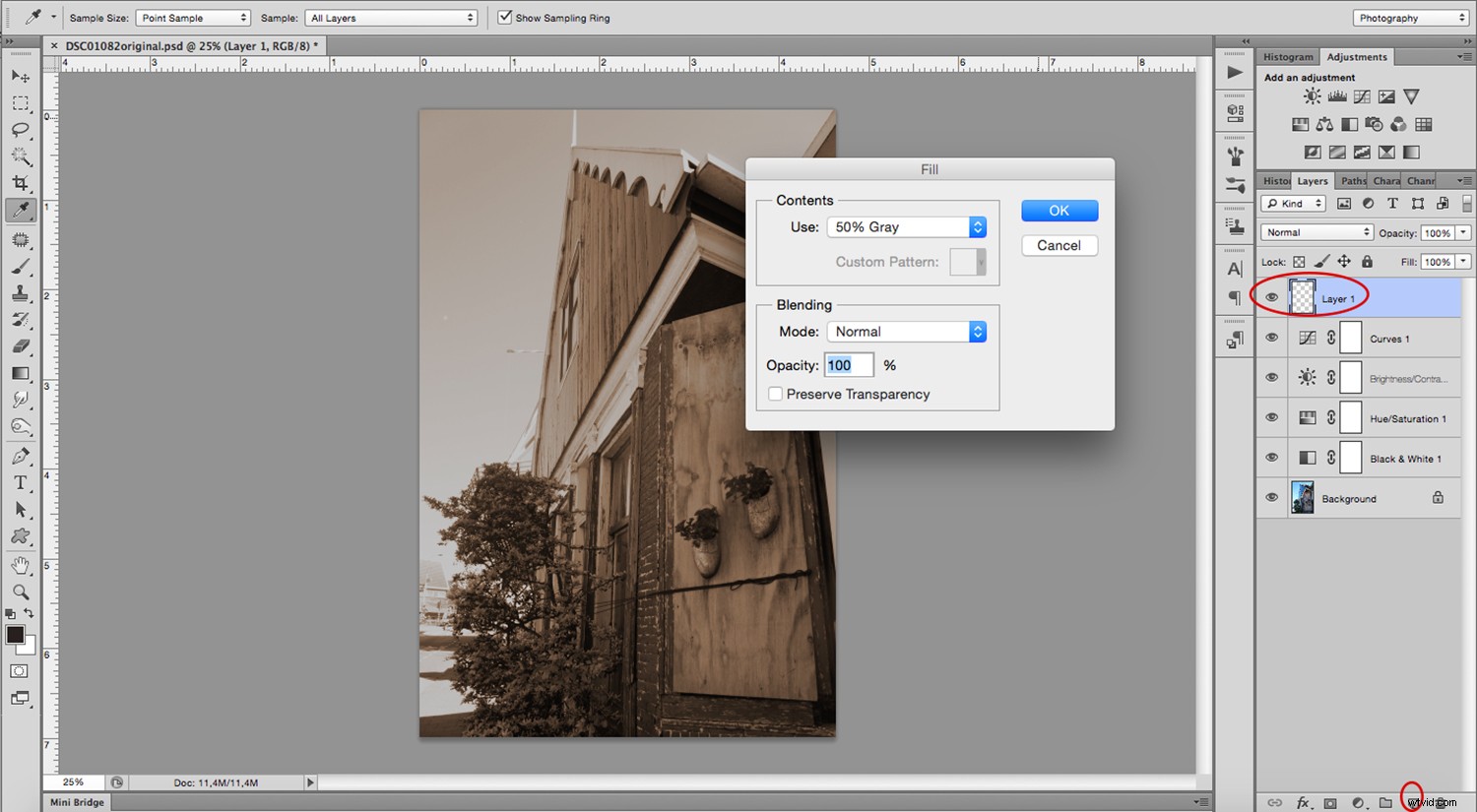
6. Přidat šum
Ještě v této vrstvě přejděte do Menu -> Filtr -> Šum -> Přidat šum. Ve vyskakovacím okně vyberte možnost „Monochrome“ a posuňte se až o 140 %, protože obrázek potřebujete zneklidnit.
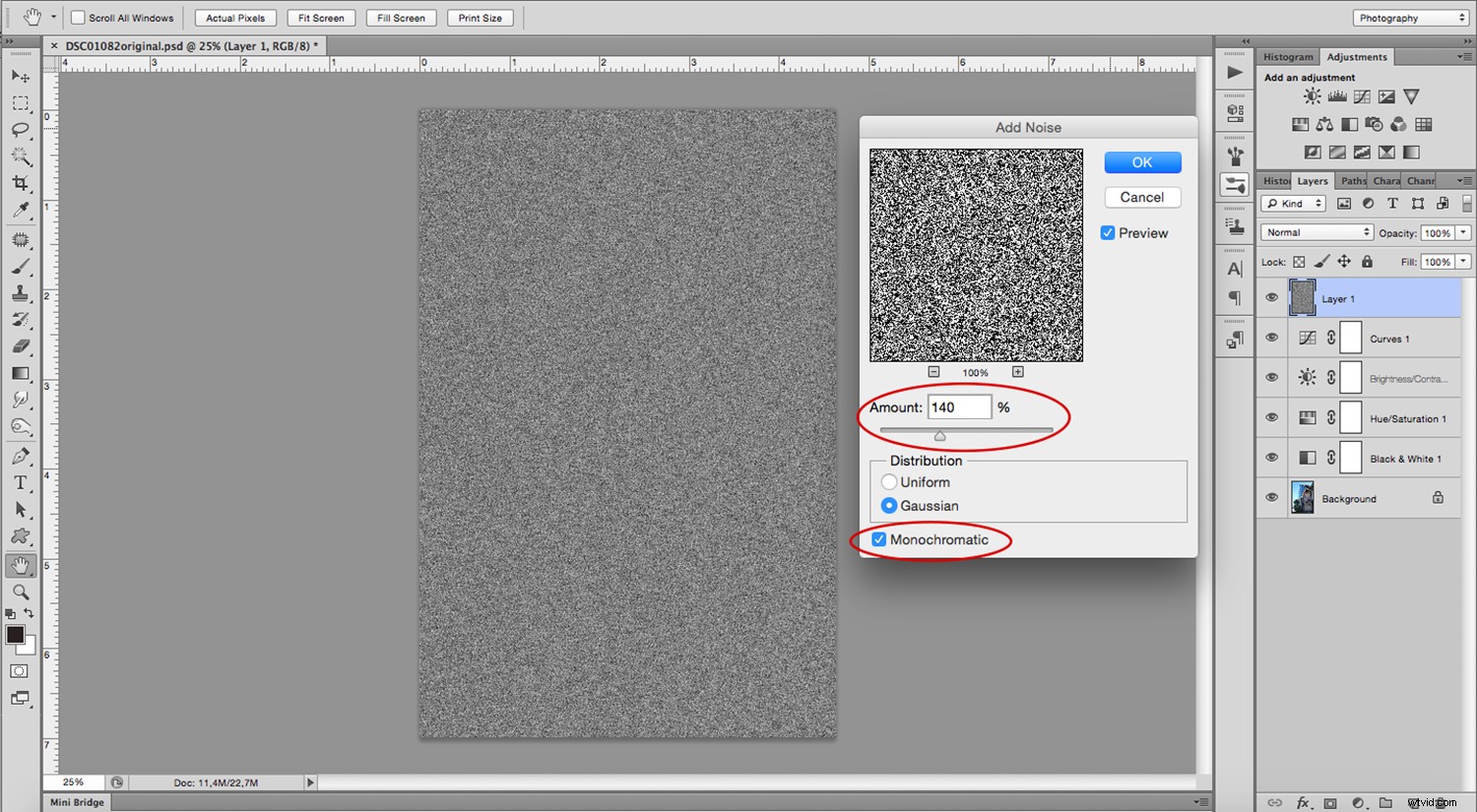
6. Přidejte rozostření a měkké světlo
Dále přejděte na Nabídka -> Filtr -> Rozostření -> Gaussovské rozostření a nastavte ji na „4“. To změkčí šum.
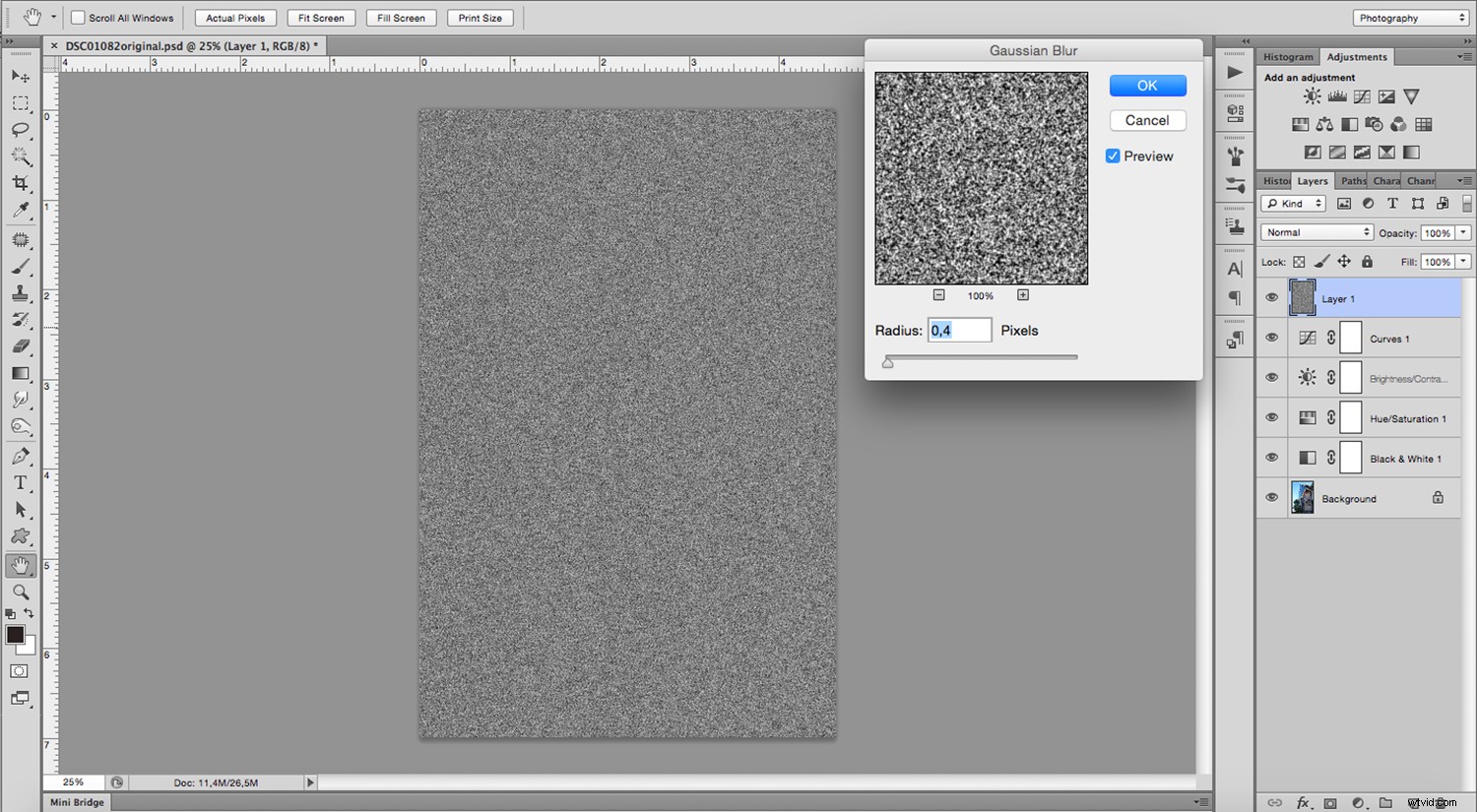
Nyní změňte režim prolnutí z rozbalovací nabídky, kterou uvidíte v horní části panelu, a vyberte možnost Měkké světlo.
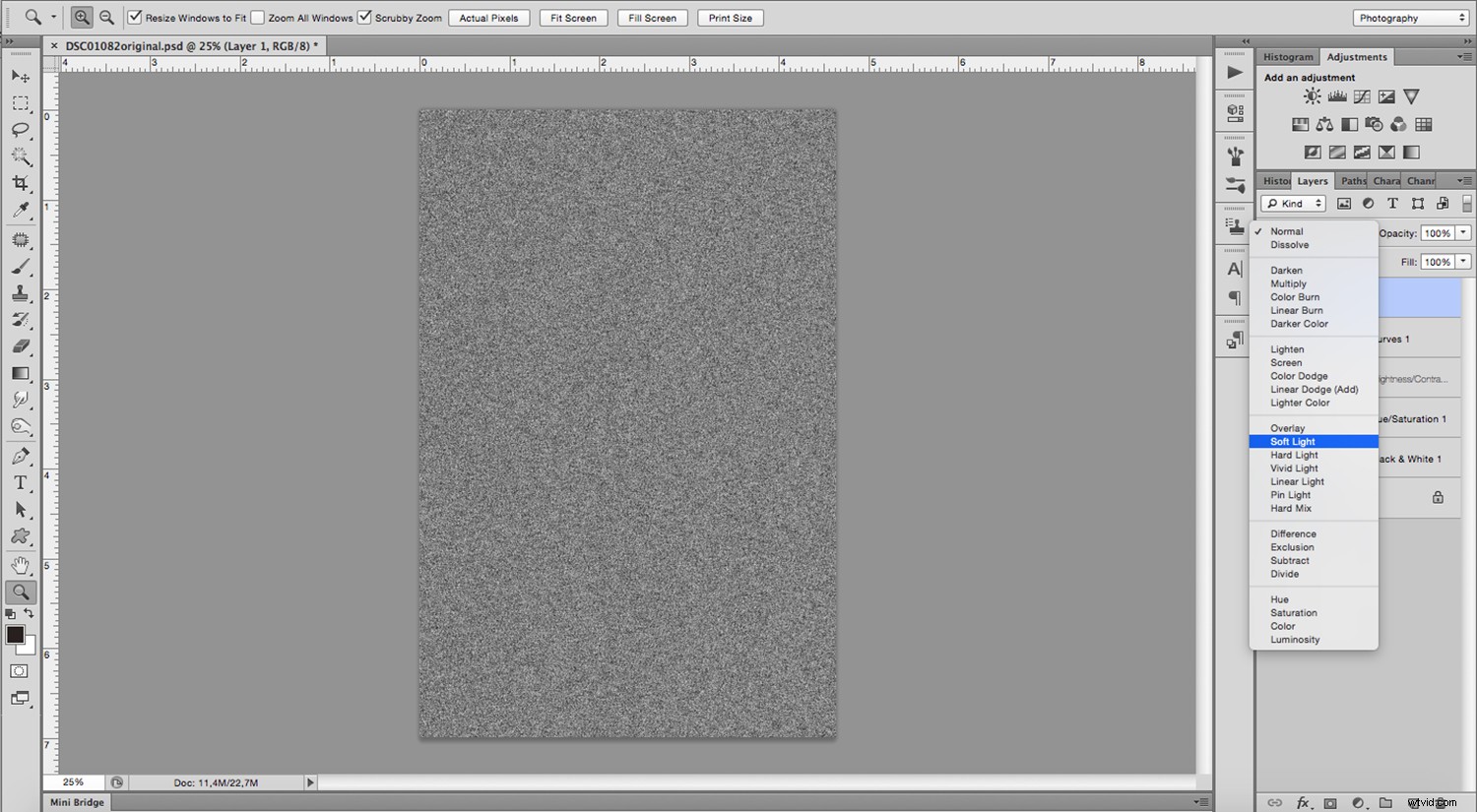
7. Přidejte masku vrstvy
Nyní je váš obraz rozrušený, jak je požadováno, ale efekt musí být obsažen pouze v nejtmavších oblastech, protože litografické tisky jsou charakteristické svou drsností ve stínech. Chcete-li dosáhnout tohoto efektu, musíte k němu přidat masku vrstvy. Přejděte na Nabídka -> Vybrat -> Rozsah barev a kliknutím na jednu z nich ochutnejte nejtmavší oblasti. Tento výběr můžete doladit přetažením posuvníku fuzziness.
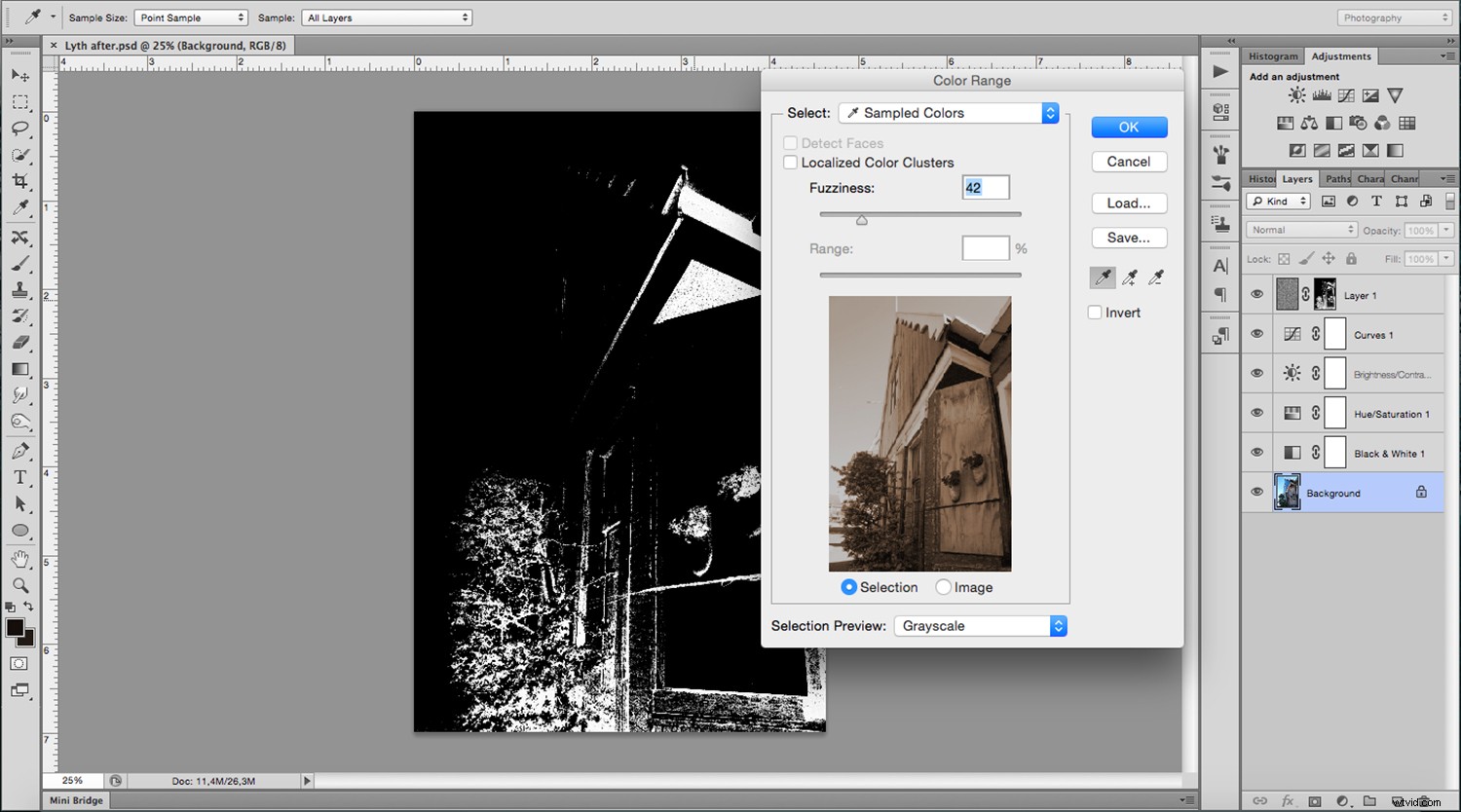
Nyní klikněte na tlačítko Layer Mask a uvidíte výsledky nebo svůj hotový digitální Lith. Zkuste to prosím a podělte se o své výsledky v sekci komentářů.

