
Kyanotypie byl oblíbený filmový tiskový proces, který dal obrazu přitažlivý, krásný azurový tón. Zní to hezky, že? Chcete si ho vytvořit? Nebojte se – nemusíte se kvůli tomu vracet do temné komory nebo se stát chemikem a plýtvat tuny materiálu. Ukážu vám, jak vytvořit digitální kyanotypii pomocí Photoshopu.
DALŠÍ TIP: Protože jste kyanotypie dosáhli nanesením světlocitlivé emulze na papír (nebo povrch), na který jste chtěli tisknout, první věc, kterou potřebujete, je pozadí, které napodobuje tento efekt. Pokud se cítíte vychytralí, můžete si koupit štětec, trochu barvy a fyzicky si udělat pozadí. Poté jej naskenujte a nastavte velikost a rozlišení, které lépe odpovídá obrázku, který budete používat.
Pokud je to však obtížné, můžete si pozadí vytvořit digitálně. Protože jsem vám slíbil digitální kyanotypii, ukážu vám tu druhou.
Krok 1:
Nejprve vyberte Štětec nástroj z Toolboxu. Zde si budete moci vybrat velikost a typ štětce. Z panelu možností která je nyní aktivní, vyberte barvu. Vyberte štětec se širokou špičkou, jako je vějíř, aby efekt napodoboval tahy štětcem, nikoli pero nebo fix. Velikost štětce závisí na velikosti vašeho dokumentu.
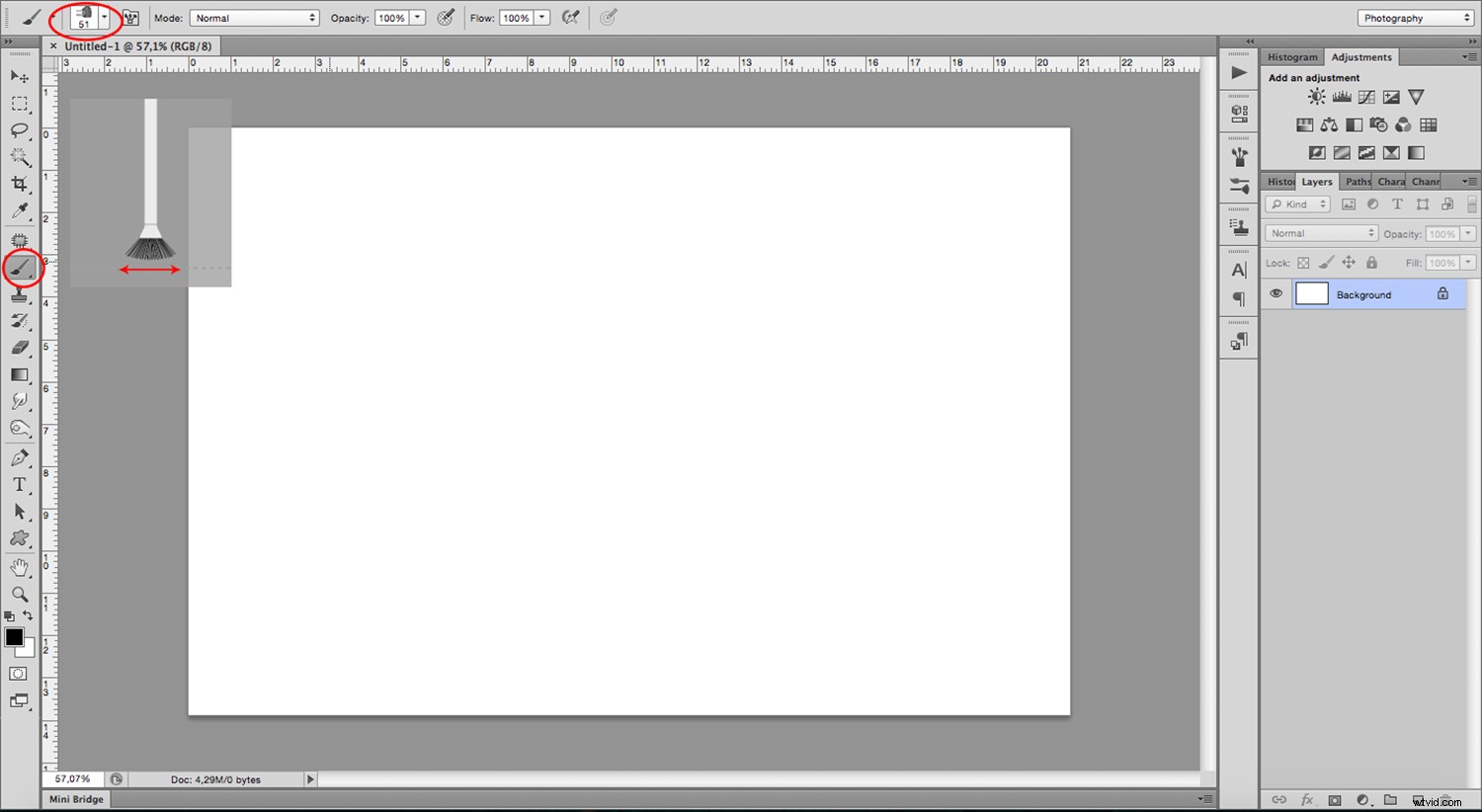
Je v pořádku, aby to bylo nerovnoměrné. Pamatujte, že původní metoda používala ruční techniky, takže nerovnoměrné mu dodávají pěkný jedinečný vzhled. Prozatím použijte černou, protože tón se aplikuje později. Protože diskutujeme o barvách, využiji tento prostor k tomu, abych vám řekl, že podle mých zkušeností každá fotografie s černým nebo tmavým pozadím snadno splyne. Je však možné použít jakýkoli obrázek.
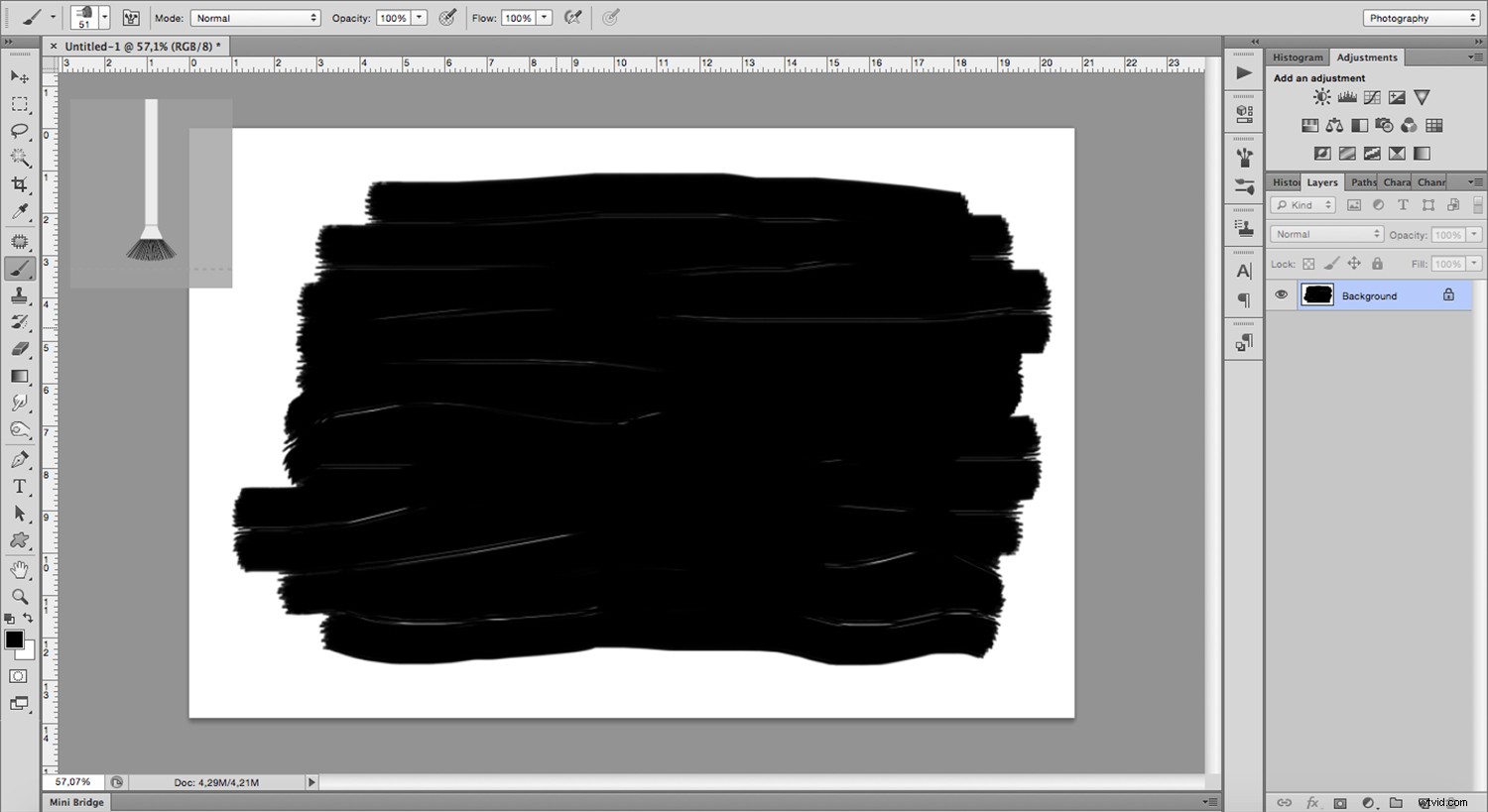
Krok 2:
Otevřete obrázek, který měníte na kyanotypii, a desaturujte jej. Chcete-li toho dosáhnout, musíte přejít na Menu -> Úpravy -> Obrázek -> Odstín/sytost . Posuňte posuvník Sytost úplně dolů doleva.
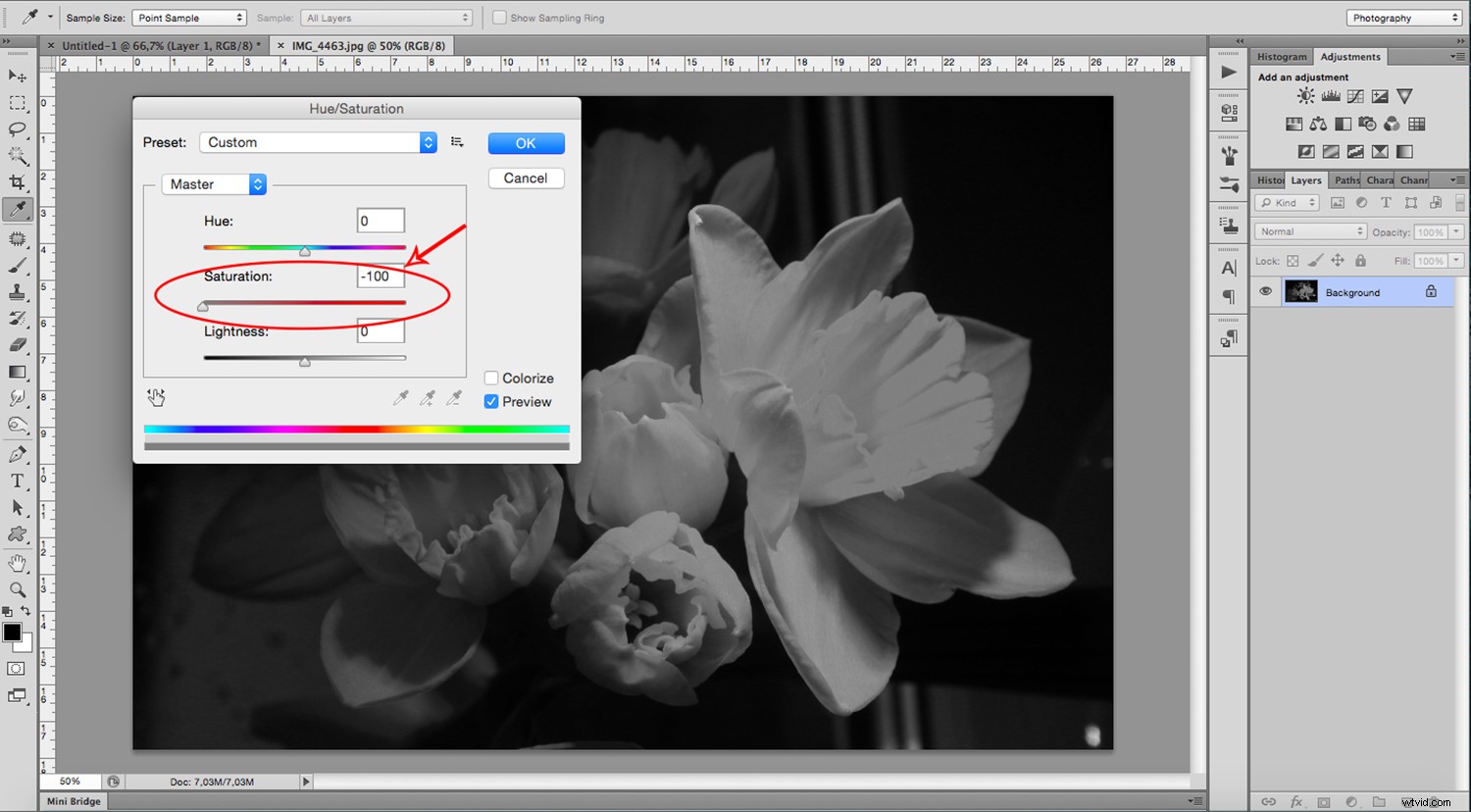
Jakmile budete mít svůj obrázek, přetáhněte jej na plátno, kde jste vytvořili pozadí tahu štětcem. Vloží se do tohoto dokumentu jako nová vrstva. Přetažením rohů nastavte správnou velikost pro vaše pozadí a kliknutím na zaškrtnutí použijte.
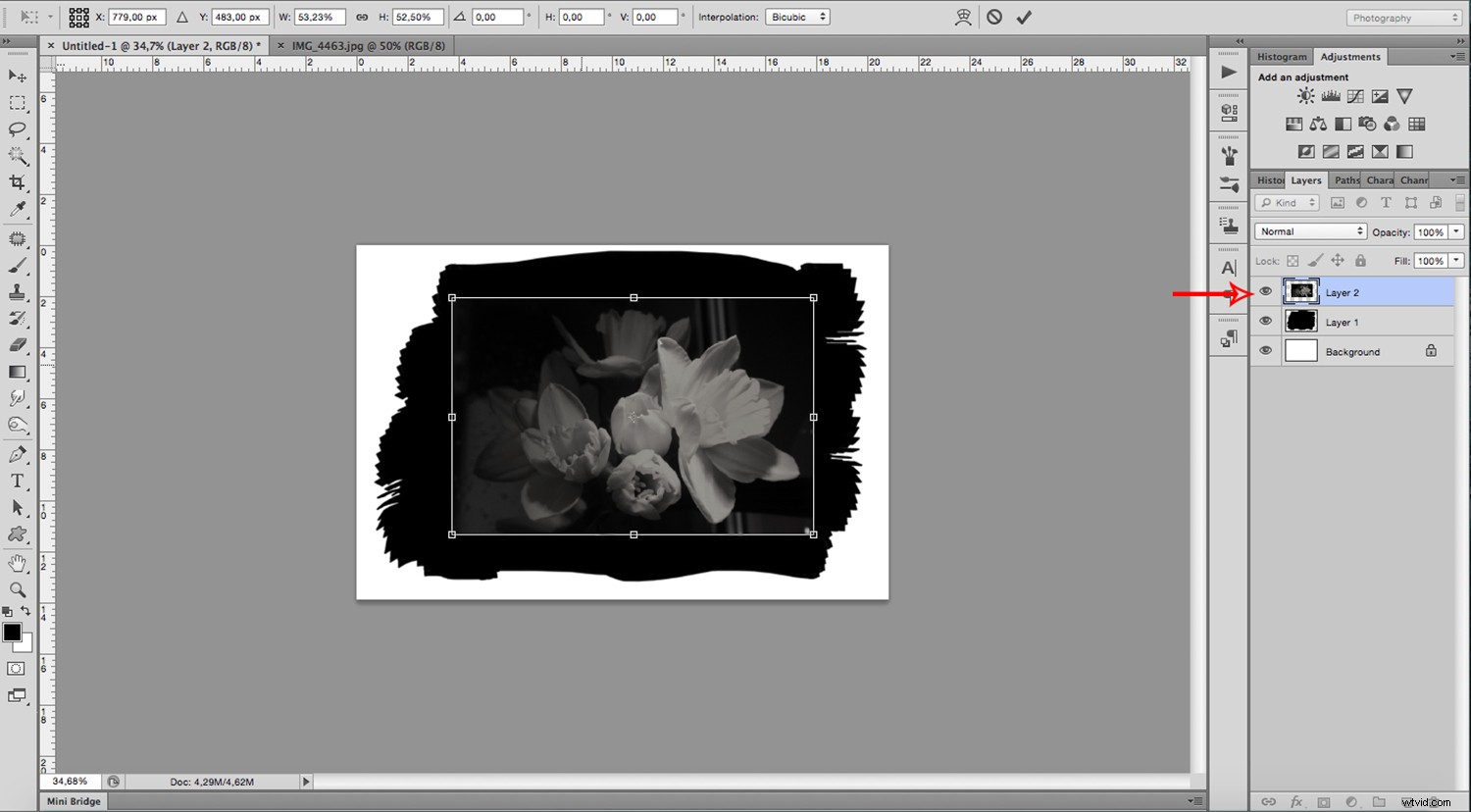
Krok 3:
Vyberte vrstvu pomocí tahů štětcem a přidejte Úpravu vrstva Úrovně . Posunutím černé a středních tónů barvu zesvětlíte, aby se vaše černá stala tmavě šedou.
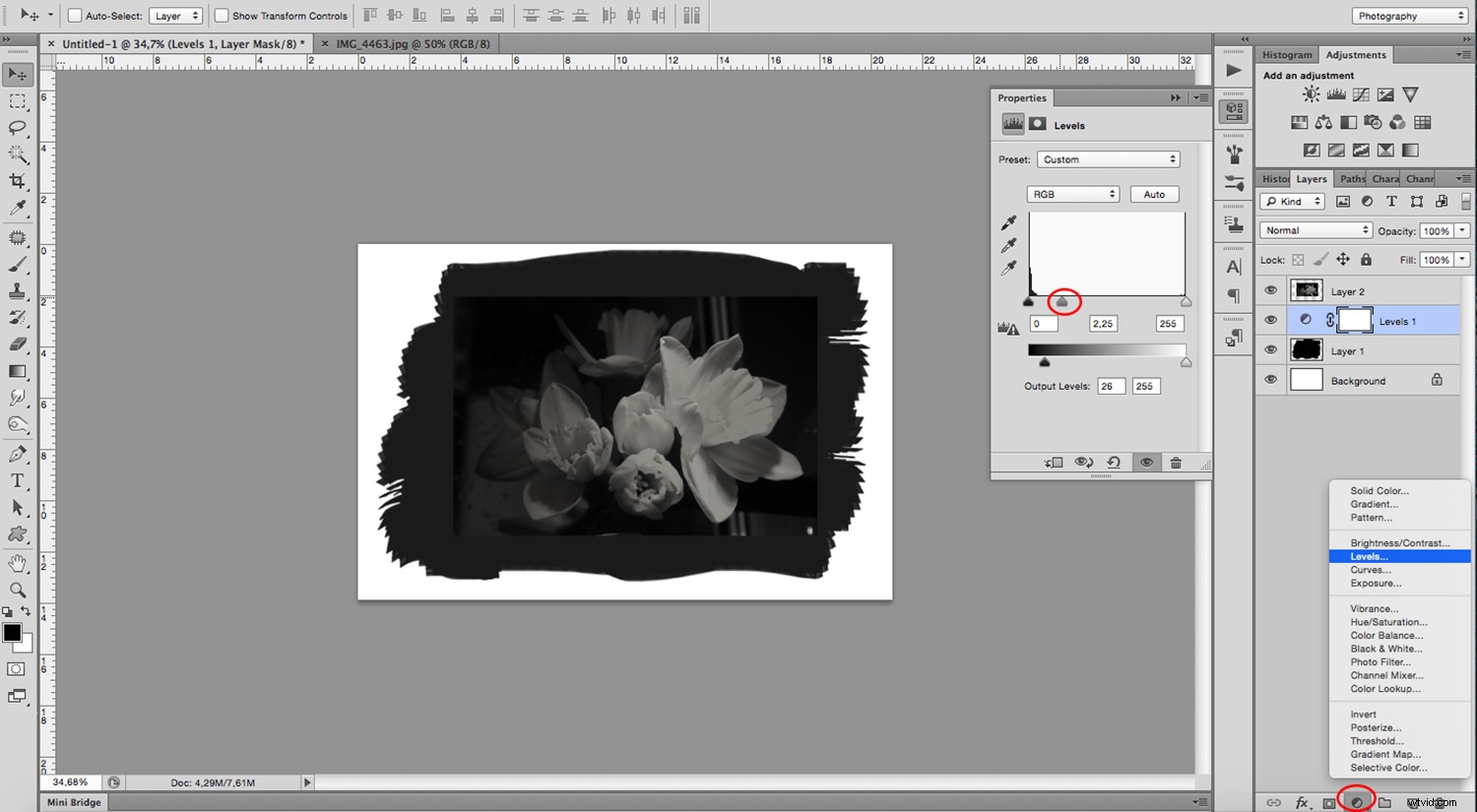
Krok 4:
Dále vyberte horní vrstvu – tu s obrázkem, a přidejte další vrstvu úprav . Tentokrát zvolte Vyvážení barev . Zde můžete vytvořit kombinaci, abyste našli správný odstín modré, který chcete. Jako výchozí bod použijte ty, které používám:azurová -62 a modrá +95.
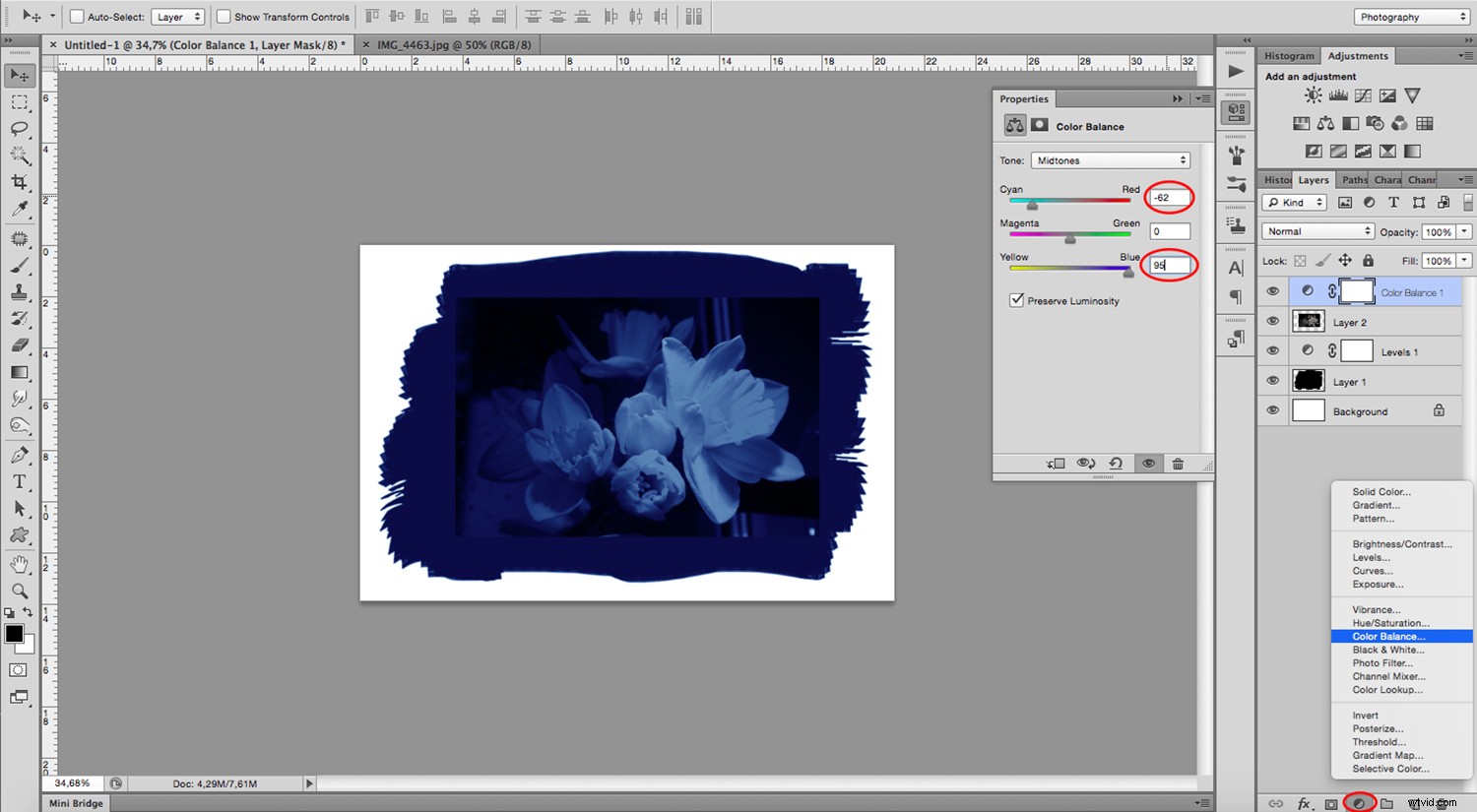
Krok 5:
Jakmile budete spokojeni s barvou svého obrázku, můžete se rozhodnout, že bude méně intenzivní přidáním další vrstvy úprav. Vždy mějte vybranou vrstvu nahoře, aby nová vrstva úprav pokryla všechny vrstvy. Přidejte vrstvu Úpravy odstínu a sytosti a posuňte Sytost posuvník trochu doleva. Dávejte pozor, abyste nezašli příliš do šedé, protože už nemusí připomínat kyanotypii.
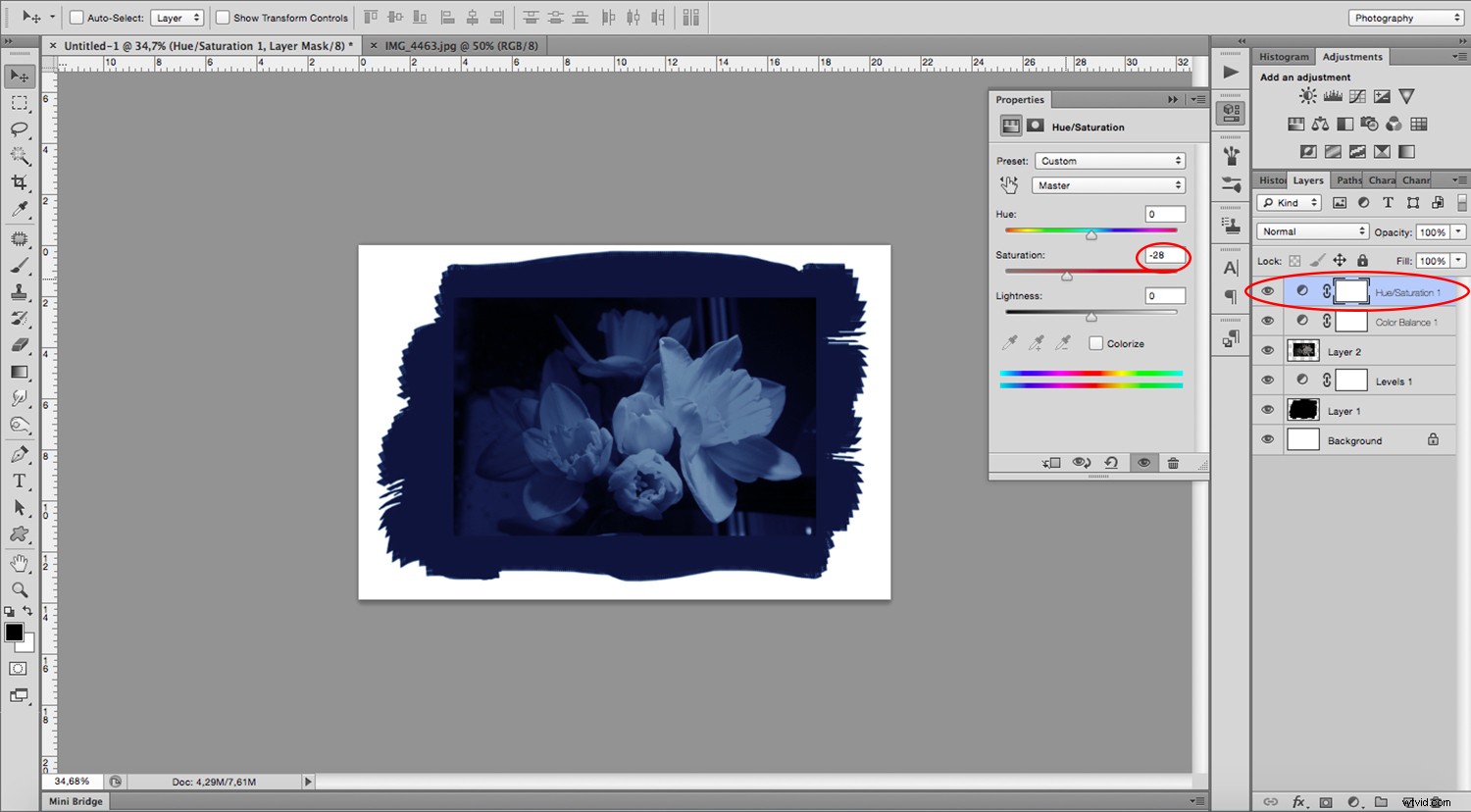
Krok 6:
Pokud vidíte okraje obrázku, který jste vložili, není vyvážení správné. Neladí to s pozadím. Chcete-li tento problém vyřešit, změňte vrstvu Režim prolnutí . Vyberte vrstvu obrázku a otevřete nabídku Režim prolnutí. Zvolte Zesvětlit nebo Obrazovka k dosažení lepšího výsledku.
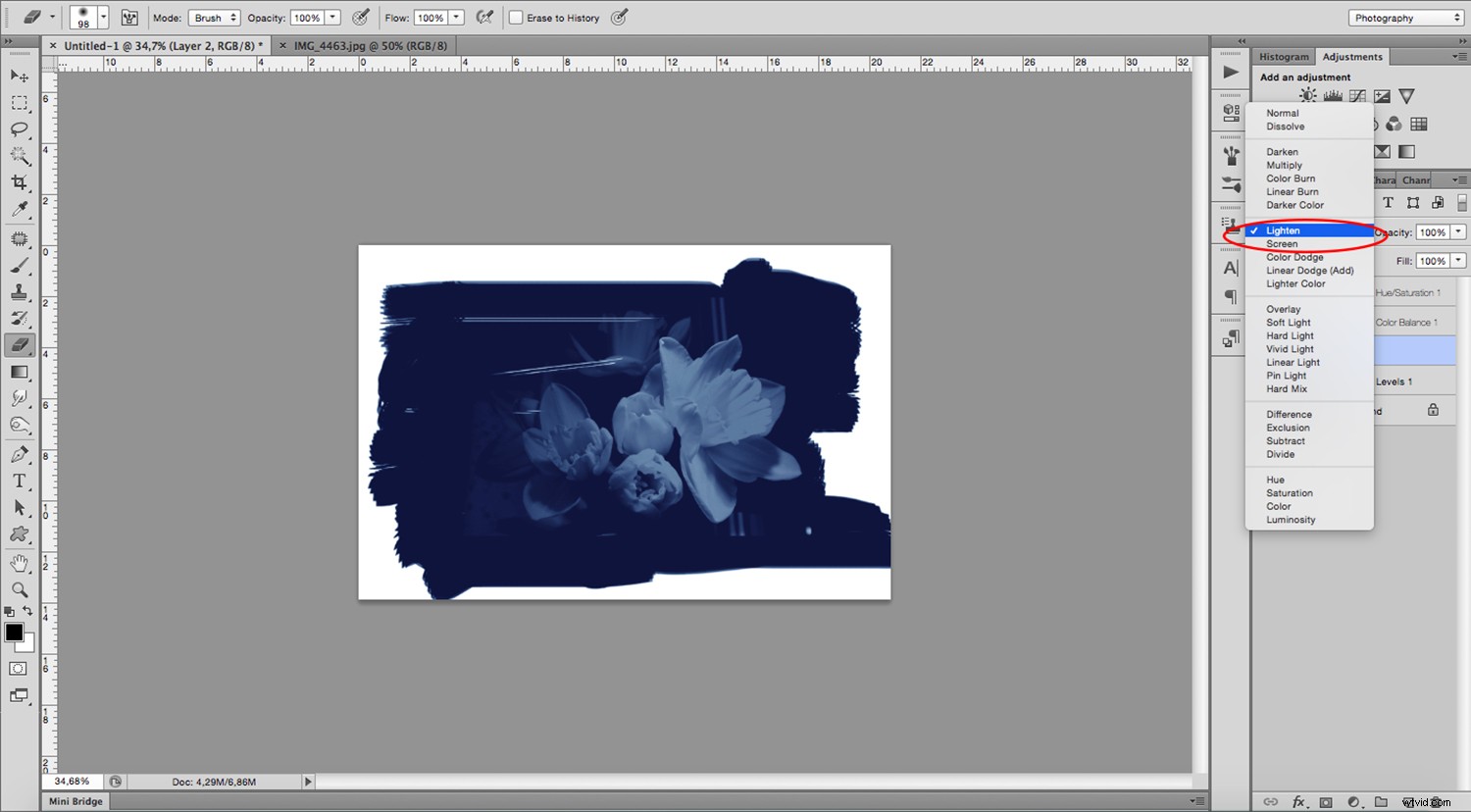
Pokud však stále existuje nějaký důkaz hranice, zvolte Guu nástroj z Tool Box a snižte krytí. Vyberte štětec s měkkými okraji a vymažte, abyste mohli okraj zneškodnit a vytvořit z něj hladší přechod.
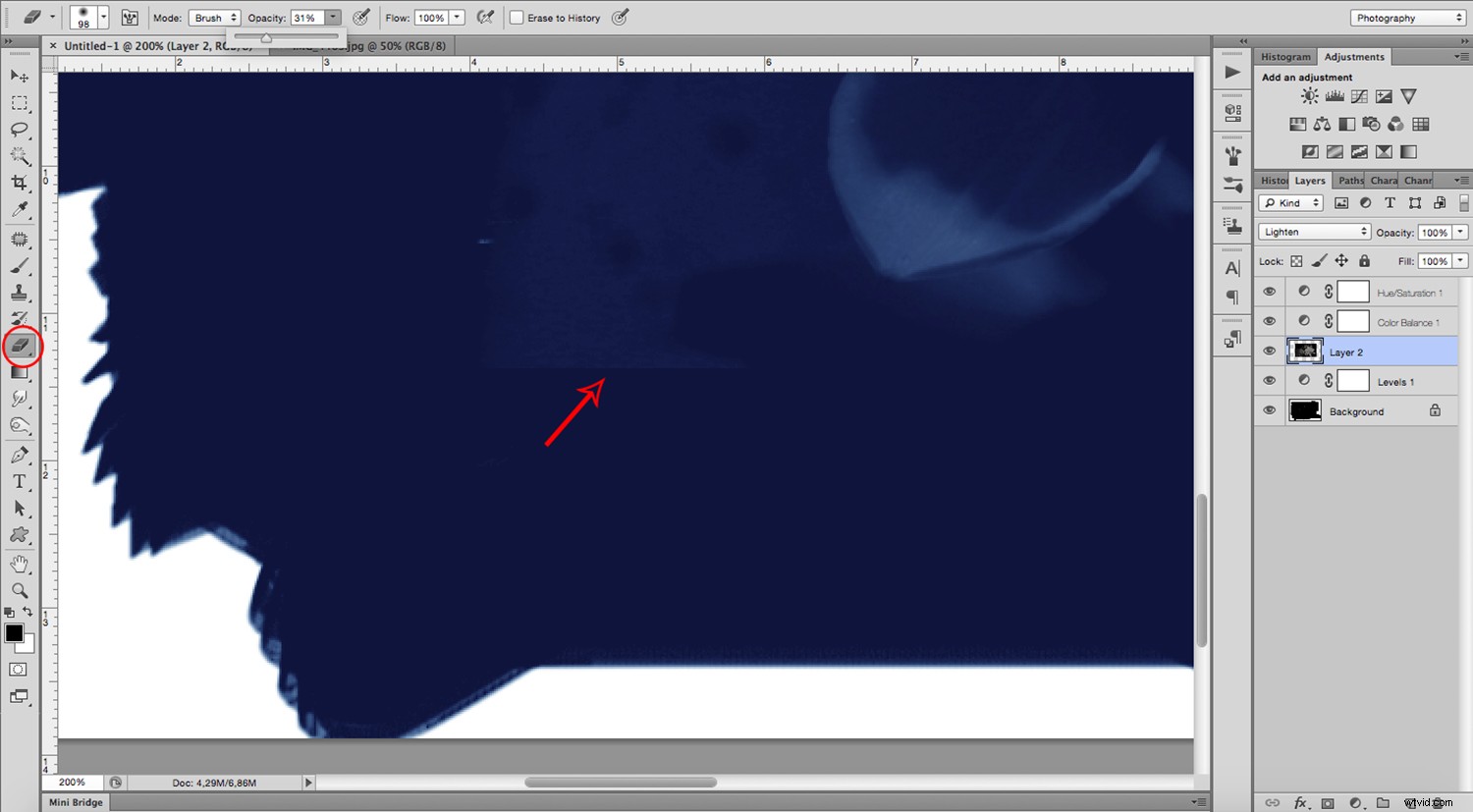
Vaše dokončená kyanotypie
Nyní byste měli mít hotovou kyanotypii. Doufám, že se vám tutoriál líbil a že jste si to vyzkoušeli. Podělte se o své výsledky v sekci komentářů níže.

Další techniky retro fotografie
Pokud máte rádi retro fotografické techniky, mohou se vám hodit i tyto články:
Jak vytvořit litografický efekt pomocí Photoshopu
Jak duotónovat fotografii ve Photoshopu
Jak napodobit efekt křížového zpracování ve Photoshopu
Jak snadno napodobit lomografii ve Photoshopu
