
Někdy je třeba na fotografii použít dvě protichůdné opravy na různé oblasti obrázku. To představuje dilema – pokud opravíte jednu oblast, uděláte ostatní oblasti mnohem horšími, než byly na začátku, a naopak. Řešením je aplikovat obě opravy, ale provést to na různých vrstvách a výsledky smíchat dohromady pomocí masky. Zde je návod, jak to udělat:

Podívejte se na tuto fotografii – nápis uprostřed je tmavý a špatně čitelný a oblast za ním je světlejší, než by měla nebo mohla být. Fotoaparát exponoval primárně pro světlejší oblasti snímku, ale celý snímek vyžaduje práci.
Krok 1
Chcete-li obrázek opravit, vytvořte dvě kopie vrstvy pozadí, abyste mohli pracovat na duplicitních vrstvách. Chcete-li to provést, klepněte pravým tlačítkem na vrstvu Pozadí v paletě Vrstvy a vyberte Duplikovat vrstvu a poté opakujte tento krok podruhé. Vypněte ikonu viditelnosti na nejvyšší vrstvě a vyberte prostřední vrstvu.
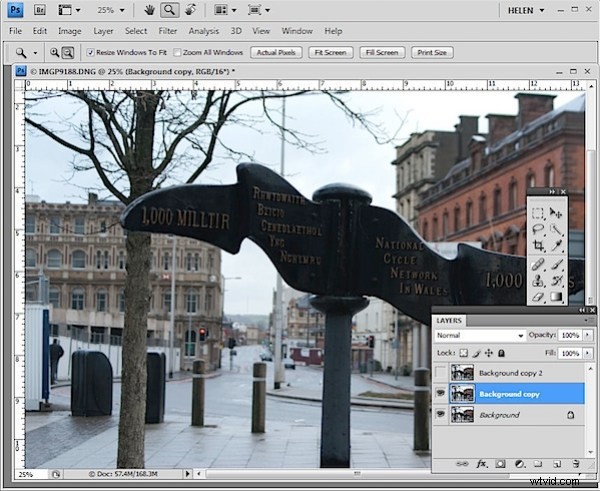
Krok 2
K odstranění detailů z tmavší oblasti ve znamení použiji nástroj Shadow/Highlights. Chcete-li to provést, zvolte Obraz> Úpravy> Stíny/Highlights a upravte stíny, ale ponechte nastavení světel nedotčené. Obvykle bude výchozí nastavení vše, co potřebujete, ale nastavení můžete doladit pomocí posuvníků, které se v případě potřeby zobrazí po klepnutí na tlačítko Zobrazit další možnosti. Ignorujte dopad, který má tato oprava na světlejší oblasti obrázku.
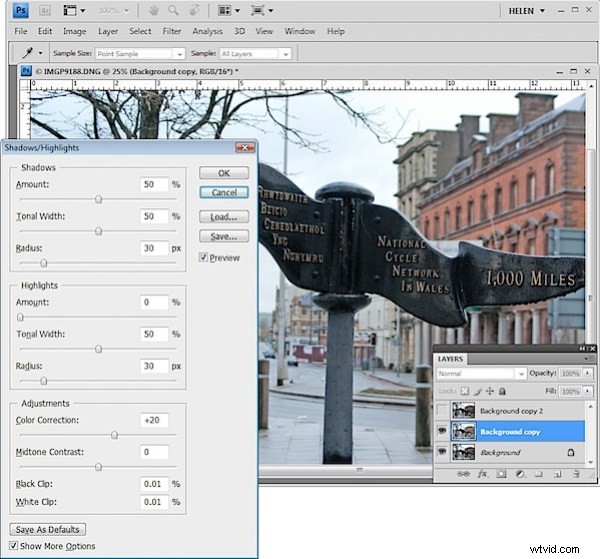
Pokud chcete pro tuto opravu použít jiný nástroj, udělejte to. Důležité je opravit stíny a ignorovat jakékoli změny ve světlech.
Krok 3
Povolte ikonu viditelnosti na horní vrstvě a vyberte horní vrstvu – tím se skryjí všechny změny, které jste dosud provedli. Vyberte Obraz> Přizpůsobení> Úrovně a upravte úrovně, abyste zlepšili kontrast ve světlejších oblastech obrázku – tentokrát zcela ignorujte tmavší oblasti, protože nejsou součástí této opravy. V případě potřeby můžete také upravit sytost pomocí Image> Adjustments> Hue/Saturation.
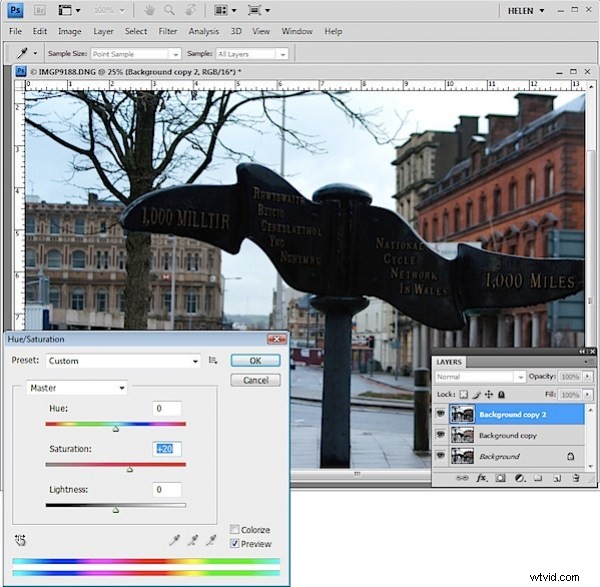
Opět platí, že pokud dáváte přednost použití jiného nástroje, udělejte to. Důležité je opravit světla a ignorovat jakékoli změny ve stínech.
Krok 4
Horní vrstva obsahuje úpravu pro světlejší oblasti obrázku a střední vrstva obsahuje úpravu pro tmavé oblasti obrázku. Abych tyto vrstvy prolnul, použiji masku vrstvy k selektivní úpravě krytí horní vrstvy, abych přes ni viděl opravu aplikovanou na střední vrstvu.
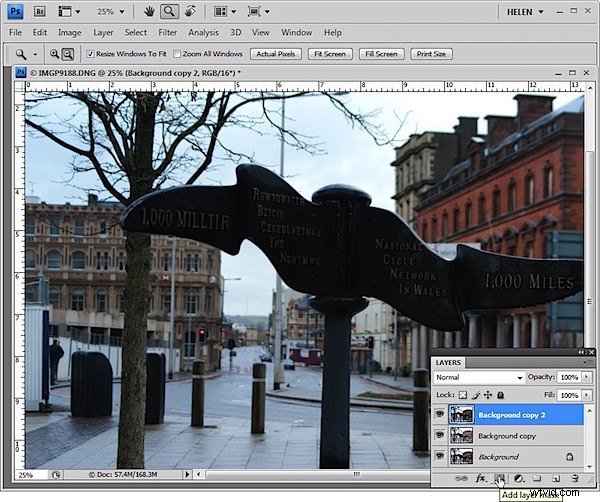
Na rozdíl od posuvníku krytí vrstvy, který nastavuje každý pixel na stejnou hodnotu krytí, vám maska umožňuje selektivně upravit krytí, takže jedna oblast může být 100% neprůhledná a ostatní mohou být částečně nebo zcela průhledné.
Chcete-li přidat masku do horní vrstvy, nejprve vyberte nejvyšší vrstvu a klikněte na tlačítko Přidat masku vrstvy v dolní části palety vrstev. Tím se do této vrstvy přidá bílá maska vrstvy. Při práci s maskami „černá skrývá a bílá odhaluje“, takže bílá maska odhaluje vše na horní vrstvě a obraz se nemění.
Krok 5
Nastavte barvu popředí na černou, vyberte měkký kulatý štětec a nastavte jeho Krytí na přibližně 20 %. Kliknutím na masku ji vyberte – bude mít malý rámeček, který ukazuje, že jste ji vybrali. Nyní malujte přes nejtmavší oblasti obrazu, abyste snížili neprůhlednost horní vrstvy, kde malujete – tím se odhalí oprava z vrstvy níže. Použití štětce s nízkou neprůhledností vám umožní postupně snižovat krytí, abyste vytvořili efekt.
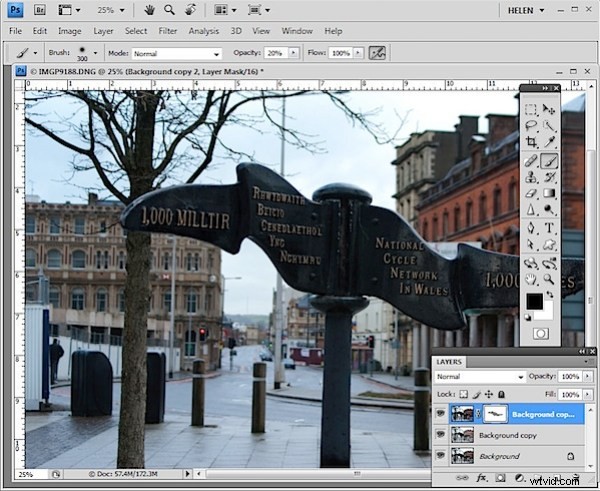
Pokračujte a malujte přes tmavší oblasti obrázku, abyste odhalili více z vrstvy pod maskou. Může vám pomoci zjistit, kolik podrobností můžete ještě obnovit, pokud zapnete a vypnete viditelnost horní vrstvy. Před malováním na masku nezapomeňte znovu vybrat masku vrstvy – pokud to neuděláte, budete malovat na svůj obrázek.
Pokud zajdete příliš daleko, udělejte bílou barvu popředí a natřete masku, aby se části horní vrstvy obrazu vrátily zpět. To je jedna z výhod používání masky – jednoduchým natíráním můžete opravu aplikovat nebo odstranit. Tuto flexibilitu byste neměli, pokud byste například použili nástroj Guma na horní vrstvě.
Na závěr jsem obrázek otočil, aby se nápis narovnal, a ořízl jsem jej, abych odstranil rušivé prvky na levé straně obrázku.
