
Před časem jsem napsal příspěvek o dávkové změně velikosti obrázků ve Photoshopu a další o změně velikosti v Lightroom.
Jeden z našich čtenářů mi nedávno napsal, že používá Photoshop Elements a že funkce změny velikosti ve Photoshopu nefunguje ve Photoshop Elements. Má pravdu, ale ve Photoshop Elements existuje způsob hromadné změny velikosti a zde je návod, jak to udělat.
Krok 1
V aplikaci Photoshop Elements zvolte Soubor> Zpracovat více souborů. Otevře se dialogové okno Zpracovat více souborů.
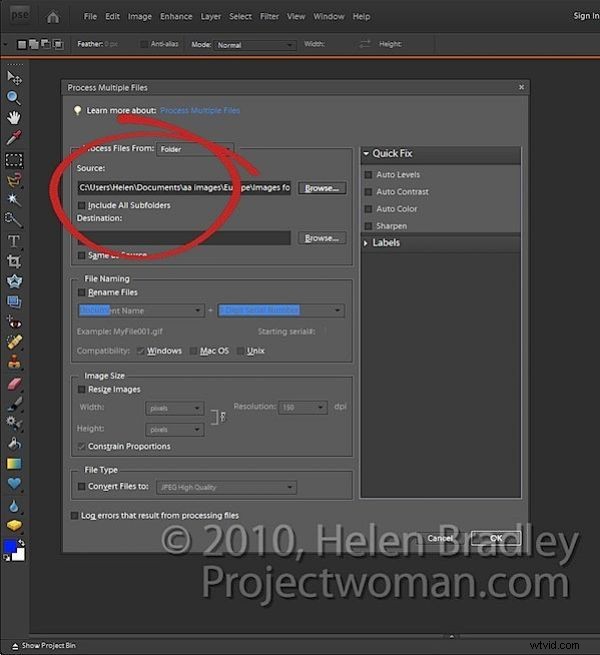
Zde můžete vybrat, které snímky chcete zpracovat. Můžete vybrat buď složku obrázků, všechny otevřené soubory, nebo můžete kliknout na import a import obrázků z externího zařízení, jako je karta fotoaparátu.
Obvykle bude nejlepší možností umístit všechny obrázky do složky a zpracovat soubory z této složky. Chcete-li to provést, klikněte na tlačítko Procházet vedle pole Zdroj a vyberte složku, kterou chcete zpracovat. V případě potřeby zaškrtněte políčko Zahrnout všechny podsložky.
Krok 2
Vyberte cílovou složku pro obrázky se změněnou velikostí (můžete ji vytvořit v tomto dialogovém okně), nebo v případě potřeby vyberte možnost Stejný jako zdroj.
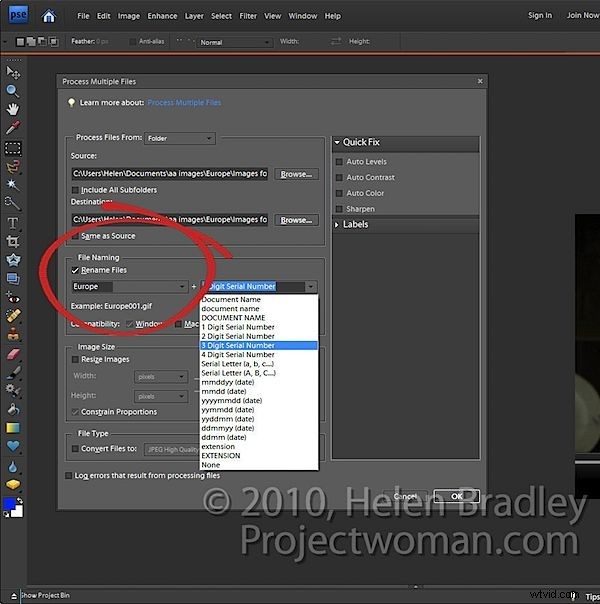
V oblasti pojmenování souborů vyberte možnost Přejmenovat soubory, pokud si to přejete. Poté si můžete vybrat konvenci pojmenování, jako je zadání názvu dokumentu a systém sekvenčního číslování, který se má použít.
Krok 3
V oblasti velikosti obrázku vyberte Změnit velikost obrázků, protože k tomu jsme sem přišli.
Vyberte možnost Omezit proporce, protože chcete, aby se velikost obrázků změnila v poměru a nebyly zkosené nebo deformované z tvaru.
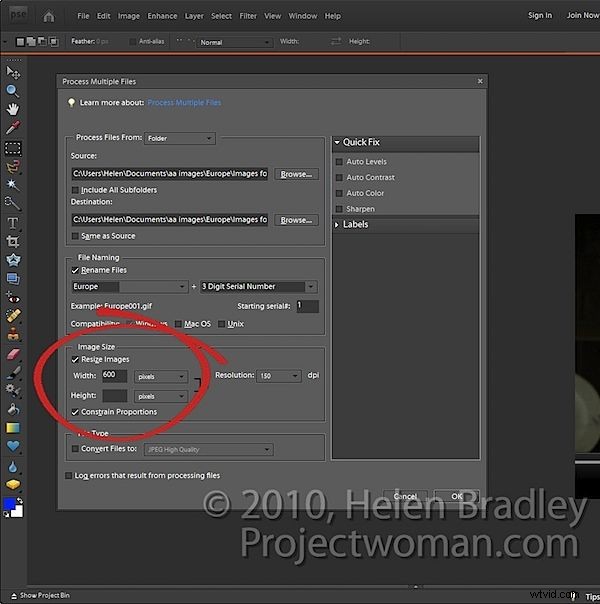
Nyní zadejte největší šířku nebo výšku, kterou chcete použít pro obrázky se změněnou velikostí. Pokud zadáte 600 pro šířku, nebudete moci zadat hodnotu pro výšku a naopak. Je to proto, že můžete nastavit pouze jednu hodnotu – šířku nebo výšku (v této situaci tento nástroj pro změnu velikosti funguje jinak než odpovídající nástroje ve Photoshopu a Lightroomu).
Pokud tedy zadáte jako Šířku například 600, všechny obrázky budou mít velikost tak, aby jejich šířka byla 600 a jejich příslušné výšky budou upraveny v poměru. Obrázky na výšku budou vyšší než 600 pixelů a obrázky na šířku budou kratší.
I zde byste měli nastavit rozlišení obrázků. Pokud plánujete odeslat fotografie k tisku na online stránky, možná budete chtít přizpůsobit rozlišení tomu, co daný web vyžaduje. Pro web vyberte 72 dpi.
Krok 4
Chcete-li soubory převést do jiného formátu nebo je zkomprimovat, vyberte z rozevíracího seznamu Typ souboru formát souboru, který chcete použít. U obrázků ve formátu JPEG můžete vybrat kvalitu Max, Vysoká, Střední nebo Nízká.
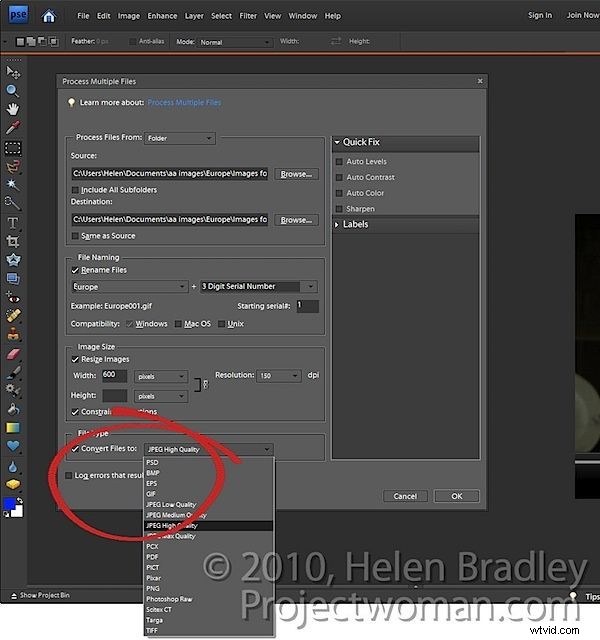
Krok 5
Rychlou opravu můžete také použít na snímky, když je zpracováváte. Tyto opravy zahrnují automatické úrovně, automatický kontrast, automatické barvy nebo zostření.
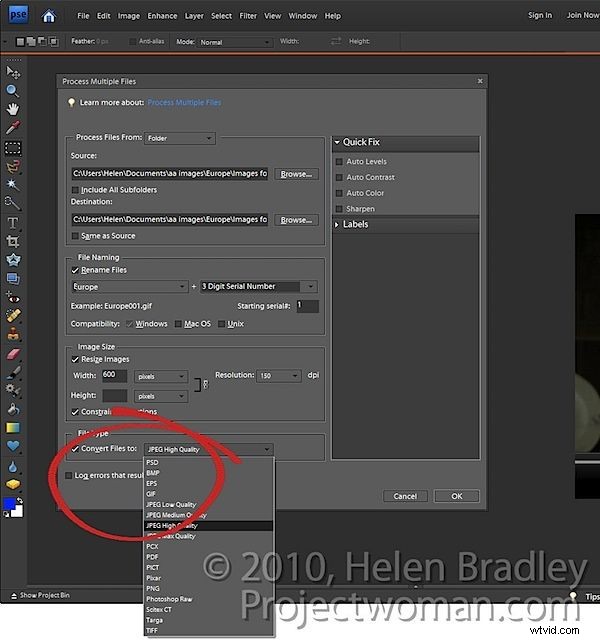
Na svůj obrázek můžete také použít štítky, například přidat vodoznak nebo titulek, konfigurací možností v oblasti Štítky.
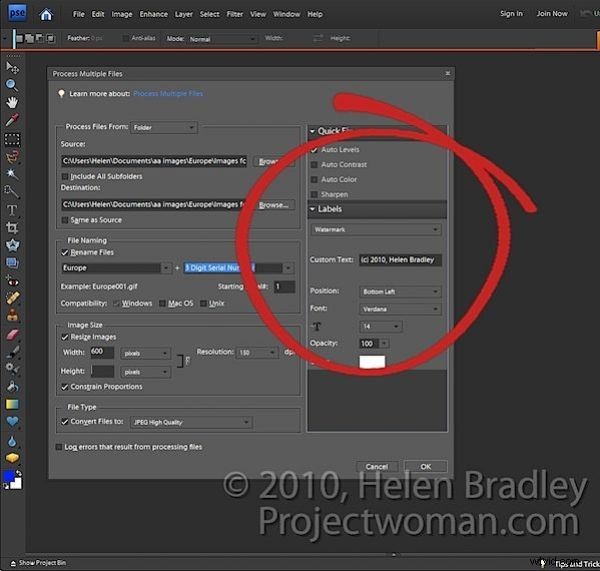
Až budete hotovi, klikněte na OK pro zpracování složky souborů nebo skupiny souborů, které jste vybrali ke zpracování.
Tip
Pokud chcete změnit velikost obrázků tak, aby jejich nejdelší okraj měl nastavenou hodnotu, například 600, budete muset obrázky na šířku a na výšku předem roztřídit do samostatných složek a zpracovat je samostatně.
