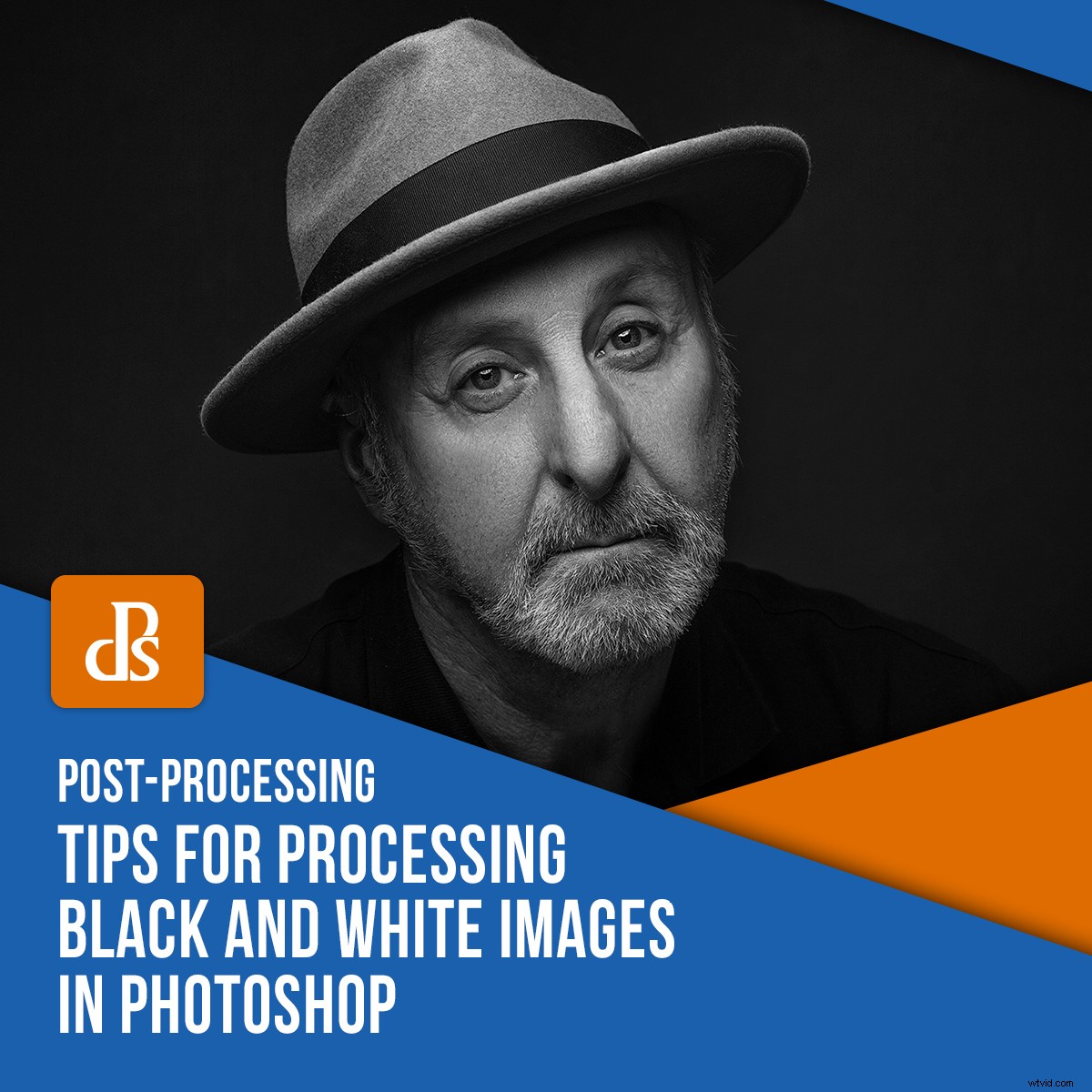
Pokud jste milovníkem černobílých snímků (jako mnoho z nás fotografů), pravděpodobně jste si vědomi mnoha, mnoha možností, jak převést snímky na černobílé ve Photoshopu (a dalších softwarových balíčcích). ). Konverze je pouze prvním krokem při zpracování černobílých obrázků. Jakmile se zbavíte barev na svých fotografiích, budete stále chtít ovládat a spravovat tóny na snímcích, abyste dosáhli co nejlepších výsledků. Tento článek vám představí několik z těchto nástrojů Photoshopu, které můžete použít k vytvoření efektních obrázků.

Globální/místní úpravy
Než skočíte přímo do seznamu nástrojů, je důležité rozlišovat mezi dvěma různými typy úprav, které můžete na svých snímcích provést.
Globální úpravy – Globální úpravy jsou úpravy, které ovlivňují celý obraz. Pokud například v Lightroom použijete posuvník kontrastu, změní se kontrast v celém obrázku.
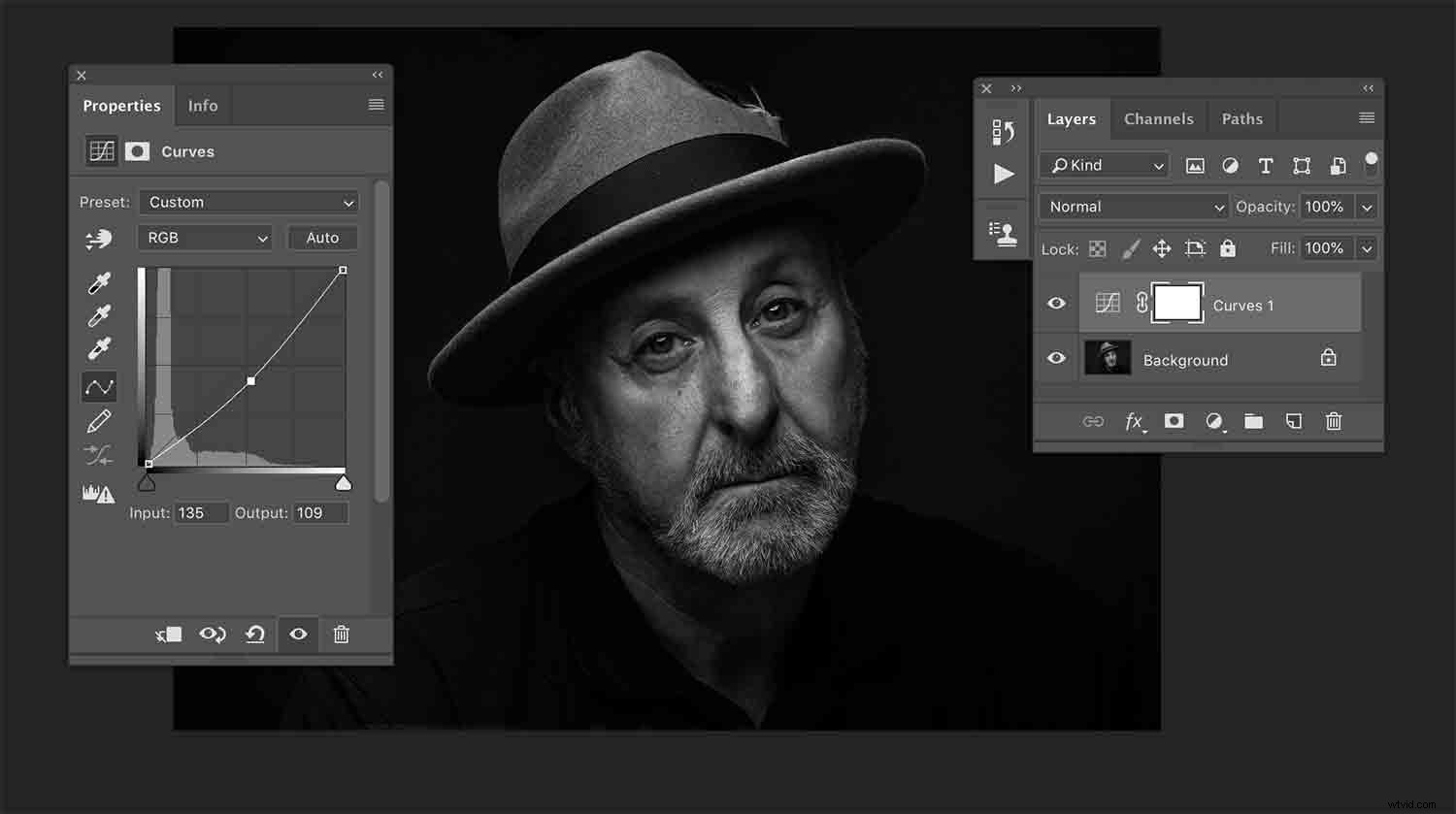
Jako globální úprava ovlivnila tato vrstva křivek, která byla určena ke snížení zvýraznění, celý obraz a ne zrovna příjemným způsobem.
Místní úpravy – Místní úpravy se provádějí ve specifických oblastech obrazu, které definujete. Můžete například upravit kontrast pro oči portrétovaného objektu a kontrast pro jeho košili zvlášť.
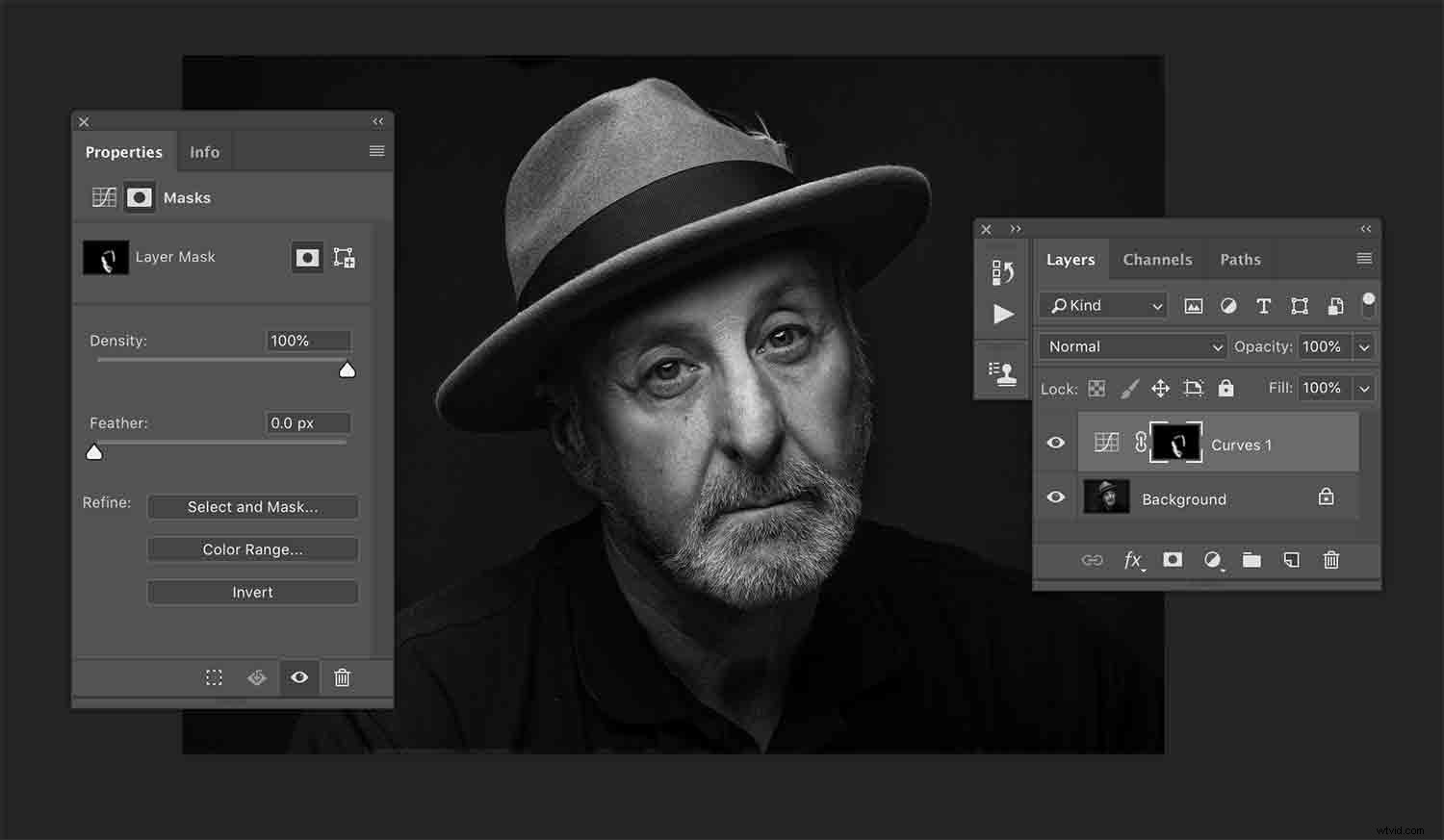
Použití masky vrstvy umožnilo místní úpravu, což znamená, že vrstva s křivkami ovlivnila pouze střední tóny obklopující obličej subjektu.
Co to znamená pro vaše obrázky
Tyto rozdíly jsou důležité, protože ve většině případů se budete chtít vyhnout hlubokým globálním úpravám obrázků. Většina fotografií je tvořena scénami různých prvků. Pokud o tom uvažujete z hlediska portrétování, představte si osobu stojící na pozadí studia, jako je obrázek níže.

Rozdělením obrázku na oblasti tonality a následným prováděním úprav v těchto oblastech samostatně získáte úplnou kontrolu nad svými obrázky.
Zde můžete obrázek rozdělit na několik částí. Máte kůži, oči, košili, vlasy a pozadí objektu. Každý z těchto prvků reaguje jinak na různé úpravy. Pomocí globálních úprav změníte zároveň vzhled těchto prvků.
Pokud například chcete výrazně zvýšit kontrast košile, abyste pomohli zvýraznit texturu, zvýšíte také kontrast pokožky objektu. Obecně platí, že obvykle nechcete zvýšit kontrast na kůži. Častěji jej budete chtít snížit.
Jak zvýšit kontrast košile a zároveň snížit kontrast na kůži? Pomocí místních úprav.
Nástroje pro použití místních úprav
Existuje mnoho způsobů, jak aplikovat místní úpravy na obrázky ve Photoshopu. Zde je základní informace o hrstce z nich.
Správný nástroj pro danou práci závisí zcela na dané práci. Když se naučíte používat několik z těchto možností, vyzbrojíte se řadou způsobů, jak používat místní úpravy při zpracování černobílých obrázků.
Pamatujte, že toto je úvod k různým nástrojům, které můžete použít, nikoli úplný návod.
Masky vrstev
Masky vrstev jsou pravděpodobně nejjednodušší a nejběžnější způsob, jak začít s místními úpravami ve Photoshopu. Pokud ještě nejste obeznámeni s tím, jak používat tento mocný, a přesto neodmyslitelný aspekt Photoshopu, důrazně vám doporučuji, abyste si co nejdříve přečetli a procvičili si jejich používání.
Maska vrstvy účinně blokuje vrstvu úprav (maskuje ji), aby neovlivňovala části obrázku, které nechcete.
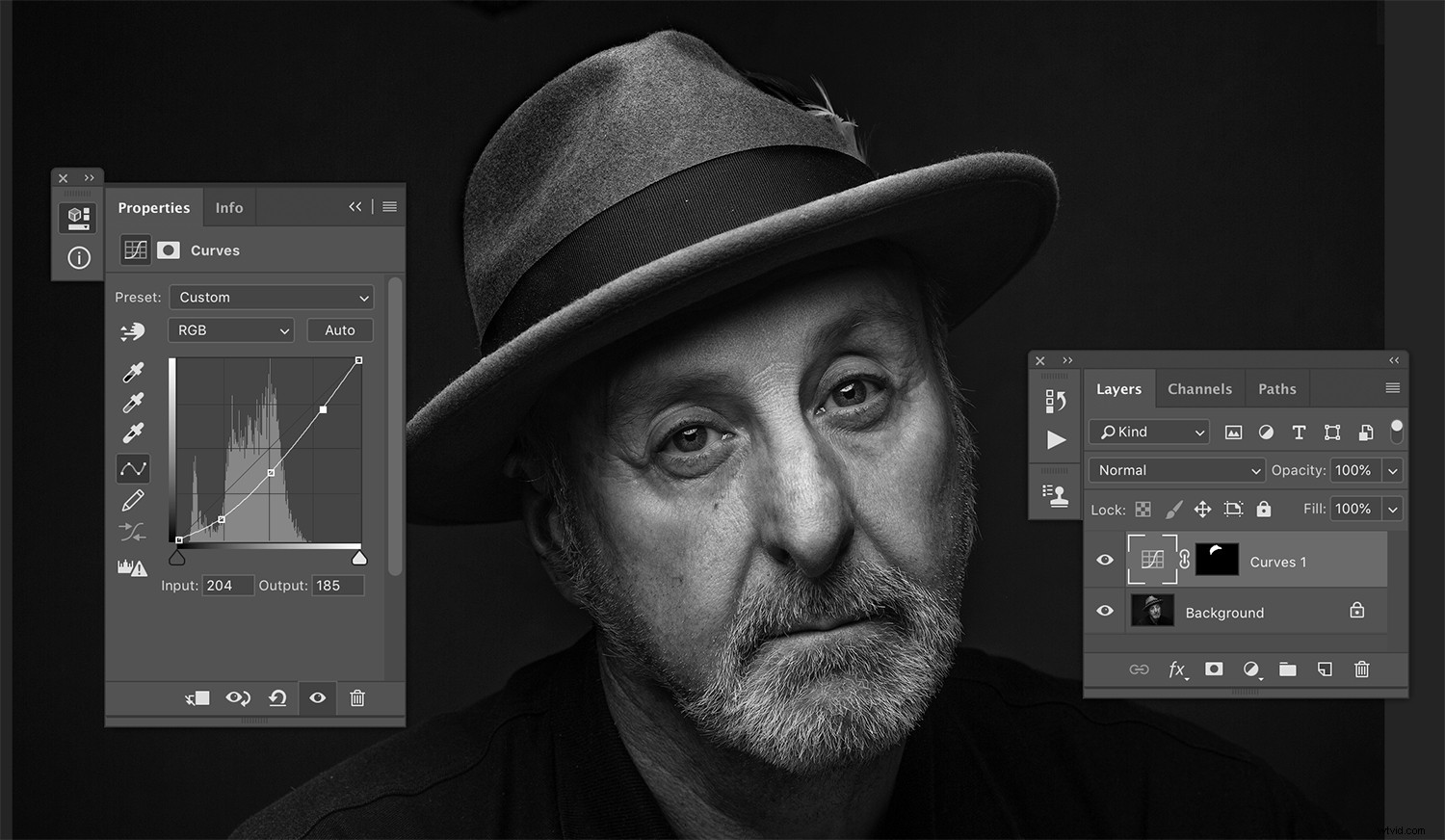
Masky vrstev vám pomohou izolovat konkrétní oblasti obrázku, které chcete upravit. Zde je klobouk subjektu ztmavený.
Ve výše uvedeném příkladu jsem vytvořil vrstvu úprav Křivky a vyplnil masku vrstvy černou barvou. Pomocí bílého štětce (B) nastaveného na 100% neprůhlednost jsem maloval (s kliknutou maskou vrstvy) přes oči objektu. Nyní, bez ohledu na to, co udělám s vrstvou křivek, ovlivní to pouze oblast, kterou jsem v masce vrstvy namaloval bílou barvou.
Pomocí této techniky můžete vytvořit tolik vrstev úprav Křivky, kolik chcete (nebo jakýkoli jiný typ vrstvy úprav), přičemž každá ovlivní pouze určité části obrazu. Tímto způsobem můžete zacházet s každým prvkem ve vaší image s individuální péčí.
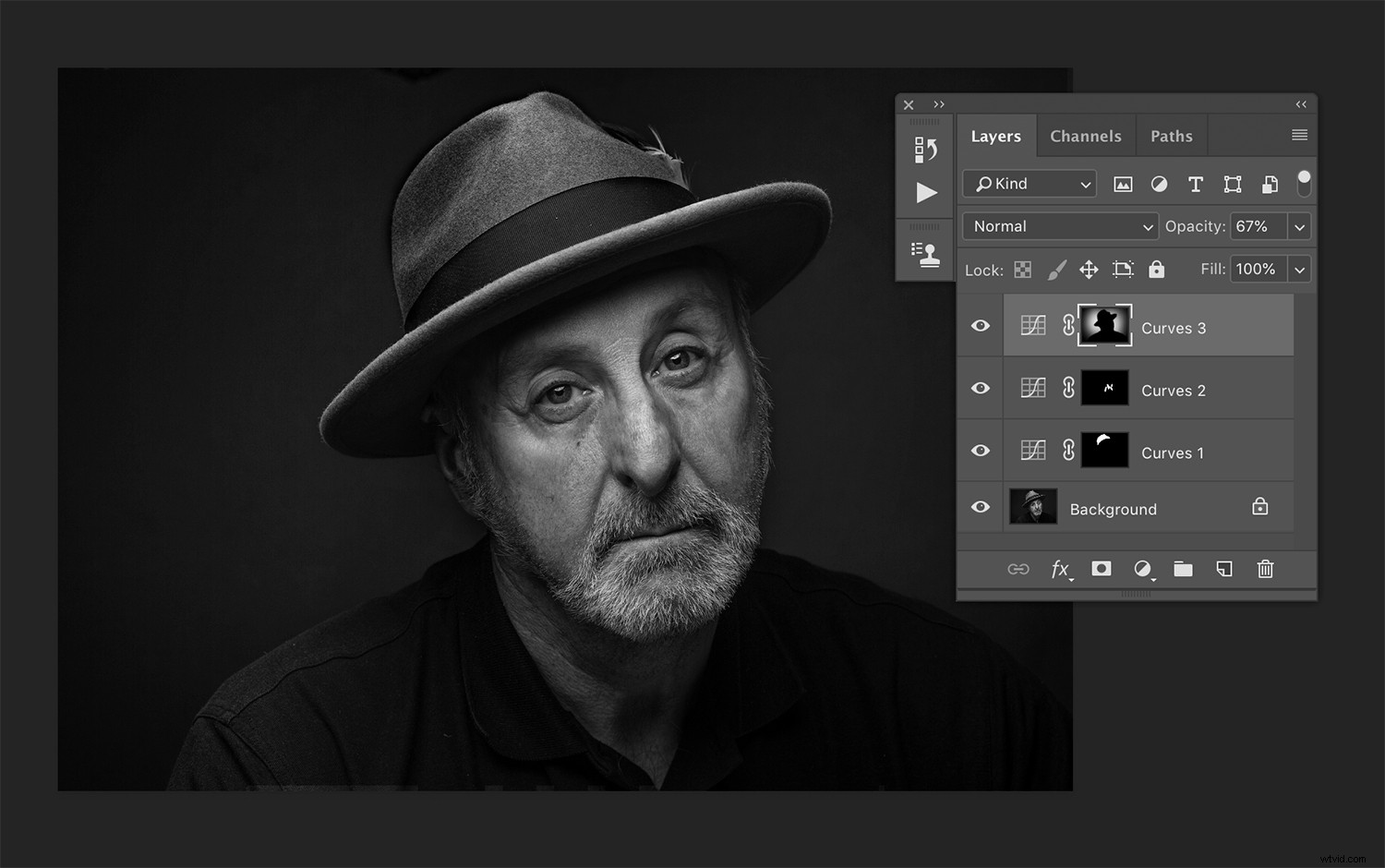
Zde můžete vidět tři samostatné vrstvy křivek s vlastními maskami. Každý z nich dělá jinou práci odděleně od ostatních. První dvě ztmavují oblasti obrázku, zatímco horní část zesvětluje pozadí.
Vyberte rozsah barev
Při práci s maskami vrstev může být někdy obtížné nebo přímo obtížné oddělit konkrétní oblasti obrazu, se kterými chcete pracovat. Jednou z technik, která je v této situaci užitečná, je nástroj Select Color Range (Vybrat->Color Range). Tento nástroj funguje velmi dobře, když se pokoušíte vybrat vzhled a oblohu.
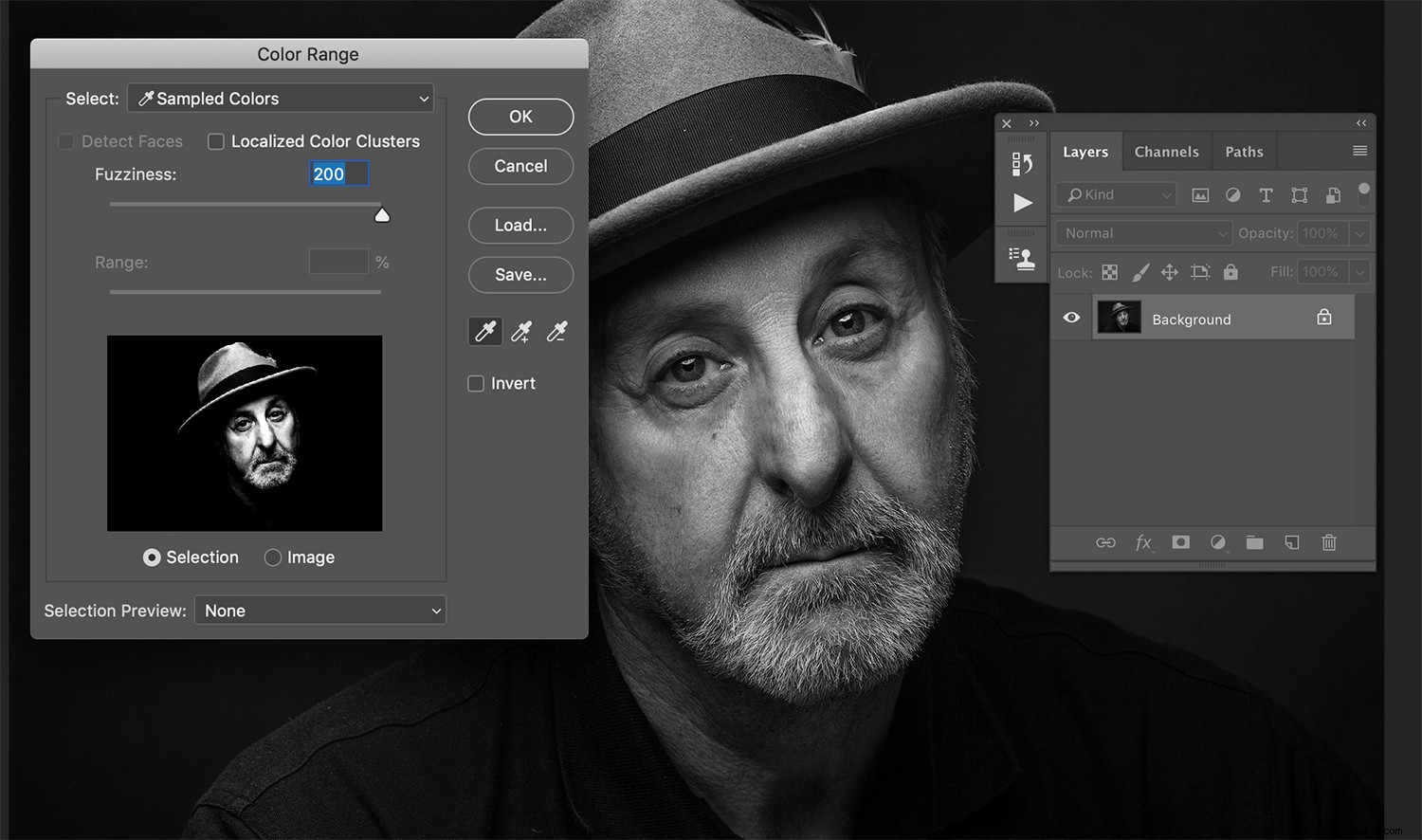
Zde můžete vidět, co nástroj Vybrat rozsah barev přidá k vašemu výběru, když kliknete na nejjasnější část obrázku a nastavíte posuvník neostrosti na max.
Otevření tohoto nástroje vám nabídne prostředky pro výběr konkrétního rozsahu barev ve vašich obrázcích, které pak můžete použít na masky vrstev. Protože mluvíme o zpracování černobílých obrázků, místo výběru barev budete vybírat tónový rozsah.
V otevřeném dialogovém okně jednoduše klikněte na oblast v obrázku, kterou chcete vybrat pro práci. Nyní můžete pomocí posuvníku označeného Fuzziness upravit, jakou část obrazu v daném rozsahu chcete vybrat. Pokud chcete vybrat pouze nejjasnější místa, klikněte na nejjasnější část obrázku a přetáhněte posuvník neostrosti doleva. Po provedení výběru nyní můžete vytvořit libovolnou vrstvu úprav a Photoshop tento výběr změní na masku vrstvy.
Masky svítivosti
Pro mnohem komplexnější možnost můžete použít masky Luminosity.
Existuje celá řada způsobů, jak je nastavit ve Photoshopu a pomocí zásuvných modulů třetích stran, takže si nezapomeňte prozkoumat různé způsoby, jak toho dosáhnout. Luminosity masky vám poskytují směšné množství jemné kontroly při zpracování vašich černobílých snímků.
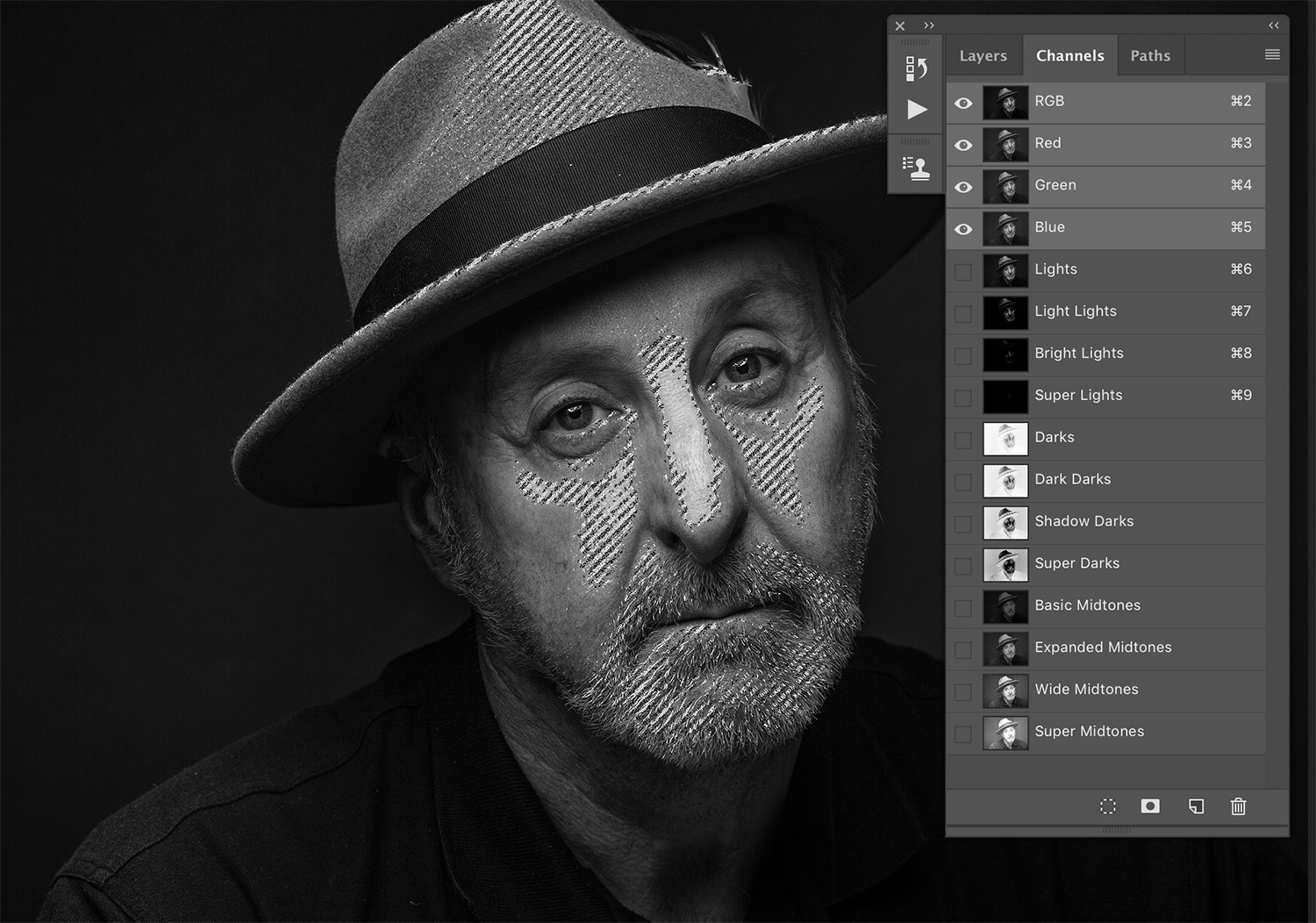
Toto je příklad toho, jak mohou masky svítivosti vypadat při nastavení ve vašich obrázcích. Udělal jsem výběr zde s maskou ‚Světelná světla‘. Se všemi těmito možnostmi pro snadný výběr konkrétních tónových rozsahů byste měli být schopni vidět, jak mocné to je.
Stručně řečeno, masky Luminosity vám umožňují vytvářet masky vrstev pro každý tónový rozsah ve vašem obrázku. Umožňují nezávislou kontrolu nad nejjasnějšími světly, nejtmavšími stíny a vším mezi tím. S tímto množstvím kontroly můžete doladit každou část svého obrazu podle svého.
Jedno slovo varování:ponechání masek Luminosity ve vašich souborech má za následek velmi velké soubory. Před uložením obrázků zvažte jejich odstranění.
Nástroje pro ovládání tónů
Nyní, když máte několik možností pro výběr a izolaci různých částí a tónů vašich obrázků, existuje velký výběr nástrojů, které můžete použít k manipulaci s tonalitou (a dalšími aspekty) vašich obrázků.
Selektivní barva
Vrstva pro úpravy selektivní barvy je pravděpodobně tím nejjednodušším z těchto nástrojů. Jakmile vytvoříte vrstvu, vše, co musíte udělat, je najít rozevírací seznam a vybrat buď:bílé, neutrální nebo černé. (Protože tento článek pojednává o černobílých obrázcích, můžete prozatím zahodit všechny barevné možnosti.)
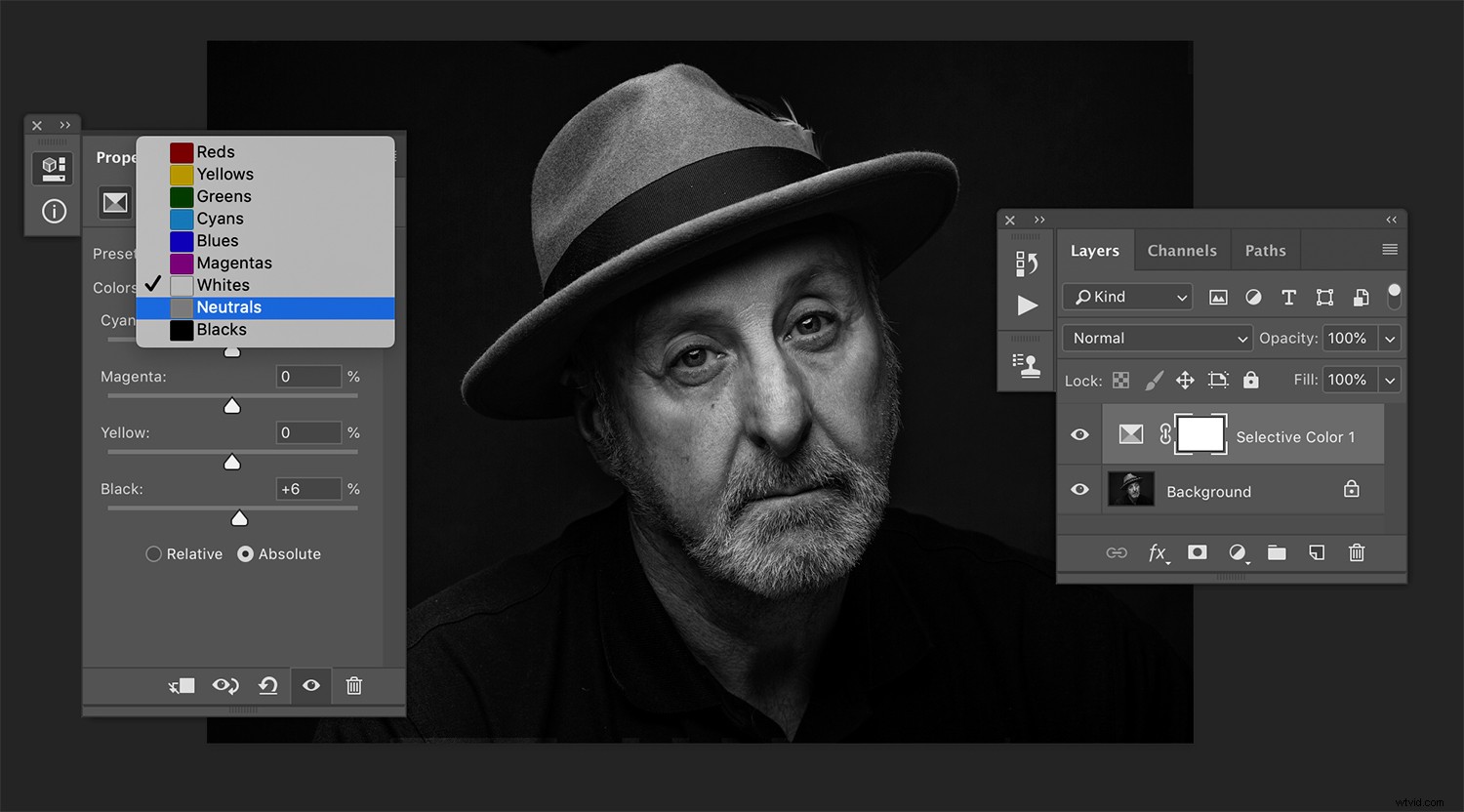
S nástrojem Selektivní barva máte značnou míru kontroly nad světly, středními tóny a stíny. Stačí přesunout černý posuvník v příslušném poli. To neposkytuje tolik kontroly jako jiné metody, ale je to rychlé a intuitivní.
Když vyberete kteroukoli z těchto tří možností, najděte posuvník označený jako „Černá“ ve spodní části dialogového okna. Přetažením tohoto posuvníku doprava ztmavíte příslušné tóny. Přetažením doleva je zesvětlíte. Udělejte to se všemi třemi (bílá, neutrální, černá) pro každou část vašeho obrázku a budete mít velkou kontrolu nad tonalitou vašich obrázků s velmi malým úsilím.
Jako bonus, pokud se s maskami vrstev stále seznamujete, skutečnost, že nástroj Selektivní barva upravuje světla, střední tóny a stíny nezávisle v dialogovém okně, znamená, že máte trochu místní kontroly nad těmito třemi tonální rozsahy, aniž byste museli vůbec použít masku vrstvy.
Křivky
Výkonná vrstva úprav Křivky je další základní součástí Photoshopu, kterou byste se měli naučit naruby již brzy.
Manipulací s křivkou v dialogovém okně získáte absolutní kontrolu nad každým minutovým aspektem kontrastu a tónového rozsahu ve vašem obrázku. Zkombinujte tento nástroj s maskami vrstev a máte řešení, které vás dostane přes většinu situací.
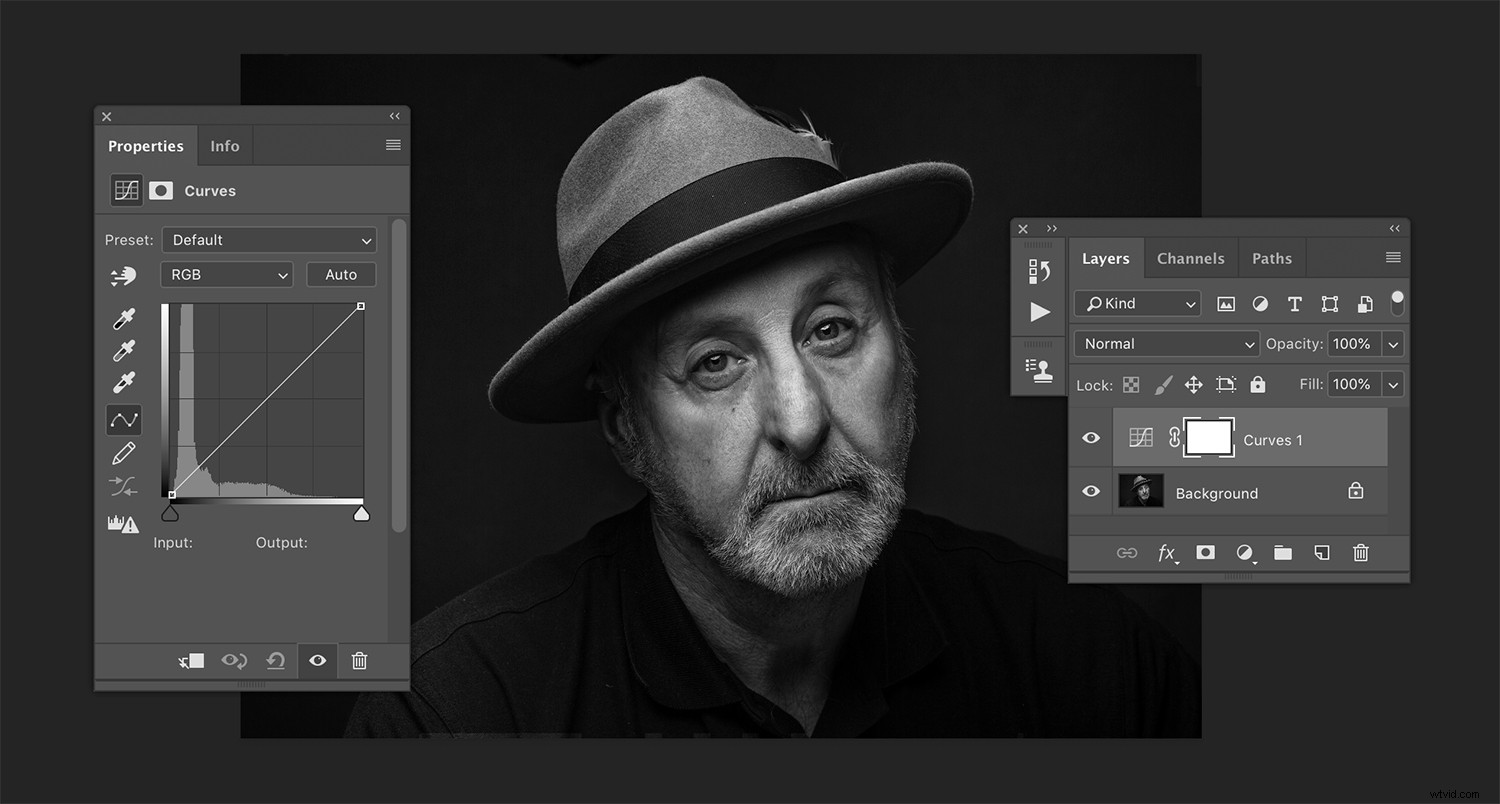
Zde můžete vidět obrázek předtím, než jsem aplikoval vrstvu Křivky.
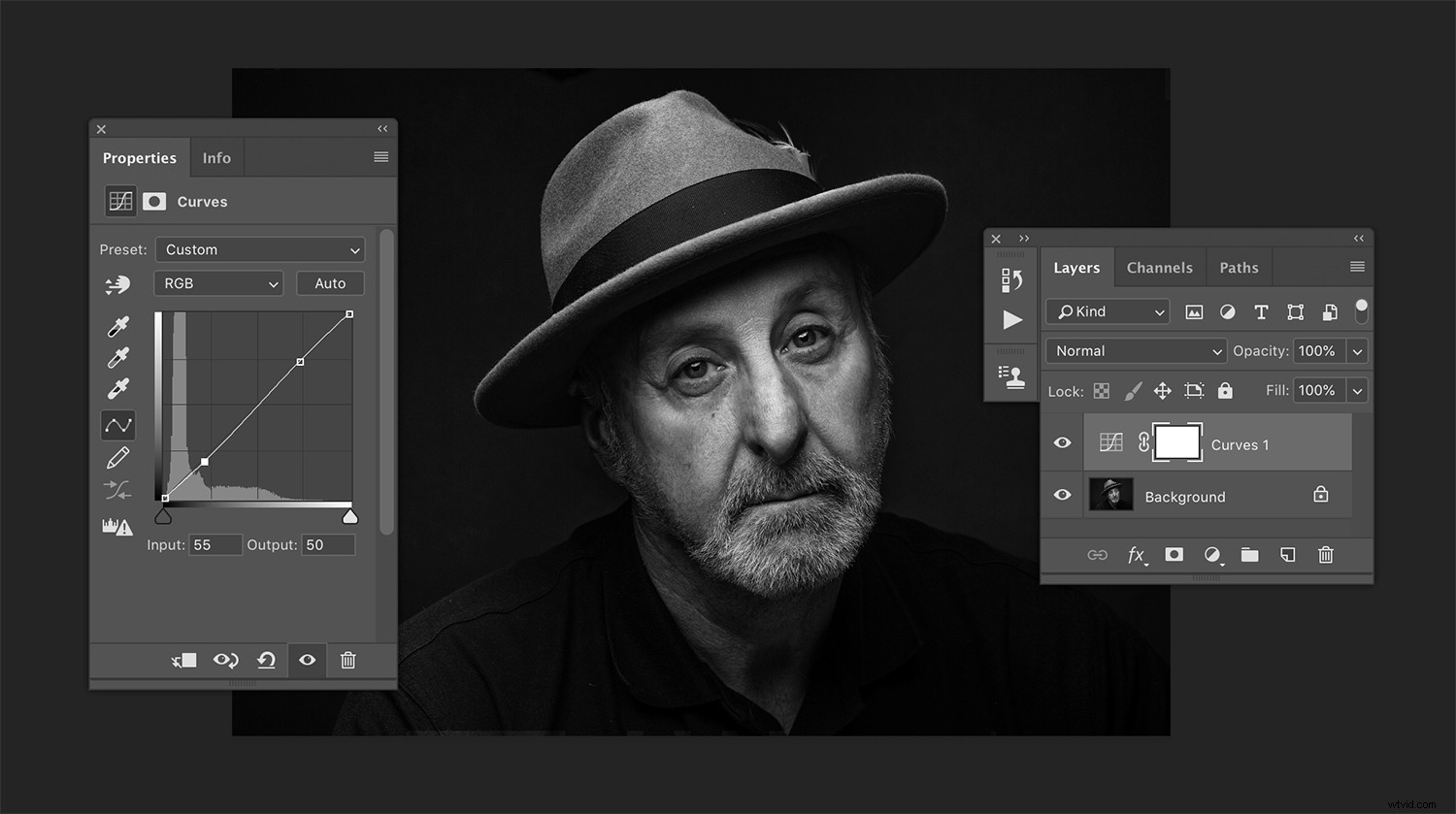
Po aplikaci nejmenší křivky S můžete vidět, jak velký rozdíl byl na obrázku proveden.
Pokud jde o zpracování černobílých obrázků, nástroj Křivky vám umožní zvýšit nebo snížit kontrast, jak uznáte za vhodné. Protože se jedná o komplikovaný nástroj se spoustou nuancí (zabere vám dost času, než se s ním vypořádáte za jednoduchou křivkou S), věnujte spoustu času procvičování a čtení o tom, jak získat maximum. z tohoto nástroje.
Mapa přechodu
Nástroj Gradient Map je další komplikovanou, ale výkonnou možností pro ovládání tónů ve vašich obrázcích. Ke skutečnému převodu obrázku na černobílý můžete použít Gradient Map, ale to je pouze začátek. Všimněte si, že mapu přechodu můžete použít poté, co provedete převod pomocí jakékoli jiné metody, a to je to, co je popsáno zde.
V Editoru přechodů (s vybraným černobílým přechodem) máte několik možností. Klikněte na posuvník na obou stranách (černý nebo bílý) a objeví se značka středních tónů. Přetažením doleva nebo doprava upravíte polohu přechodu a bude to mít drastický vliv na to, jak vypadají tóny na obrázku.
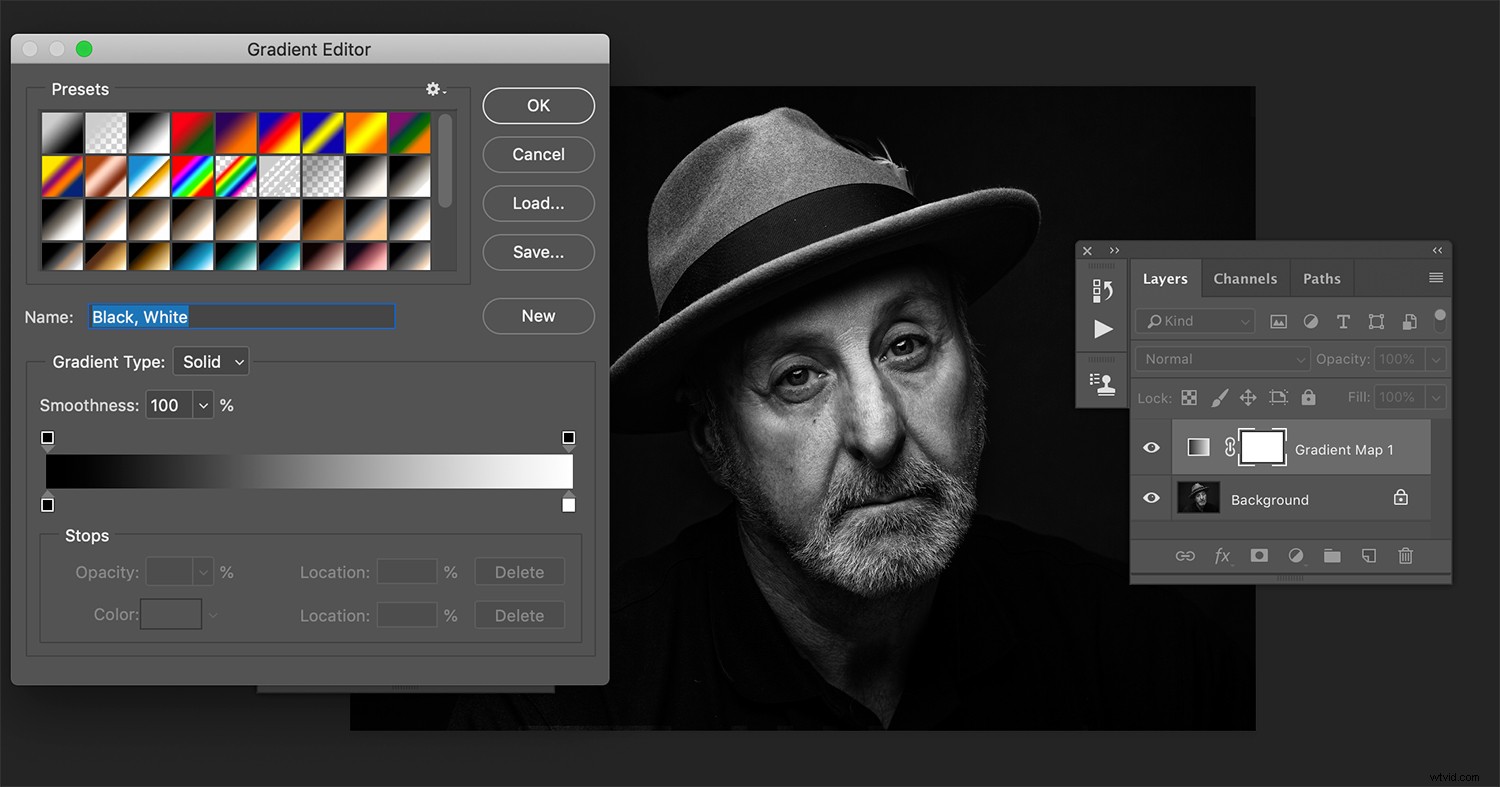
S černobílým přechodem vybraným v Editoru přechodů můžete vidět, že již došlo k obrovskému nárůstu kontrastu.
Pokud klepnete kamkoli doprostřed přechodu v editoru přechodu, přidá se další značka, kterou můžete použít k nastavení tónového bodu kdekoli v přechodu. Získáte také nové značky středu mezi těmito body. Pomocí těchto nástrojů můžete ovládat kontrast v různých částech tonality vašich obrázků jedním tahem.
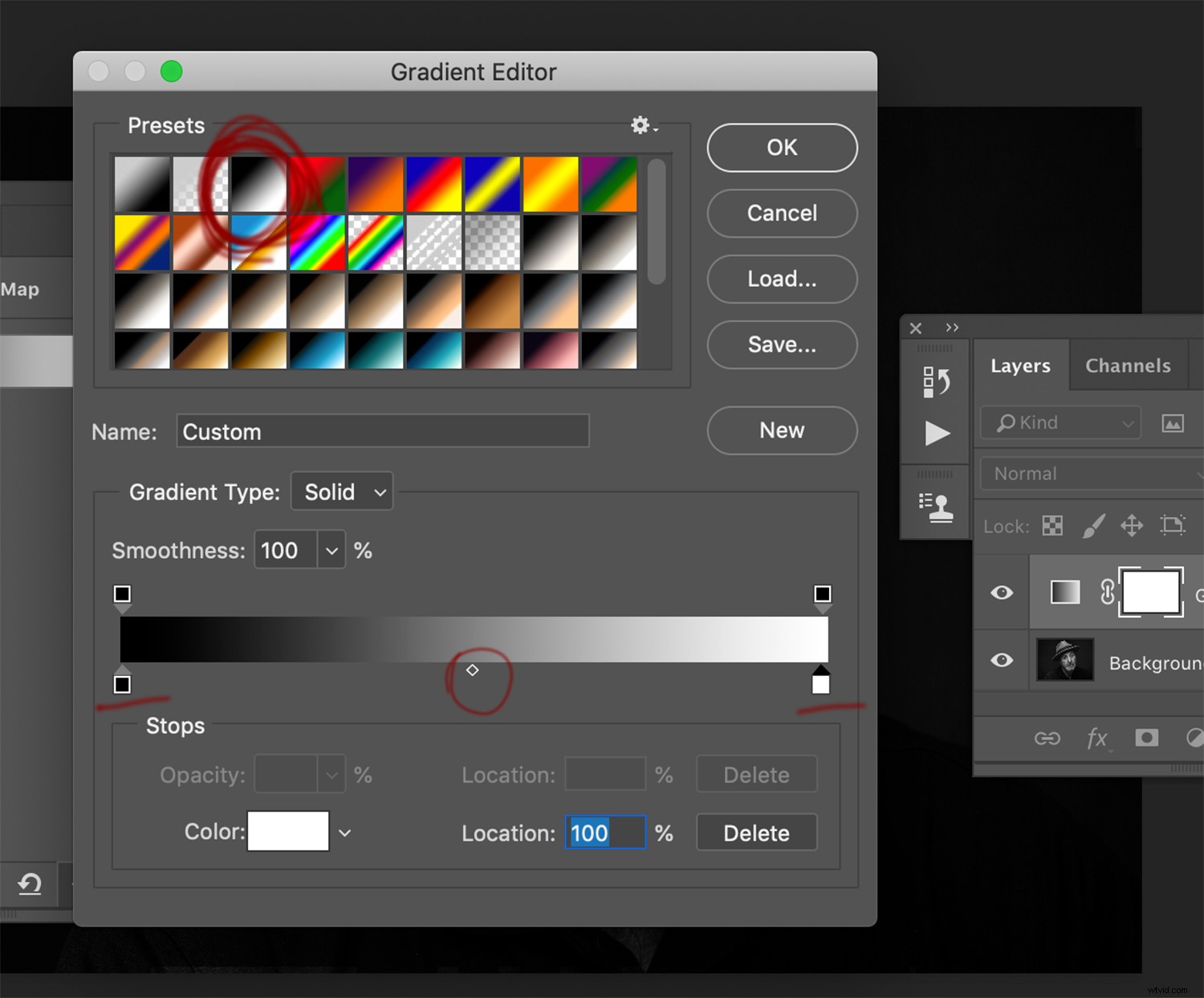
Zakroužkovaný červeně, můžete vidět středový posuvník, který vám umožní umístit polohu přechodu z hlediska tónů v obrázku. Podtrženo, tímto posuvníkem můžete ovládat, kde začíná černý a bílý bod přechodu. Přesuňte je dovnitř, abyste zvýšili kontrast.
Zkombinujte tyto možnosti s maskami vrstev a získáte další výkonný nástroj, který vám poskytne úplnou kontrolu nad tím, jak budou vypadat vaše finální černobílé obrázky.
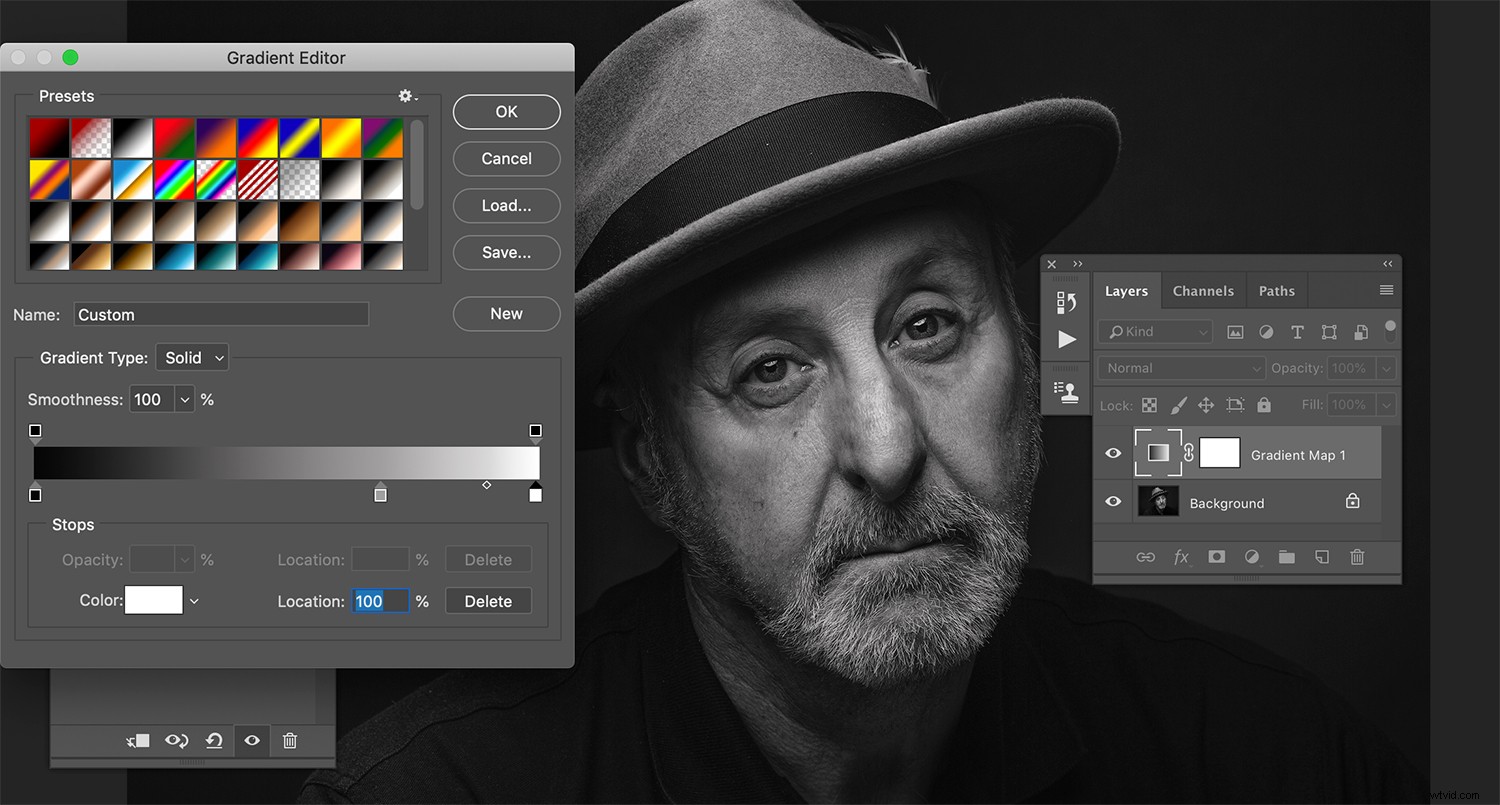
Přidáním třetího bodu do přechodu můžete ovládat přesný tón, který se objeví. Poskytuje také dva středové posuvníky, se kterými si můžete hrát.
Konec

Spolu s dalšími retušovacími nástroji vám používání těchto nástrojů (samostatně nebo ve vzájemné shodě) může poskytnout velkou míru jemné kontroly nad vašimi černobílými obrázky.
S těmito nástroji byste měli vidět, že máte spoustu možností, pokud jde o zpracování černobílých fotografií po procesu převodu. Převezmete-li plnou kontrolu nad tonalitou vašich černobílých snímků, budete moci vytvářet snímky se spoustou působivosti a jemně vyladěným kontrastem. Je důležité poznamenat, že koncept lokálních úprav se vztahuje mnohem více než na tonalitu a můžete je použít pro jakýkoli typ úprav, na který si ve Photoshopu vzpomenete. Můžete například zaostřit oblast jemných detailů (jako jsou vlasy) na obrázku pro zvýraznění, aniž byste to museli aplikovat na pokožku objektu.
Máte nějaké další tipy pro zpracování černobílých obrázků ve Photoshopu? Pokud ano, podělte se o ně s námi v komentářích. Vyzkoušejte také tyto metody a podělte se s námi o své výsledné obrázky v sekci komentářů.
