
I když většinu úprav provádíte v Lightroom, stále zjistíte, že k doladění vašich fotografií potřebujete Photoshop. Protože je to editor pixelů, Photoshop vám nabízí více retušovacích nástrojů a poskytuje vám větší kontrolu, než můžete získat z Lightroom.
Při fotografování zátiší, jako je jídlo a produkt, musí každý aspekt vašeho snímku obstát při kontrole, aby měl maximální dopad. Musí vypadat čistě a dokonale.
Ve Photoshopu existují určité nástroje, které vám pomohou vyladit z vašich obrázků to nejlepší.
Ačkoli tento článek nebude podrobně popisovat každý jednotlivý nástroj – na to byste potřebovali několik článků – bude vám pomůže začít s aplikací některých základních úprav vaší fotografie zátiší.
Takže bez dalších okolků, zde jsou nejužitečnější nástroje Photoshopu pro fotografování zátiší.

1. Nástroj Spot Healing Tool
Léčení skvrn je nástroj Photoshopu, který použijete na každém zátiší, které ve Photoshopu retušujete. Tento nástroj se v průběhu let výrazně zlepšil.
Podobně jako u Healing Brush Nástroj vzorkuje pixely z okolních oblastí a opravuje vady a nedokonalosti. Na rozdíl od Healing Brush však automaticky vzorkuje pixely, aniž byste museli specifikovat, odkud mají pocházet.
Proč je to tak skvělé? Protože štětec Spot Healing to dělá způsobem lepší než dřív. To znamená, že můžete velmi rychle odstranit prach a malé skvrny.
Pokud jste někdy vyzkoušeli Odstranění skvrn v Lightroom, budete vědět, že opakované kliknutí na něj rychle zpomalí výkon Lightroomu. Photoshop vám poskytne lepší výsledky rychleji.
Když se zabýváte fotografováním zátiší, nezapomeňte, že chcete čistě vypadající snímek. Přiblížení fotografie na 100 % a vyčištění od prachu nebo skvrn bude mít velký vliv na celkovou estetiku.
Chcete-li použít nástroj Spot Healing, vyberte jej z nabídky nástroje nebo stiskněte J.
Přibližte si obrázek a jednoduše klikněte na vadu, kterou chcete opravit. Automaticky provede vzorkování z vhodné oblasti a použije pixely.
Větší plochu můžete také vyčistit kartáčováním.
Jedna věc, kterou je třeba poznamenat, je, že pokud jej použijete opakovaně na malé ploše, pixely mohou začít vypadat nepřirozeně a plasticky.
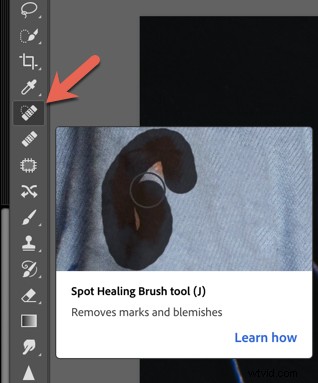
2. Patch Tool
Nástroj opravy je další nástroj Photoshopu pro fotografování zátiší, který s největší pravděpodobností použijete na většině svých snímků.
Funguje skvěle na malých plochách vytvořením výběru a nahrazením pixelů jinými pixely podle vašeho výběru. Při vzorkování oblasti bere v úvahu osvětlení, stín a texturu.
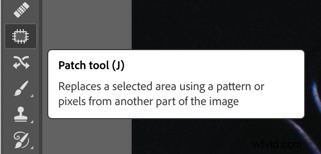
Na obrázku níže jsem se chtěl zbavit žlutého vlákna ze své květiny, protože mi to připadalo rušivé.
Ve Photoshopu je mnoho způsobů, jak to udělat, ale já považuji za rychlý a bezproblémový opravný nástroj pro tento typ opravy.
Chcete-li nástroj použít, vyberte jej na panelu nástrojů.
Nakreslete výběr kolem oblasti, kterou chcete opravit.
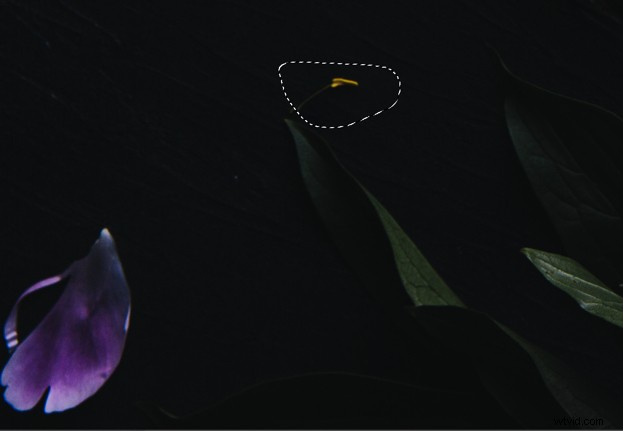
Klikněte myší a přetáhněte výběr do oblasti, kterou chcete nahradit vybrané pixely. Uvolněte kurzor.
Stisknutím příkazu D akci vrátíte zpět výběr.
Chcete-li mít větší kontrolu nad konečným výsledkem, ujistěte se, že máte Content-Aware vyberte v nabídce nástrojů a pohrajte si s Strukturou a Barva k dalšímu ovlivnění hran.


3. Content-Aware Fill
Content-Aware Fill je něco jako nástroj Patch na steroidech.
Poprvé byl představen v CS5 jako možnost výplně v dialogovém okně Výplň. V roce 2019 společnost Adobe tento nástroj vylepšila mílovými kroky.
Content-Aware analyzuje pixely z vybrané oblasti, aby určil, jaké pixely by měl použít k odstranění nežádoucích objektů. Díky vylepšení vám umožňuje vybrat si přesně odkud chcete vzorkovat pixely. Poskytuje vám mnohem větší kontrolu a také vám umožňuje otáčet, měnit měřítko nebo velikost výběru a zobrazovat náhled výsledků.
Chcete-li použít výplň podle obsahu, nakreslete výběr kolem oblasti, kterou chcete opravit. Lasso je pěkný, všestranný nástroj, ale často používám Obdélníkový nebo Eliptický rámeček nástroje.
Přejděte na Upravit a výběrem Content-Aware Fill z rozbalovací nabídky.
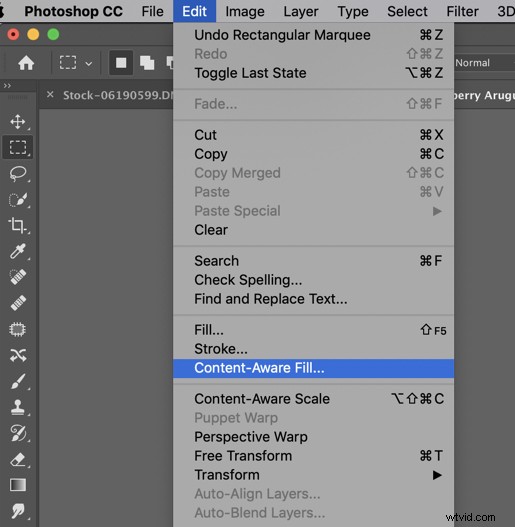
Otevře se prostor úloh Content-Aware.
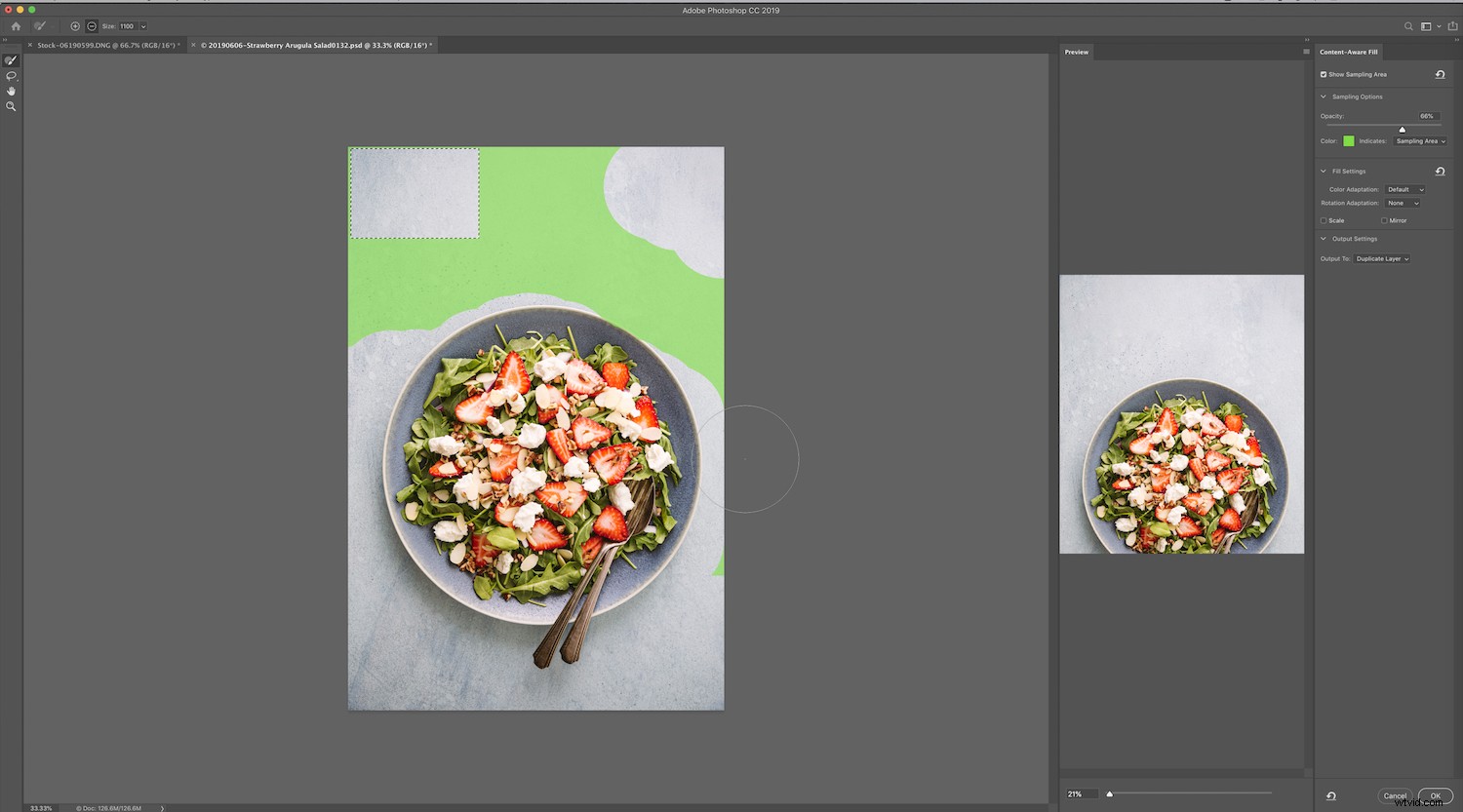
Na pravé straně prostoru úkolů uvidíte Náhled oblast, která vám ukáže, jak změny ovlivňují váš obrázek.
V případě potřeby změňte velikost vzorkovací oblasti pomocí nástroje Sampling Brush Tool.
Můžete najítnástroje pro Content-Aware Vyplňte levý roh pracovní plochy. Nástroj Štětec je první nahoře a ten, který budete nejčastěji používat.
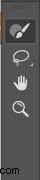
Na pravé straně pracovní plochy si také všimnete, že můžete upravit neprůhlednost.
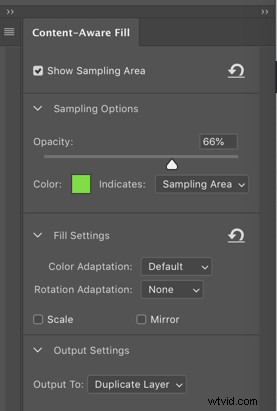
Uložte změny jako Duplicitní vrstvu .
Často používám Content-Aware Fill k vyrovnání pozadí mých fotografií zátiší, které mají tendenci vypadat méně rovnoměrně v barvě a struktuře, jak bych si přál.
Na tomto obrázku salátu jsem chtěl vyrovnat levý roh obrázku, který vypadal příliš tmavý, přestože jsem odstranil vinětaci. Použil jsem nástroj obdélníkový výběr vybrat část, kterou jsem chtěl změnit, a odstranit části obrázku, ze kterých jsem nechtěl vzorkovat.
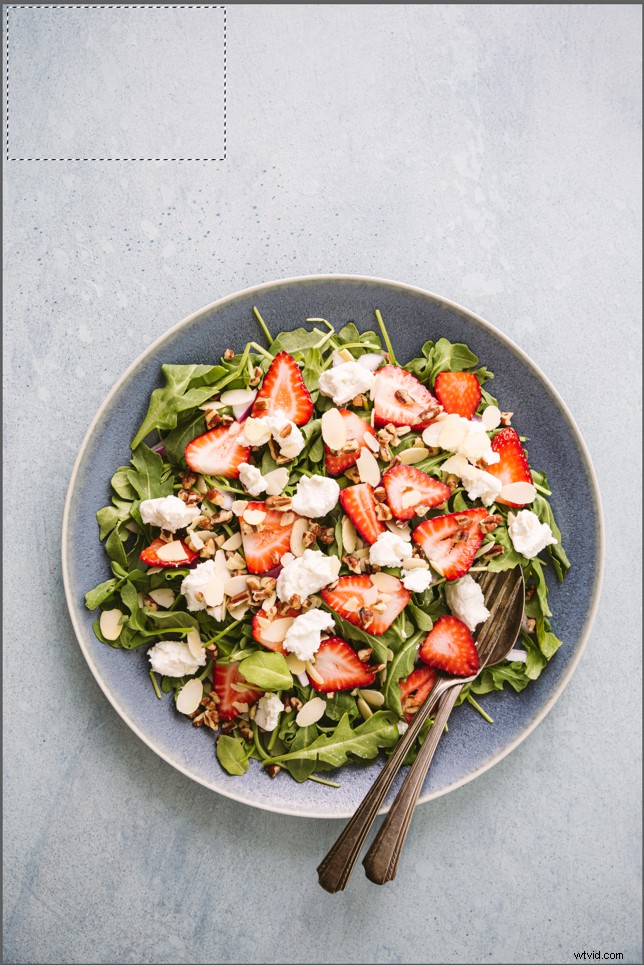
Hrál jsem si s neprůhledností, dokud jsem nedostal něco, co vypadalo dobře, což v tomto případě bylo 66 %.
4. Nástroj klonovací razítko
Může někdo žít bez nástroje Klonovací razítko?
Bez ohledu na to, jaký druh fotografie děláte, pravděpodobně používáte Klonovací razítko nástroj hodně. Skvělá retuš je z velké části o vyčištění maličkostí, které se všechny spojí a vytvoří silný, transformační efekt. Clone Stamp je jedním z klíčových nástrojů Photoshopu pro fotografování zátiší.
Nástroj Klonovací razítko umožňuje kopírovat obrazové body do jiné části obrázku do jiné. Je skvělý v oblastech, kde máte texturu a vzor nebo okraj. S tímto nástrojem však nedochází k žádnému skutečnému prolnutí, takže jej často musíte používat s jinými nástroji, abyste dosáhli hladšího výsledku.
Všimněte si, že pokud pracujete s nástrojem Klonovací razítko na jeho vlastní vrstvě, můžete jej použít s dalšími nástroji, jako je volná transformace, k dalším úpravám klonovaných oblastí.

Na obrázku výše jsem použil povrch, který byl strukturovaný a uzlovitý, ale chtěl jsem, aby vypadal hladší. Udělal jsem to (dosáhl jsem obrázku vpravo) klonováním hladších oblastí přes hrbolaté oblasti.
Chcete-li použít nástroj Klonovací razítko , vyberte ji z panelu nástrojů stisknutím S pro zástupce nebo stiskněteCmd/Ctrl+S
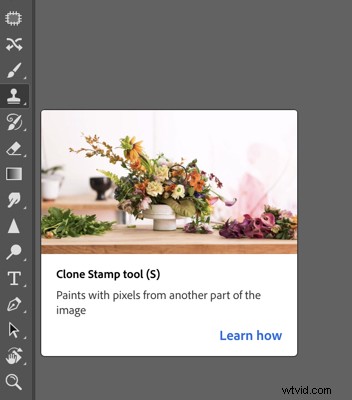
Vyberte oblast, ze které chcete malovat pixely, výběrem Opt/Alt . Bod výběru bude označen zaměřovacím křížem.
Nakreslete kurzorem na oblast, kterou chcete opravit, a ujistěte se, že zaměřovací kříž nezachytává žádné pixely, které nechcete.
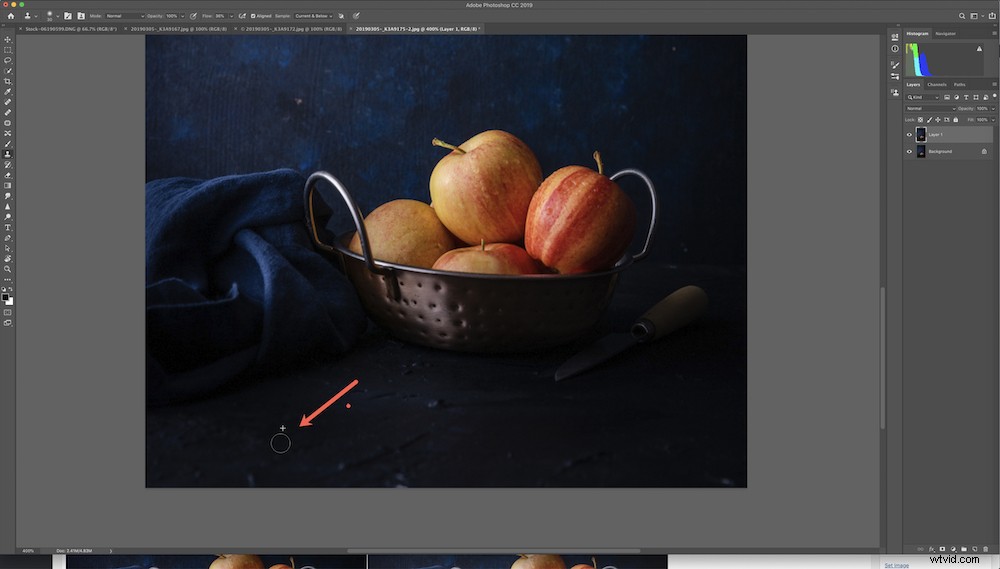
5. Transformovat
Transformovat je dalším z užitečných nástrojů Photoshopu pro fotografování zátiší, protože umožňuje provádět změny a úpravy objektů na obrázku, jako je narovnávání a tvarování.
Například jsem se rozhodl změnit láhev olivového oleje na obrázku níže. Chtěl jsem upravit směr, kterým držadlo směřovalo, a aby láhev vypadala ve větším měřítku. Udělal jsem to snadno a rychle pomocí Transform.

Začněte s vrstvou pozadí nebo horní vrstvou. Pomocí vhodného nástroje proveďte výběr . V tomto případě jsem použilnástroj Laso ale mohl jsem také použít nástroj pro rychlý výběr .

Zkopírujte výběr do jiné vrstvy stisknutím Ctrl/Cmd+J.
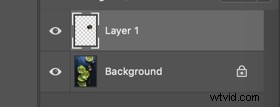
Poté stiskněte Ctrl/Cmd +T vyvolejte Transformovat nebo přejděte na Upravit a zvolte Transformovat z nabídky.
Úpravu proveďte ručním otočením nebo roztažením Transformace kliknutím na bílé body/čtverečky.

Stiskněte Enter přijmout úpravu.
Vždy se ujistěte, že v případě potřeby omezíte proporce.
6. Focus Stacking
Pokud fotíte produkt, obvykle potřebujete, aby byl objekt ostrý. To znamená použít vysoké číslo F-stop, jako je F/13 nebo F/16. To však vyžaduje hodně energie, pokud používáte blesk.
Při těchto vyšších číslech můžete také získat difrakci čočky, což sníží kvalitu vaší fotografie.
Odpovědí na fotografování s širší clonou a stále ostrý obraz je zaostření ve Photoshopu.
To je, když pořídíte dva nebo tři snímky s různými zaostřovacími body a smícháte je dohromady, abyste vytvořili jeden obrazový soubor, který je v celém rozsahu ostře zaostřený. Je to rychlý proces a není zdaleka tak složitý, jak to zní.
Chcete-li použít vrstvení zaostření, ujistěte se, že vaše obrázky mají stejnou expozici a zarovnání.
Exportujte soubory PSD do složky nebo na plochu, kde k nim můžete snadno přejít.
Postupujte takto:
- Otevřete aplikaci Photoshop.
- Přejděte na Soubor a zvolte Skripty.
- Vyberte Načíst soubory do zásobníku.
- Klikněte na Procházet a vyberte všechny obrázky, odkud jste je původně uložili.
- Zaškrtněte políčko Pokus o automatické zarovnání zdrojových obrázků .
- Klikněte na OK . Každý z obrázků se ve Photoshopu otevře jako nová vrstva.
- Podržte klávesu Shift a kliknutím na horní vrstvu v panelu Vrstvy zvýrazněte všechny vrstvy.
- V části Upravit , vyberte Automatické prolnutí vrstev .
- Zaškrtněte políčko Skládat obrázky a také pro Bezešvé tóny a barvy . NEZAKRTÁVEJTE „Content-Aware“. Klikněte na OK .
- Uložte konečný obrázek.
Pokud jste nahráli mnoho obrázků, srovnejte konečný obrázek výběrem Vrstva -> Srovnat obrázek -> Uložit .

Tři obrázky složené ve Photoshopu
Závěr
Photoshop je výkonný program a existuje mnoho nástrojů, které vám mohou pomoci s retušováním fotografie. Zde uvedené nástroje jsou mé nejlepší nástroje Photoshopu pro fotografování zátiší. Lze je snadno naučit a používat a rychle posunou vaše obrázky na další úroveň.
Máte nějaké další nástroje Photoshopu pro fotografování zátiší, o které byste se chtěli podělit? Udělejte tak v sekci komentářů!
