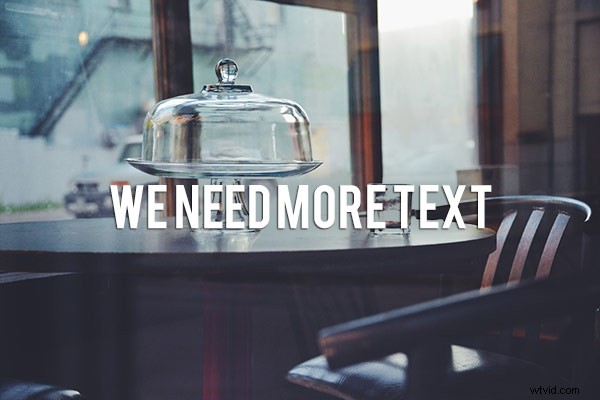
Existuje mnoho důvodů, proč byste mohli chtít přidat přes obrázky slova. Text na fotografiích vytváří skvělé reklamní předměty, jako jsou pohlednice; můžete vytvářet své vlastní zprávy na sociálních sítích s citáty nebo inspirativními výroky; a můžete přidat své jméno nebo adresu URL vašeho webu. Jsem si jistý, že jakmile pochopíte všechny kreativní možnosti přidávání textu, přijdete na stovky dalších věcí, které můžete ze svých fotografií vytvořit.
Tento článek vás provede mnoha způsoby, jak můžete pracovat s textem ve Photoshopu a vytvářet z vašich fotografií krásné a poutavé zprávy.
Základní textové nástroje
Může se to zdát jako docela jednoduché téma, ale Photoshop má opravdu všestranný výběr nástrojů pro práci s textem. Stejně jako ostatní vychytávky Photoshopu však některé z nejlepších nejsou opravdu zřejmé. V této části se tedy naučíte různé způsoby, jak přidávat, upravovat a pracovat s textem.
Zde jsou základní textové nástroje ve Photoshopu:
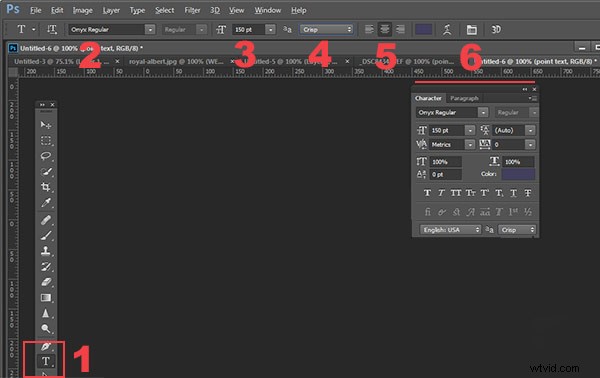
- Když kliknete na nástroj Text na paletě nástrojů (č. 1), kontextová nabídka nahoře zobrazí většinu vašich textových nástrojů.
- #2 Vyberte písmo (druh písma), styl písma, tučné písmo, kurzíva atd.
- #3 Velikost písma (TIP:Sem můžete zadat libovolné číslo, nejste omezeni na čísla, která se zobrazí, takže váš text může mít LIBOVOLNOU velikost – zadejte do tohoto prostoru 500 a uvidíte, co se stane!)
- #4 možnosti vyhlazování
- #5 Zarovnání textu
- #6 textových úprav se zobrazí
Je zde několik dalších nástrojů, ale o nich si povíme později. Takže teď, když znáte rozložení země, přidejte nějaký text a pohrajte si s ním.
Hraní s textem
Existují 2 způsoby přidávání textu a je důležité, abyste věděli, kdy použít jeden způsob a kdy zvolit druhý. První způsob je způsob, jakým většina lidí používá text, pomocí toho, co se nazývá nástroj Bodový text. Jednoduše kliknete na nástroj Text v paletě nástrojů, kliknete zpět na svůj obrázek a začnete psát. Druhým způsobem je použití odstavcového textu. Zkusme obojí.
Otevřete nový dokument ve Photoshopu a klikněte na nástroj Text (klávesová zkratka =T). Začněte psát. uvidíte něco takového:
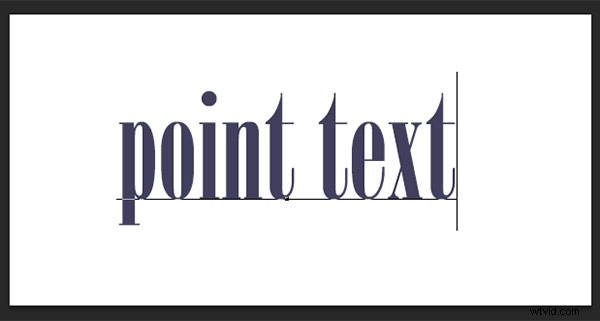
Váš text bude podtržen a kurzor ukáže, kam vkládáte další písmeno. Pokud budete pokračovat v psaní, text bude pokračovat v jednom dlouhém řádku. Chcete-li získat text na nový řádek, musíte stisknout ENTER. Právě jste vytvořili text pomocí nástroje BODOVÝ TEXT. Uložte to a nazvěte to „bodový text.“
Otevřete jiný dokument, klikněte na nástroj Text, pokud na něj ještě není kliknuto, nyní vezměte textový nástroj a PŘETAŽTE jej, abyste vytvořili obdélník. Měli byste vidět něco takového.
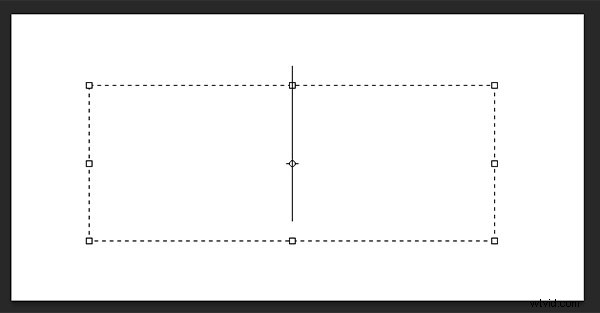
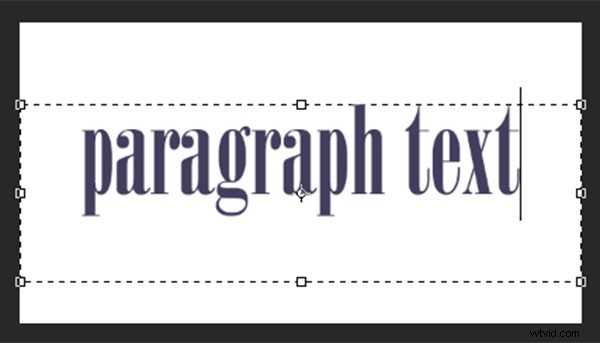
Pokračujte a zadejte. Napište hodně textu. Vidíte, jak je text omezen velikostí rámečku? Toto je text odstavce. Můžete chytit úchyty textových polí (malá políčka ve středu a rozích) a definovat velikost oblasti, ve které se má text objevit. Můžete vidět, že je to skvělé pro větší oblasti textu. Protože můžete změnit velikost textového pole, máte velkou flexibilitu při používání odstavcového textu.
Můžete použítMOVE nástroj pro umístění celého bloku textu kamkoli na stránku.
Odstavcový text lze také snáze vycentrovat na stránce. K vycentrování textu , stačí uchopit jeden z úchytů a přetáhnout jej k pravému okraji stránky. Přetáhněte levé pole k levému okraji stránky a poté v kontextové nabídce nahoru klikněte na textovou ikonu STŘED, kde je na obrázku výše číslo 5. Je to malý zázrak! Váš text je nyní přesně vycentrován vodorovně na vašem dokumentu. Už žádné hádání.
Transformace písmen v textu
Aby byl váš text rozmanitý, můžete také změnit rozestupy jednotlivých písmen, výšku písmen a šířku písmen. Můžete také okamžitě změnit blok textu s velkými písmeny na malá písmena a naopak. Někdy může písmu, které používáte, chybět kurzíva. Ve Photoshopu můžete vytvořit umělou kurzívu. Pojďme tedy prozkoumat vyskakovací okno Textový znak, kde si můžete vyzkoušet všechny šikovné triky. 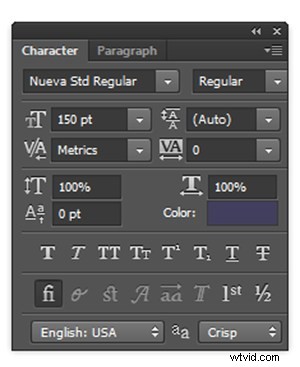
Toto pole najdete v kontextové nabídce – takže se ujistěte, že máte vybraný textový nástroj, a podívejte se, kde je na obrázku výše číslo 6. Klikněte na ikonu, která vypadá jako list papíru (nad číslem 6 výše). Tím se otevře panel Transformace znaků. Pokud upravujete bodový text, musí být vaše textová vrstva vybrána, aby tyto úpravy fungovaly. Pokud používáte odstavcový text, budete muset vybrat text, který chcete transformovat. Vyberte si tedy text a zkuste projít všechny tyto možnosti. Umístěním kurzoru na položku se zobrazí tip na nástroj, který vám poskytne stručné vysvětlení toho, co každý dělá.
Transformace bloků textu
Nakloněním nebo nakloněním můžete snadno vytvořit poutavý text. Po výběru textové vrstvy nebo textu přejděte do hlavní nabídky a vyberte EDIT>Transformovat>Zkosit . Uchopte rukojeť za jeden z rohů a přetáhněte. Měli byste vidět něco takového:
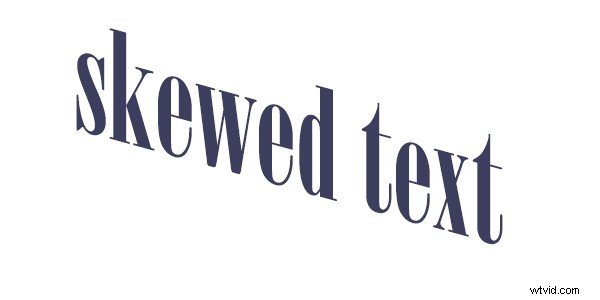
Totéž můžete provést pomocí Upravit>Transformovat>Měřítko a upravit>Transformovat>Otočit. Snadno!
Aby text sledoval křivku , použijte Pokřivení textu (vyberte textový nástroj na paletě nástrojů a v kontextové nabídce vyhledejte mezi 5 a 6 – vypadá jako písmeno T s křivkou pod ním).
Vytvořte nějaký text a ujistěte se, že jste na textové vrstvě. Klepnutím na nástroj Warp Text Tool otevřete vyskakovací okno sekce. Zde si můžete vybrat, jaký typ tvaru dáte svému textu, je to tak snadné!
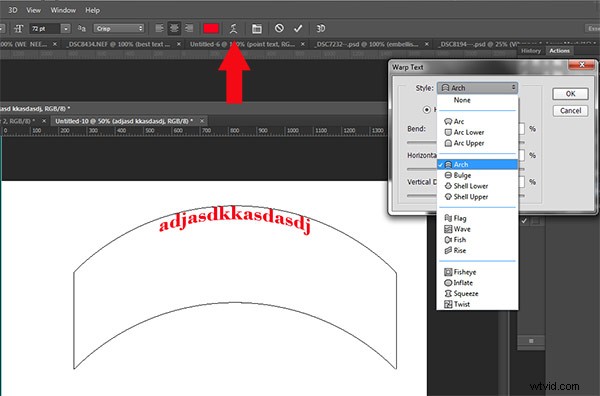
Tři jednoduché způsoby, jak udělat text skutečně působivým
Někdy se při přidání textu k fotce může v obrázku trochu ztratit. I když ji zvětšíte, nezdá se, že by byla ostrá nebo jasná. Existuje několik možností:
A) Může to být vaším nastavením vyhlazování, #4 v horní kontextové nabídce. Ujistěte se, že tato rozbalovací nabídka NE nastaveno na Žádné. To je důležité zejména u obrázků, které budete používat online. Vyberte kteroukoli z dalších možností a podívejte se, jak změní okraje textu. Tyto volby jsou osobní preference, pokud jde o to, jaký typ vyhlazujícího vzhledu preferujete. 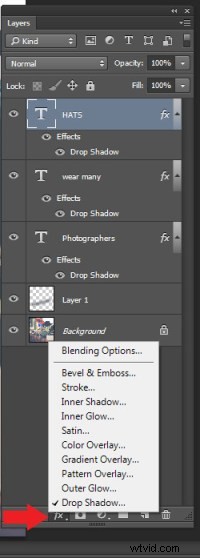
B) Může to být váš výběr barev . Bílá často funguje nejlépe, protože má čistý a elegantní vzhled. Bílý text se ale snadno ztratí v detailech obrázku. Zde je trik starého webového designéra, jak vytvořit světlý text opravdu působivým. Přidejte vržený stín černé. Ale ne ledajaký náhodný vržený stín. Tenhle bude téměř neviditelný, ale jemný úder, který dodává, je ohromný. Zde je postup:
Nejprve vyberte textovou vrstvu, na kterou chcete vržený stín. Přejděte do palety vrstev a vyberte ikonu Layer FX ve spodní části a poté vyberte Vržený stín.
V dialogovém okně Vržený stín vytvořte vržený stín pomocí těchto nastavení. Pokud pracujete na obrázku s vysokým rozlišením z tisku, změňte velikost stínu z 1 na 10. Možná budete muset toto nastavení upravit v závislosti na velikosti vašeho obrázku, jen se ujistěte, že mají oba stejné číslo.
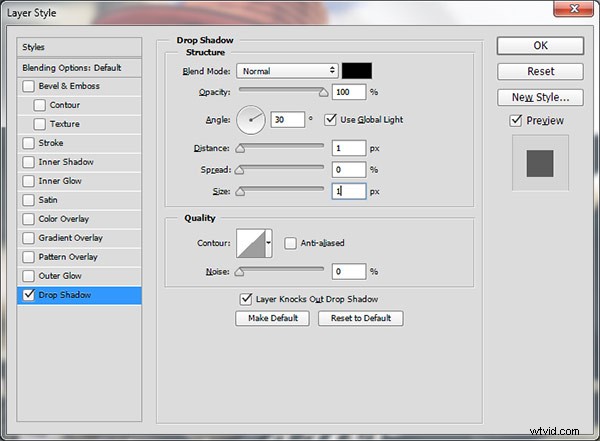
Vidíte, jak se na tomto obrázku objeví bílý text, i když je obrázek celý v jemných odstínech? Žádné kýčovité stíny z devadesátých let. Poskytuje dostatečné oddělení okrajů a rozměrů, aby byl text jasný, aniž by byl nepříjemný.

C) Konečně další trik na vyskakování textu ze světa grafického designu – přidejte za text „tajnou“ vrstvu a použijte režimy prolnutí vrstev, abyste jej trochu ztmavili, aby text získal tmavší pozadí pro větší kontrast.
V níže uvedeném příkladu se chcete zbavit mraků za textem a oblohu jen o dotek ztmavit, aby text více vynikl. Vyberte štětec s měkkými okraji a pomocí nástroje kapátko vyberte barvu štětce se středními tóny – na tomto obrázku jsem vybral oblohu těsně nad „P“. Udělejte průměr štětce shodný s výškou písmen. Nyní přidejte novou vrstvu mezi fotografii a text, toto je vaše tajná vrstva, a jen přejeďte po textu – který bude skutečně pod textem, protože vaše vrstva je „pod“ textem. Změňte režim prolnutí na Tmavší barvu nebo Ztmavit (záleží na barvě, kterou používáte) a poté můžete upravit krytí vrstvy tak, aby vyhovovalo.
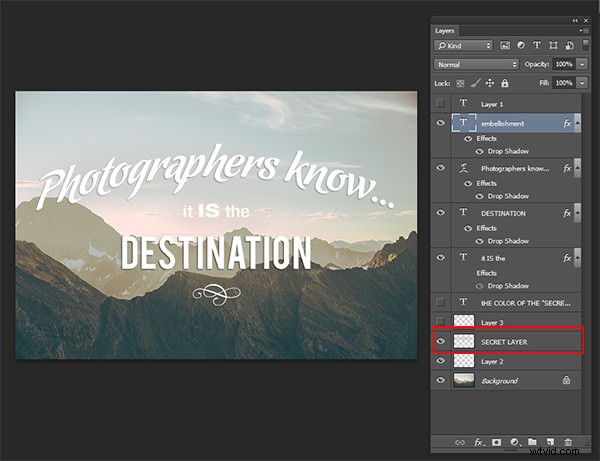
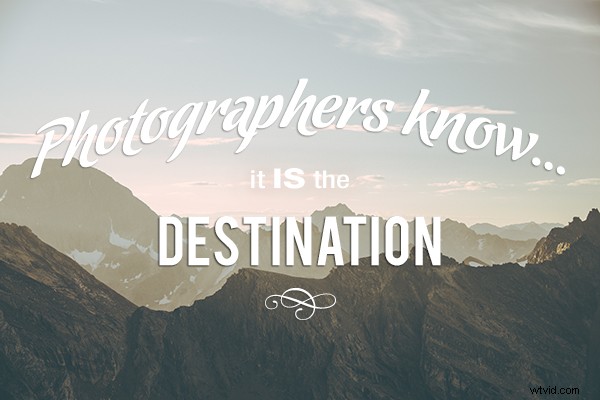
Text před tajnou vrstvou.
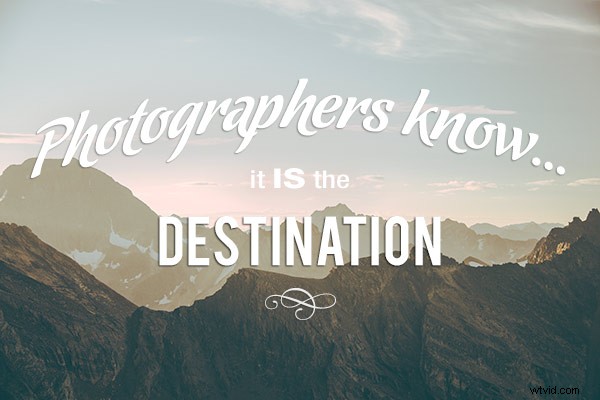
S přidanou tajnou vrstvou.
Textové ozdoby a dekorace
Jednou z nejčastějších otázek ohledně textu na fotografiích je, jak jsem vyrobil vlnovky a spletité dekorace a ozdoby. Ve většině případů jde pouze o písma, která jsou spíše ozdobou než písmeny. Existují stovky bezplatných písem, jako je tato. Zde je jedno místo, kde můžete začít:Ozdobná písma. Nezapomeňte zkontrolovat licenční omezení pro bezplatná písma – některá vyžadují platbu nebo dary, pokud své obrázky prodáváte.
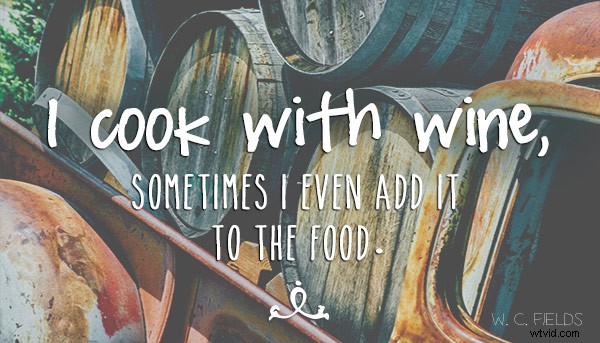
Takže tady to je – základy přidávání kreativního textu do vašich fotografií. Nyní můžete ke svým obrázkům elegantně přidávat zprávy, slogany, citáty a verše. Můžete přimět text, aby upoutal pozornost vašich diváků tím, že jej umístíte pod úhlem nebo na křivku; můžete to opravdu vyniknout pomocí několika jednoduchých technik a můžete přidat zajímavost a umělecký vkus přidáním ozdob a dekorací. Popusťte uzdu svému vnitřnímu grafikovi – máte technologii!
Vyzkoušejte to – rád bych viděl, jaké druhy zpráv ke svým obrázkům přidáváte!
