
Příkaz Warp ve Photoshopu zobrazující mřížku nad výběrem a předvolbami
Co je to Warp?
Příkaz Warp byl zaveden ve Photoshopu CS2 spolu s funkcí Úběžný bod. To znamenalo, že obraz nebo jeho část lze nyní deformovat nebo transformovat do nového tvaru. Možná jste viděli populární online tutoriály, kde byl příkaz warp použit k vytvoření realistického zvlnění stránky ve Photoshopu?
Jak užitečný je Warp Command jako fotograf?
Upřímně řečeno, odpověď na tuto otázku bude záviset na typu fotografie, na kterou se specializujete, a na tom, do jaké míry své snímky post-procesujete. Pro spoustu fotografů platí, že čím méně času před editací na počítači, tím lépe. Do této skupiny se řadím i já. To znamená, že jen zřídka se mi podaří získat dokonalý snímek ve fotoaparátu, který vyžaduje minimální zpracování. Pokud skládáte obrázky dohromady, hodně retušujete nebo prostě jen chcete vědět, co tento příkaz dělá ve Photoshopu, pak čtěte dál. Dal jsem dohromady pět tipů, které se vám mohou hodit.
Jak se dostanete k příkazu Warp?
Chcete-li získat přístup k příkazu Warp, musíte nejprve vybrat výběr nebo vrstvu (nemůžete použít vrstvu pozadí, musíte ji nejprve duplikovat). Přejděte na Úpravy>Transformovat>Warp.
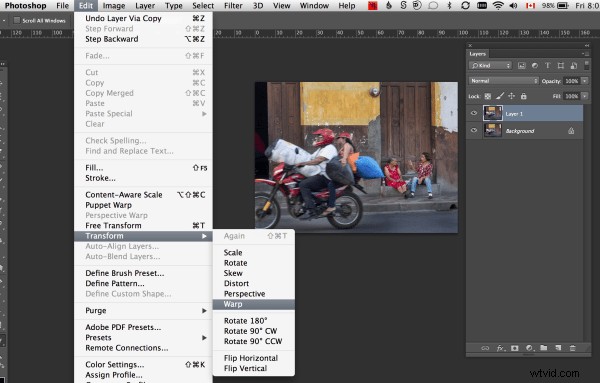
Případně CMD+T na počítači Mac nebo CTRL+T na PC. Tím vyvoláte příkaz Free Transform. Klikněte na tlačítko Režim pokřivení na panelu Možnosti nástroje nebo klikněte pravým tlačítkem v ohraničovacím rámečku Volná transformace.
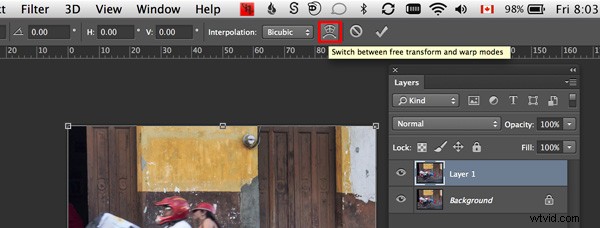
Objeví se mřížka s devíti rámečky s kontrolními body na obvodu. Čtyři rohové čtvercové ovládací body jsou podobné bezierovým rukojetím při použití nástroje pero. Při přetahování těchto bodů se objeví úchyty. Tažením za ostatní body a uvnitř rámečků můžete změnit tvar výběru v libovolném směru. Existuje také řada vestavěných předvoleb (viz níže).

Jsou nástroj Puppet nebo Liquify Filter alternativou k příkazu Warp?
Tedy ne přesně. Oba mají své přednosti, pokud jde o zkreslení, ale každý má své vlastní vlastnosti a opět se liší od Warp Command. Nástroj Pokřivení loutky vám umožňuje umisťovat body nebo špendlíky systematicky kolem zobrazené sítě (polygonů), které vytvoří body ohybu nebo deformace. Vybraný objekt nebo předmět musí být nejprve izolován od pozadí. Pokřivení loutky lze také použít na inteligentní objekt.
Filtr zkapalnění bude fungovat na běžných vrstvách, ale pokud vrstvu převedete na inteligentní objekt, nebude filtr zkapalnění fungovat ve verzích Photoshopu až do CS6. Liquify však funguje s inteligentními objekty ve Photoshopu CC. Na filtr Liquify si budete muset trochu zvyknout. Když jej otevřete, objeví se samostatné dialogové okno, jako jakýsi zásuvný modul s vlastní sadou warp nástrojů. Funguje na tlačení a vytahování pixelů, podobně jako efekt rozmazání.
4 způsoby použití příkazu Warp
1. Obtékání
Warp Command je skvělý pro obtékání textu, log nebo dokonce textur kolem válcových předmětů, jako jsou lahve, aby získaly 3D vzhled. Například kolo má na sobě spoustu válcových tvarů, přední vidlice, rám atd. Takže jakákoli loga na kole budou vypadat ohebně, aby odpovídala tvaru, na kterém sedí. Na fotce BMX kola, které jsem záměrně natočil na šířku (ohnisková vzdálenost-10 mm), abych zdůraznil válcový tvar trubky. Odstranil jsem část stávajícího loga, abych ilustroval, jak jsem obalil nějaký text kolem přední trubky. Napište „BMX“ na samostatný později a převeďte jej na inteligentní objekt. Budete to muset udělat pro přístup k uživatelskému režimu Warp Command. Použitím existujícího loga jako vodítka jsem byl schopen deformovat „BMX“ na místě. Poté jsem na podkladovou vrstvu aplikoval styl vrstvy Blend-if, abych jí dodal autentičtější vzhled.
|
 Širokoúhlý záběr na kolo typu BMX |
 Odstranil jsem střední část loga na kole |

Obalil jsem písmena ‚BMX‘ kolem oblasti přední trubky kola pomocí Warp Command
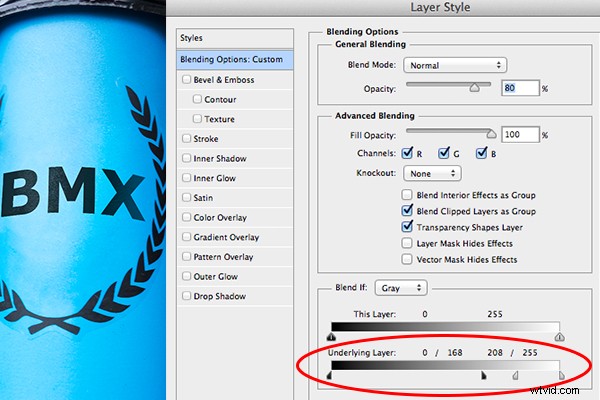
Podržením klávesy ALT na Macu a klávesy Option na PC rozdělíte šipky posuvníku, abyste získali jemnější nastavení.
Příkaz Warp lze také použít k obalení textury kolem objektu.
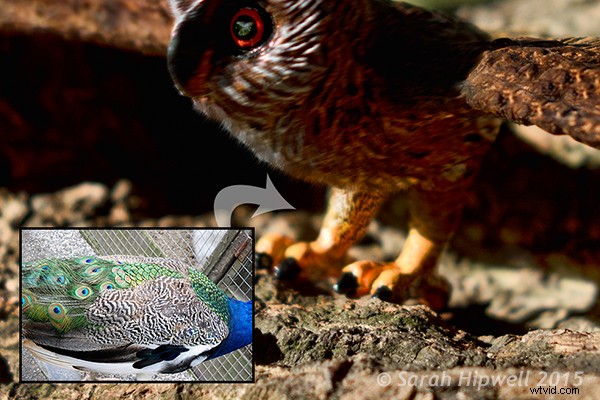
Použil jsem obrázek Páva, abych dodal noze sovy
texturu a realismus2. Duplikování podobného prvku na obrázku a jeho deformace, aby vypadal jinak
Když použijete klonovací nástroj k replikaci podobného objektu nebo prvku v obrázku, odvede to fantastickou práci. Pokud však nechcete klonovaný vzhled, zde je Warp Command skvělý pro změnu tvaru duplicitního prvku v obrázku, abyste získali vzhled úplně jiného. Zjistil jsem, že to je obzvláště užitečné, když jsem použil stejný volavčí dráp k replikaci čtyř Sovích drápů.

Použil jsem stejný dráp volavky k manipulaci se čtyřmi sovími pařáty
3. Retuš – přidávání prvků
Retušování obrázku může znamenat mnoho věcí. Obvykle to znamená odstranění nebo odebrání částí fotografie, aby výsledný obrázek vypadal lépe. To zahrnuje odstranění nedokonalostí a skvrn z pokožky modelky nebo subjektu. Může to také znamenat odstranění rušivých prvků z fotografie a seznam pokračuje.
Co ale přidat k obrázku, abyste jej vylepšili? Například máte snímek objektu, ale chcete přidat objem jeho vlasům. Můžete to udělat pomocí příkazu Warp výběrem části jejich stávajících vlasů. Umístěte výběr do samostatné vrstvy a ujistěte se, že jste tuto vrstvu převedli na inteligentní objekt (fungující nedestruktivně). Poté budete muset použít masku vrstvy, abyste skryli tvrdé švy nebo zjevné klonované oblasti.
|
 Foto bundy s kožešinovou kapucí |
 Toto je stejná bunda, ale přidal jsem větší objem kožešiny na kapuci pomocí Warp Command |
4. Retuš – odstranění věcí
Liquify Filter je volbou pro mnoho retušérů. Je velmi výkonný, ale jak jsem již zmínil dříve, vyžaduje trochu masteringu a inteligentní objekty na tento filtr nelze použít, pokud samozřejmě nepoužíváte Photoshop CC. Zjistil jsem, že Warp Command se používá rychle a snadno. Dělá skvělou práci při zeštíhlení partií na těle. Někdy kvůli úhlu, jak byl model nebo objekt fotografován, může být nutné, abyste zvedli nebo snížili rameno, například abyste záběru dodali symetrii nebo rovnováhu.
Vezměte si Love Handles například na fotografii níže. Proveďte rychlý výběr pomocí nástroje Marquee Tool. Použijte CMD+J na počítači Mac nebo CTRL+J na PC. Tím se výběr umístí na vlastní vrstvu. Klikněte pravým tlačítkem na vrstvu a převeďte ji na inteligentní objekt. Stiskněte CMD+T/CTRL+T , vyvolejte nástroj Free Transform Tool a poté klikněte na tlačítko Warp mode na panelu Možnosti. Zkreslení jen natolik, aby to zůstalo skutečné. Přidejte masku vrstvy, abyste skryli všechny tvrdé švy.

Dokonce i sportovní modely mohou mít mírné „Love Handles“

Love Handles odstraněny pomocí Warp
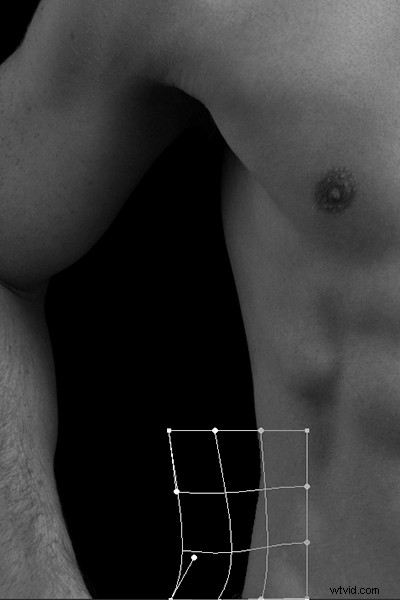
Opatrným šťouchnutím Warp Command se zbavíte Love Handles
Když používáte některý z nástrojů nebo příkazů pro zkreslení ve Photoshopu, dělejte to zdrženlivě. Často stačí jen mírná úprava. Je to právě tato malá změna, která může někdy přidat velký rozdíl k vaší image.
Jen pro trochu legrace jsem vytvořil animovaný cow.gif pro ilustraci mírné úpravy, kde jsem zmenšil nos. Potom jsem neprokázal žádnou zdrženlivost tím, že jsem zvětšil oči a zeštíhlil čelisti!

