Nástroj Photoshop Gradient Map Tool je skvělý pro změnu vzhledu a dojmu z vašich fotografií. Můžete je použít k tomu, aby fotografie vypadala jemně a jemně, drsně a nervózně nebo cokoli mezi tím. Jakmile si zvyknete na to, jak fungují, naučíte se s nimi manipulovat, abyste vytvořili jedinečný styl.
Jako většinu nástrojů v Adobe Photoshopu jej můžete použít „z krabice“ nebo s určitými úpravami. Existuje také velké množství předvoleb. Některé jsou zabudovány do Photoshopu, jiné si můžete stáhnout. Můžete také vytvářet a ukládat své vlastní přednastavení.
Nástroj Photoshop Gradient Map Tool by se neměl zaměňovat s běžným nástrojem Gradient Tool. Na obrázku níže uvidíte, jak bude nástroj přechodu vypadat s parametry nastavenými na černou a bílou.
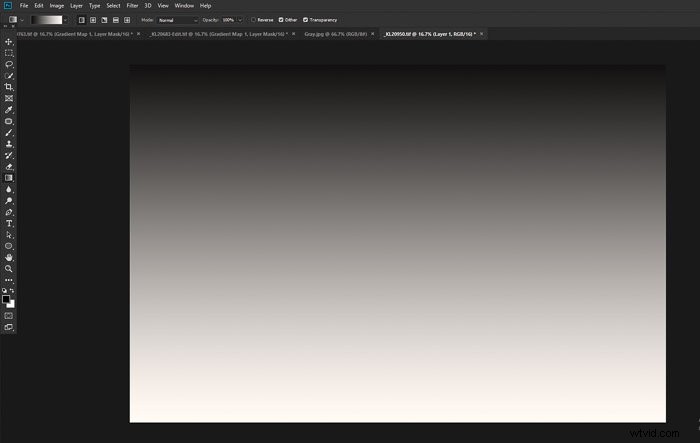
Níže je příklad nástroje Photoshop Gradient Map. Použil jsem stejné nastavení černobílé a aplikoval jsem je na barevnou fotografii.
Použití přechodové mapy je mnohem efektivnější způsob převodu barevné fotografie na monotónní, než pouhé odstranění sytosti.
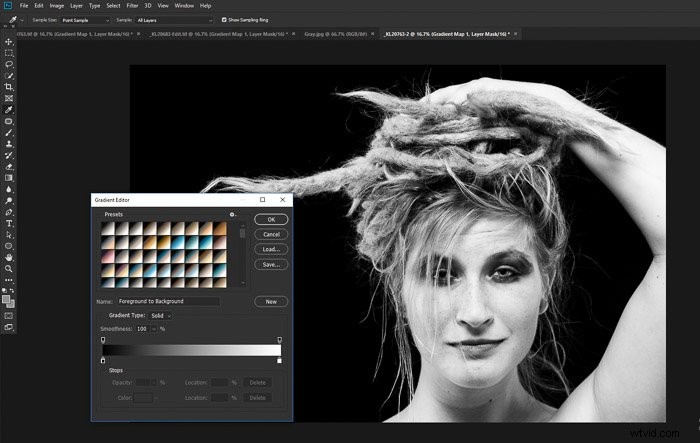
Jak vytvořit přechodovou mapu ve Photoshopu
Přidáním přechodové mapy k barevným obrázkům získáte možnost ovládat jednotlivé fotografie a budou vypadat celá alba.
Jako u téměř každé metody manipulace s fotografiemi existuje mnoho způsobů, jak dosáhnout stejného efektu.
V tomto článku se s vámi podělím o kroky, které podnikám při aplikaci a manipulaci s gradientními mapami.

Krok 1
Vyberte vhodný obrázek. Vizualizujte si, jak chcete, aby váš hotový obrázek vypadal poté, co jste do Photoshopu přidali gradientní mapu.
Krok 2
Nastavte barvy popředí a pozadí na 50% šedou. Dvakrát klikněte na barvu popředí a „808080“ vedle hashtagu v dolní části levého sloupce možností.
Udělejte totéž pro barvu pozadí.
Krok 3
Přidejte vrstvu úprav mapy přechodu výběrem Vrstva> Nová vrstva úprav> Mapa přechodu.
Tím vytvoříte vrstvu úprav, která vypadá takto.
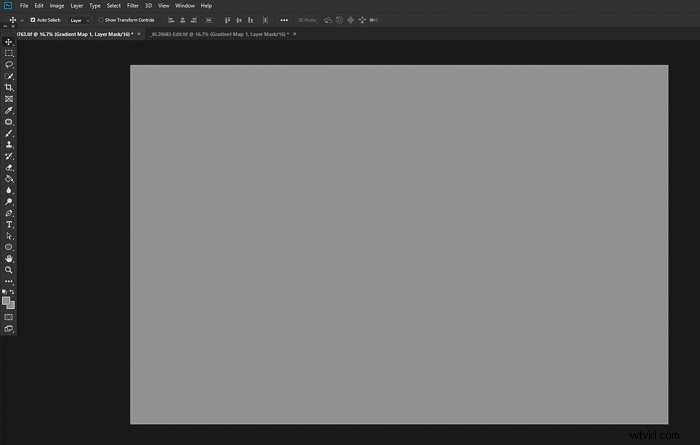
Krok 4
Změňte režim prolnutí této nové vrstvy úprav na „Měkké světlo“. Vaše fotografie bude vypadat nezměněná.
Je to proto, že jste zvolili plochý přechod se střední šedou barvou. Zatím zde není žádný tón ani barevný přechod.
Krok 5
V dialogovém okně Vlastnosti této vrstvy klikněte na malé pole pod levou stranou lišty editoru přechodů. Změňte barvu na černou (nebo nejtmavší barvu, kterou chcete použít.)
Dále klikněte na pole napravo od pruhu přechodu a změňte barvu na bílou pro bílý přechod (nebo nejsvětlejší barvu, kterou chcete použít).
Nyní uvidíte efekt přechodové mapy na vaší fotografii. Toto je nejzákladnější mapa přechodů Photoshopu.
Přesným dodržením těchto kroků dosáhnete většího kontrastu fotografie, jako v příkladu níže.
Původní obrázek vlevo zůstane nezměněn. Obrázek vpravo ukazuje efekt mapy přechodu.

Další úpravy
Zde můžete začít experimentovat, abyste své fotografii dodali vzhled a dojem, který se vám líbí. Je možné, že budete spokojeni s prvním výsledkem, ale existuje nekonečné množství úprav, které můžete provést.
Změna režimu prolnutí
Výběrem jiného režimu prolnutí než výchozího „Normální“ máte k dispozici širokou škálu kreativních možností. Vzhled své fotografie můžete zcela změnit v závislosti na tom, jaký režim prolnutí nastavíte pro vrstvu přechodové mapy.
Nejčastěji dávám přednost tomu, aby mé obrázky vypadaly relativně přirozeně. Nejlépe mi vyhovuje režim prolnutí Soft Light. Měkké světlo udržuje střední tóny průhledné a ovlivní pouze tmavší a světlejší oblasti obrázku.
To přidává kontrast a efekt přechodové mapy není tak pravděpodobné, že by fotku přemohl.
Zkuste procházet různé směsi Možnosti režimu, abyste viděli, jak ovlivňují vaši fotografii. Možná budete chtít zvolit radikálnější vzhled, pokud chcete vytvořit surrealističtější obraz.
Živé světlo je režim prolnutí, který jsem použil k vytvoření obrázku níže.

Experimentujte k dosažení požadovaného vzhledu
V žádném z režimů prolnutí možná nenajdete dokonalý mix. Existuje několik možností, jak dosáhnout požadovaného vzhledu a dojmu.
Změna krytí vrstvy přechodové mapy sníží její účinek na vrstvu pod ní. Pomocí posuvníku krytí na vrstvě mapy s přechodem můžete dále upřesnit, jak moc mapa ovlivňuje vaši fotografii. Čím více se posunete doprava, tím menší dopad to bude mít.
Skládání přechodových map se také vyplatí experimentovat, pokud nemůžete dosáhnout požadovaného vzhledu. Duplikování vrstvy mapy a změna režimu prolnutí může mít velmi odlišné efekty.
Na obrázku níže jsem použil dvě různé mapy přechodu. S jedinou mapou jsem nemohl dosáhnout požadovaného vzhledu. Vytvořil jsem mapu s modrými tóny a nastavil režim prolnutí na Obrazovka. Pod tím jsem vytvořil mapu s šedými tóny a nastavil režim prolnutí na Hard Light.

Když duplikujete přechodovou mapu Photoshopu, můžete zachovat stejné barvy a změnit režim prolnutí, abyste mohli upravit vzhled své fotografie. Případně můžete ponechat režim prolnutí stejný a změnit barvy. Nebo můžete změnit jak barvy, tak režim prolnutí.
Použitím nástroje štětec nastaveným na černou na mapě přechodu dojde k vymazání mapy. Kartáčovaná oblast bude zmenšena nebo zcela vymazána v závislosti na nastavení krytí vašeho štětce.
Na obrázku níže jsem použil štětec na obličej ženy a část její košile, abych ji pomohl izolovat od rušného pozadí.

Kliknutím těsně pod pruh mapy přechodu v Editoru přechodů přidáte nové uzly. Můžete je použít k diverzifikaci barev a tónů v přechodových mapách. Posouvání uzlů také mění účinek mapy.
Nespěchejte a experimentujte. Jakoukoli mapu přechodu, kterou vytvoříte, můžete uložit tak, že nejprve zadáte, jak ji chcete nazvat, v oblasti dialogového okna Název. Poté klikněte na Nový. Vaše mapy budou uloženy a přidány do dostupných předvoleb.
Předvolby přechodové mapy vám mohou usnadnit život
Když otevřete Mapu přechodů, uvidíte malý počet předvoleb.
Chcete-li přidat další přednastavené možnosti, klikněte na malou ikonu ozubeného kolečka v Editoru mapy přechodu a přejděte na Fotografické tónování. V zobrazeném vyskakovacím okně klikněte na OK. Nyní uvidíte mnohem více přednastavených možností přechodu.
Většina z nich je zaměřena na portréty. V těchto přechodech si všimnete, že střední až světlé tóny jsou převážně béžové a krémové barvy.
Tyto barvy pomohou zachovat přirozenější vzhled pokožky bělochů a Asiatů na vašich fotografiích.

Buďte kreativní s Photoshop Gradient Maps
Kreativní tónování obrázků je s přechodovými mapami snadné, ale jakmile začnete, kreativní možnosti jsou skutečně nekonečné.
Vizualizace požadovaného výsledku vám pomůže dosáhnout vašeho cíle. Pokud si nejste jisti, o jaký vzhled jde, dopřejte si dostatek času.
Důležité je promyslet si, jak vypadá původní fotografie, se kterou pracujete a v jakém kontextu ji použijete. Při práci na sérii snímků, které se zobrazí společně, je často nejlepší použít na každé fotografii podobné mapy přechodů.
Alba svatebních fotografií lze vylepšit vytvořením přechodových map, které vytvářejí jemný, romantický pocit. Portfolia modelů, která mají drsnější vzhled s pečlivým použitím map s vyšším kontrastem, mohou dobře fungovat.
Vytvořte si vlastní sbírku map nebo najděte sadu online, která se hodí ke stylu fotografie, kterou chcete pořizovat . Jejich důsledné používání vám pomůže vytvořit si svůj vlastní styl.
Další skvělé tipy pro Photoshop najdete v našem článku o používání laboratorních barev nebo šablon Photoshopu!
