Všichni máme ve své fotografické kariéře chvíle, kdy věci prostě nevycházejí přesně tak, jak jsme si je představovali. Náš obraz je téměř přesně takový, jaký jsme si ho představovali, ale možná jsou tam nějaké skvrny, skvrny, značky nebo rušivé prvky, které se do záběru prostě nevejdou.
Ve většině případů mají všechny prvky obrazu tendenci při vyprávění příběhu spolupracovat, ale někdy jen trochu očistíme obraz, abychom se zbavili některých rušivých prvků, které příběhu ubírají. Naštěstí většina editačních softwarů, včetně Photoshopu, má velmi snadné, ale výkonné nástroje, které můžete použít k vyčištění obrázku a zbavení se rušivých vlivů.

Nástroj léčení ve Photoshopu
Tento článek poskytuje základní vysvětlení nástroje Healing Tool ve Photoshopu, který je velmi účinný při odstraňování nebo čištění rušivých prvků v obrázku. Pro účely tohoto článku používám Photoshop verze CS6. Nástroj Healing Brush Tool ve Photoshopu se skládá ze tří částí. Toto jsou pravděpodobně nejpoužívanější nástroje v rodině léčebných nástrojů a v 90 % případů, kdy svou práci dokončí.
- Nástroj štětec pro regeneraci skvrn
- Nástroj léčebný štětec
- Nástroj opravy
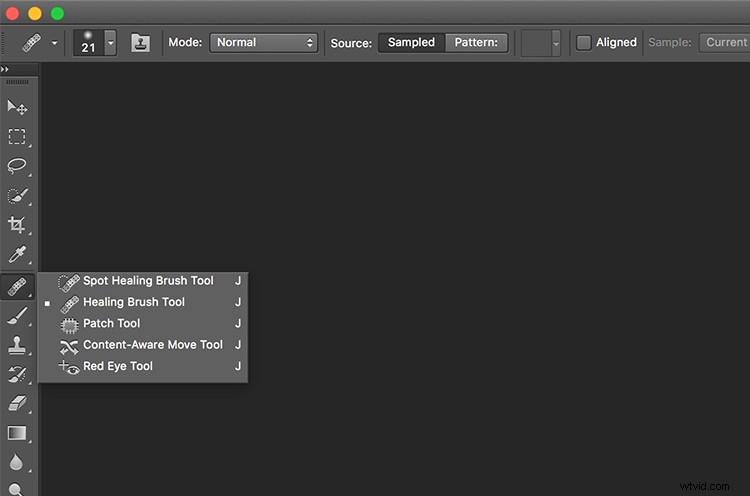
Nástroj Healing v PS má ikonu bandaid. Po kliknutí se otevře toto menu. Pro přístup k tomuto nástroji můžete také kliknout na klávesu J na klávesnici.
Zde je příklad jednoduchého obrázku na šířku, který byl vyčištěn pomocí nástroje Spot Healing Brush Tool a Healing Brush Tool.

Původní obrázek – SOOC. Snažím se odstranit některé rušivé prvky, jako je značka „Zatáčky“ vpravo, uschlé keře vlevo a malý strom na vrcholu kopce vlevo od obrázku.
Prvním krokem, než se provede jakékoli čištění, je provést základní úpravy obrázku. Za základní úpravy považuji úpravy v expozici, kontrastu a teplotě. U tohoto snímku jsem zvýšil expozici a přidal trochu kontrastu, abych zvýraznil hnědé barvy ve svahu. Tento snímek byl pořízen ze zastaveného auta, protože se mi opravdu líbila zatáčka na silnici podél malého kopce vpravo nahoře. Ale chtěl jsem se zbavit dopravní značky a mrtvých větví po stranách silnice vedoucí do kopce.
Jakmile jsem zesvětlil a upravil kontrast obrázku, vytvořil jsem novou vrstvu v PS, abych přidal své čistící úpravy. Nazval jsem to „Vyčistit vrstva“ pro snadnou identifikaci. To udrží všechny prvky čištění pohromadě, takže mohu kdykoli přepínat mezi Zapnuto a Vypnuto, abych viděl účinky čištění (zapnutí a vypnutí vrstvy se provádí kliknutím na symbol oční bulvy nalevo od vrstvy.)
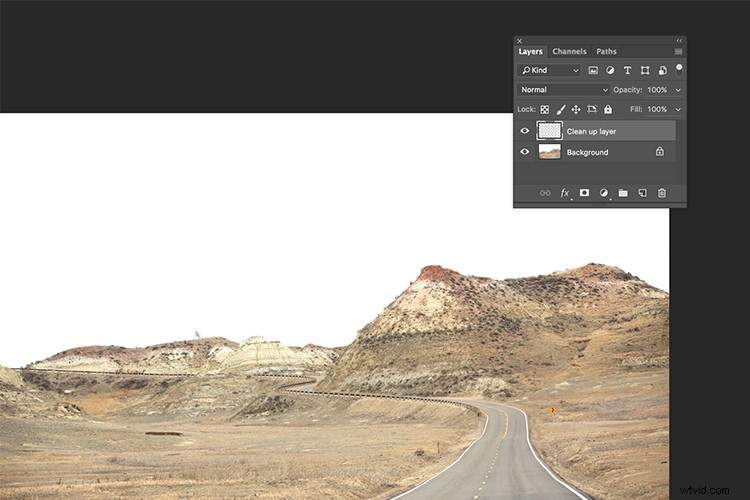
Nástroj Spot Healing Brush Tool se používá pro rychlé a snadné čištění. Jakmile jej vyberete a upravíte velikost štětce (použijte levou hranatou závorku [ pro zmenšení velikosti štětce a pravou hranatou závorku ] pro zvětšení velikosti), jednoduše klikněte na vadu a odstraňte ji. Také nastavte Sample na „Aktuální a pod“ nebo „Všechny vrstvy“, aby se vytáhly pixely z vaší základní vrstvy (jinak se léčíte jen prázdnou vrstvou).
Spot Healing Brush automaticky vybere zdrojovou oblast, ze které se má klonovat. Někdy to tedy nemusí být úplně přesné, protože software rozhoduje o tom, kde je nejlepší zdroj pro odebrání vzorku. Dobrým tipem je přiblížit si konkrétní oblast a pozorně sledovat pixely při provádění úprav. Spot Healing Brush funguje nejlépe na malých plochách a snadno se čistí.
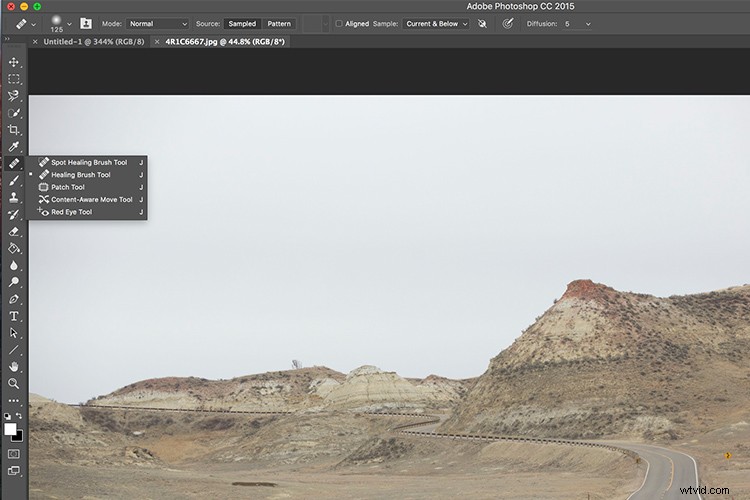
Nástroj Healing Brush Tool
Používám nástroj Healing Brush Tool pro trochu složitější čištění, zejména oblasti, které mají ostré hrany, zakřivené nebo rovné čáry, které oddělují oblasti různých textur a barev. Jak můžete vidět zde, na vrcholu kopce je malý strom, který trčí proti zatažené obloze. Pro přesnější úpravy přibližte oblast, kterou je třeba upravit, abyste eliminovali případné chyby. Je těžké být zcela přesný, pokud nejste přesně přiblíženi na konkrétní oblast, kterou je třeba upravit.
Jakmile je vybrán, nástroj Healing Brush Tool vyžaduje, abyste nastavili zdrojový bod, ze kterého se má léčit postižená oblast (to je podle mého názoru nejjednodušší způsob, jak přemýšlet o léčebné akci). Nastavím správnou velikost štětce (pomocí kláves [ ] zvětšíte nebo zmenšete velikost štětce, NEBO kliknu na posuvník, jak je znázorněno na obrázku níže), poté vyberu okraj čáry, který je texturou nejblíže zdrojové oblasti. Držím kurzor stisknutý (držím stisknuté tlačítko myši) a přetahuji kurzor od začátku do konce přes objekt, který má být odstraněn.
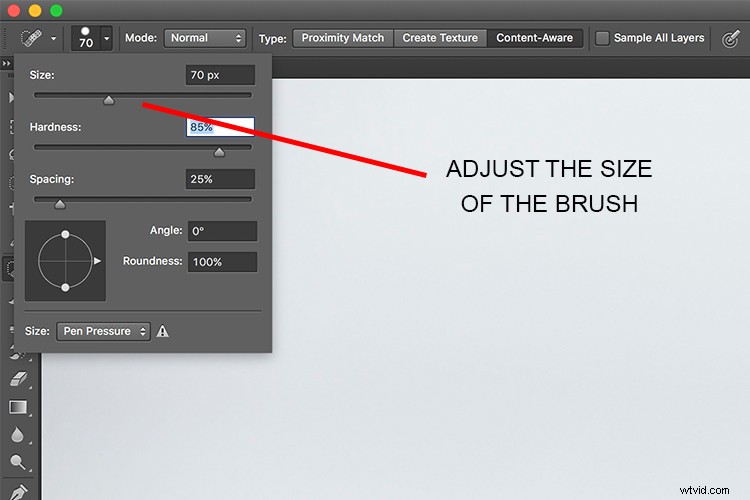
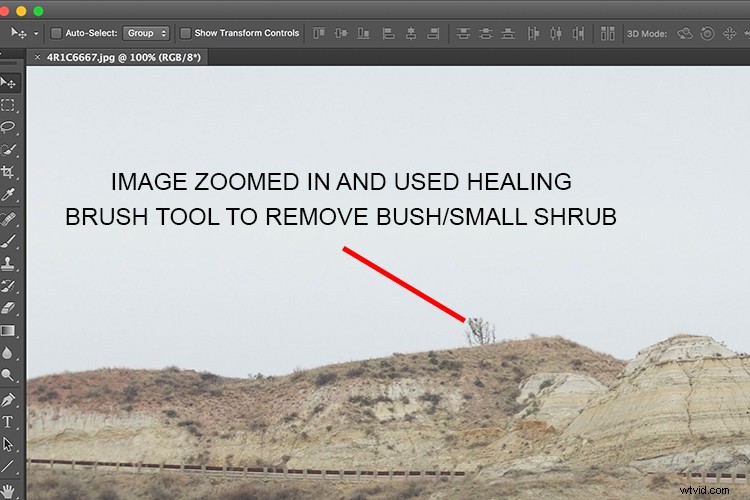

Po vyčištění
Nástroj pro opravy
Pro větší plochy, které je třeba upravit, používám nástroj Patch Tool ve Photoshopu. Například na obrázku níže je podél silnice mnoho sloupků se značkami, které jsou větší. Mohl bych použít nástroj ozdravného štětce, ale bylo by to trochu časově náročnější, protože bych musel několikrát projít úpravy, abych to úplně vyčistil. Místo toho jsem použil Patch Tool k opravě postiženého místa a jeho nahrazení jinou oblastí nasamplovanou z okolní krajiny. Pomocí nástroje Patch Tool vyberte oblast, která má být vyčištěna, a poté vyberte oblast blízko ní, ze které chcete provést opravu.
Poznámky k nástroji Patch Tool:
- Chcete-li provést úpravy nedestruktivně, použijte nástroj pro opravu duplicitní vrstvy (nemůže to být prázdná vrstva).
- Musíte vybrat typ opravy Normální nebo Content Aware. U většiny věcí odvádí Content Aware lepší práci, takže to nejprve vyzkoušejte, a pokud to nefunguje, použijte Normální.
- Pokud zvolíte Normální, musíte vybrat buď Zdroj, nebo Cíl. Rozdíl je v tom, že když je zvýrazněno Zdroj, oblast, kterou vyberete, se spojí s oblastí, na kterou ji přetáhnete. Když je zvýrazněno Cíl, vybraná oblast bude naklonována do oblasti, do které ji přesunete.
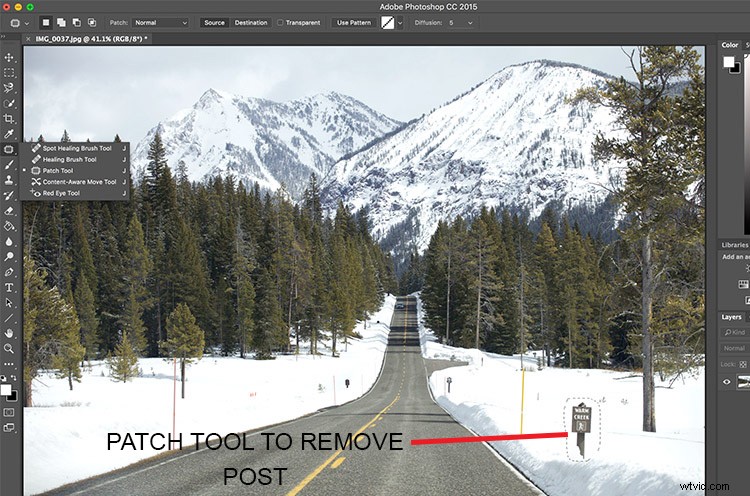

Finální obrázek, na kterém byly odstraněny všechny sloupky, značky a tyčinky pro měření sněhu pomocí kombinace nástroje na opravu skvrn, štětce na ozdravení skvrn a nástroje na ozdravný štětec.
Jak můžete vidět, léčebné nástroje ve Photoshopu jsou docela účinné. Díky tak široké škále možností je jakékoli čištění snadné a efektivní. Jeden tip, který jsem se naučil ze zkušenosti, je provádět všechny úpravy při přiblížení na postiženou oblast. Tím je zajištěno, že se u všech pixelů provede správné množství vyčištění. Pokud zjistíte, že efekt čištění je příliš ostrý a drsný, snadnou opravou je upravit neprůhlednost (tj. viditelnost) vrstvy čištění. Zejména při čištění skvrn na obličeji to dává přirozenější, smíšený efekt. Neexistuje žádné správné procento krytí, jednoduše zvolte hodnotu, která je pro oko přirozenější.
Jak používáte nástroje pro léčení ve Photoshopu? Podělte se prosím v komentářích níže.
