Navzdory svému přímočarému názvu je nástroj přechodu neuvěřitelně flexibilní. Prakticky každé nastavení si můžete přizpůsobit a používat je mnoha různými způsoby.
V tomto článku vám ukážu, jak jej využít naplno.
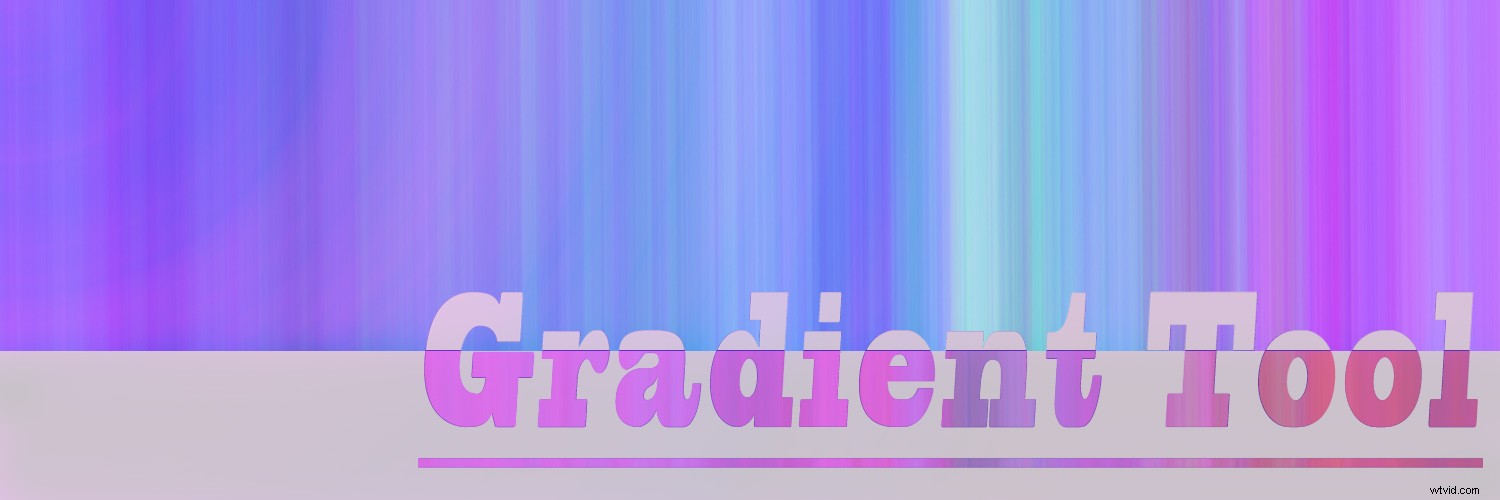
Nástroj přechod sdílí stejný prostor na panelu nástrojů jako nástroj plechovka barvy, takže jej na první pohled možná neuvidíte. Kliknutím a podržením nástroje plechovka barvy zobrazte rozbalovací nabídku a poté vyberte nástroj Přechod.
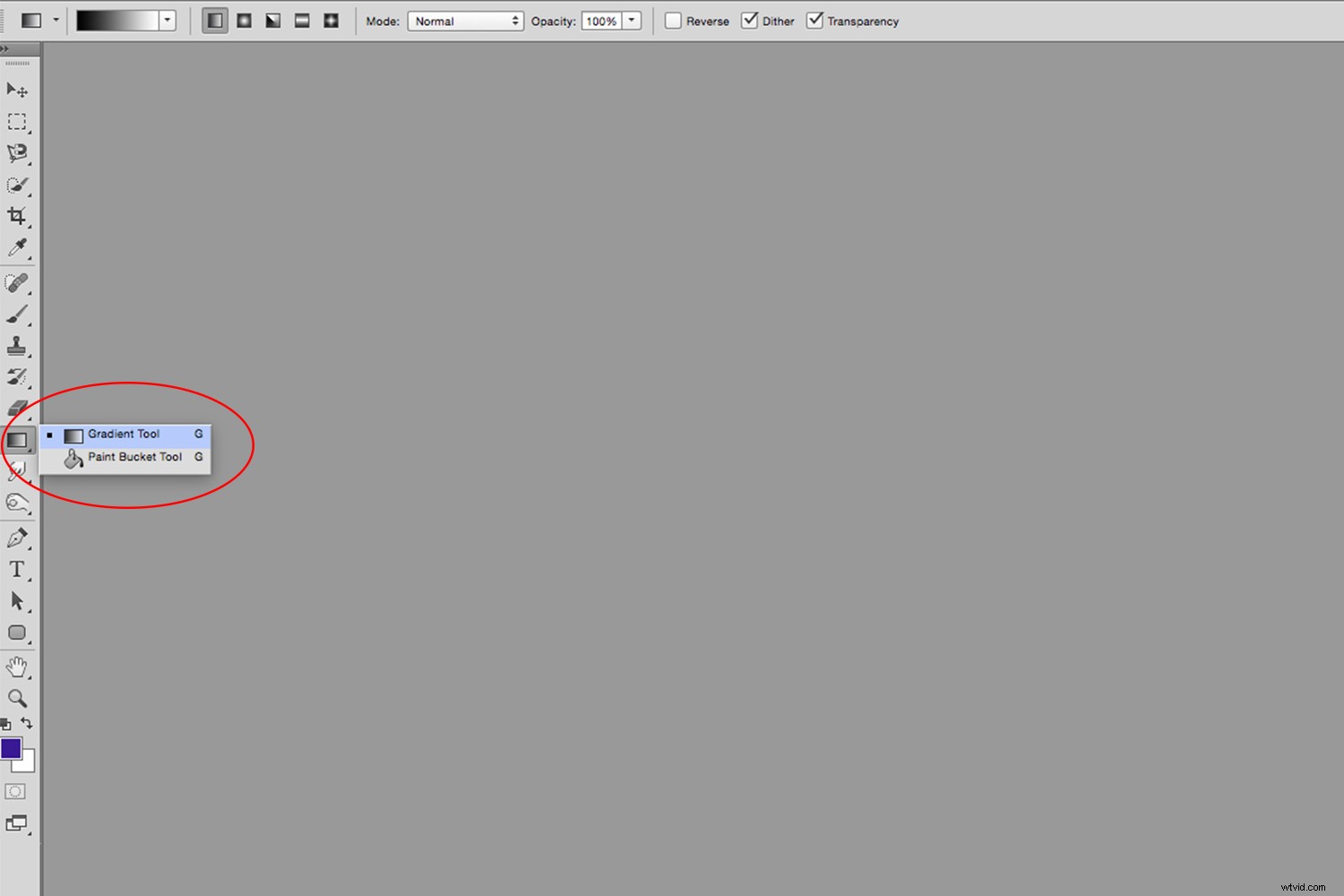
K hladkému přechodu mezi více barvami se používá nástroj Přechod. A jedna z prvních věcí, které si můžete přizpůsobit, jsou barvy, mezi kterými chcete přecházet.
Když je nástroj Přechod aktivní, uvidíte ukázku na levé straně pruhu voleb. Kliknutím na malou šipku vedle něj zobrazíte výběr přechodu, který obsahuje řadu přednastavených přechodů. A kliknutím na ikonu ozubeného kola napravo od toho zobrazíte nabídku nastavení, kde můžete:
- načíst další předvolby
- přidat nové předvolby
- přizpůsobte okno zobrazení.
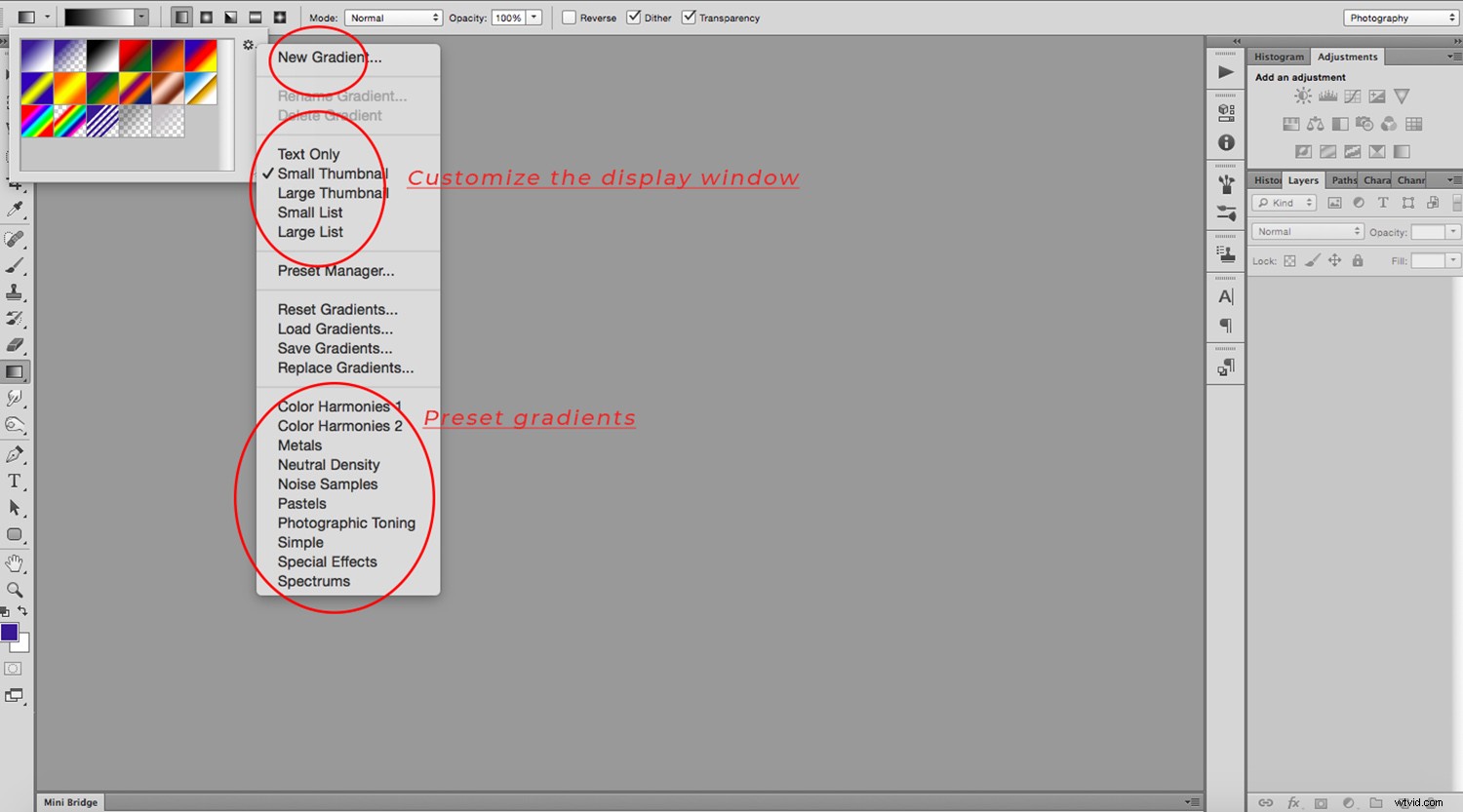
Pokud žádná z předvoleb nevyhovuje vašim potřebám, můžete upravit nový přechod poklepáním na vzorek, čímž vyvoláte okno Editor přechodů. Zde uvidíte pruh s aktuálním přechodem spolu se sadou posuvníků, které můžete použít k vytvoření požadovaného přechodu. Horní jezdce ovládají krytí, zatímco spodní jezdce ovládají barvu. Pokud potřebujete více barev, jednoduše klikněte na přechod tam, kde je chcete umístit.
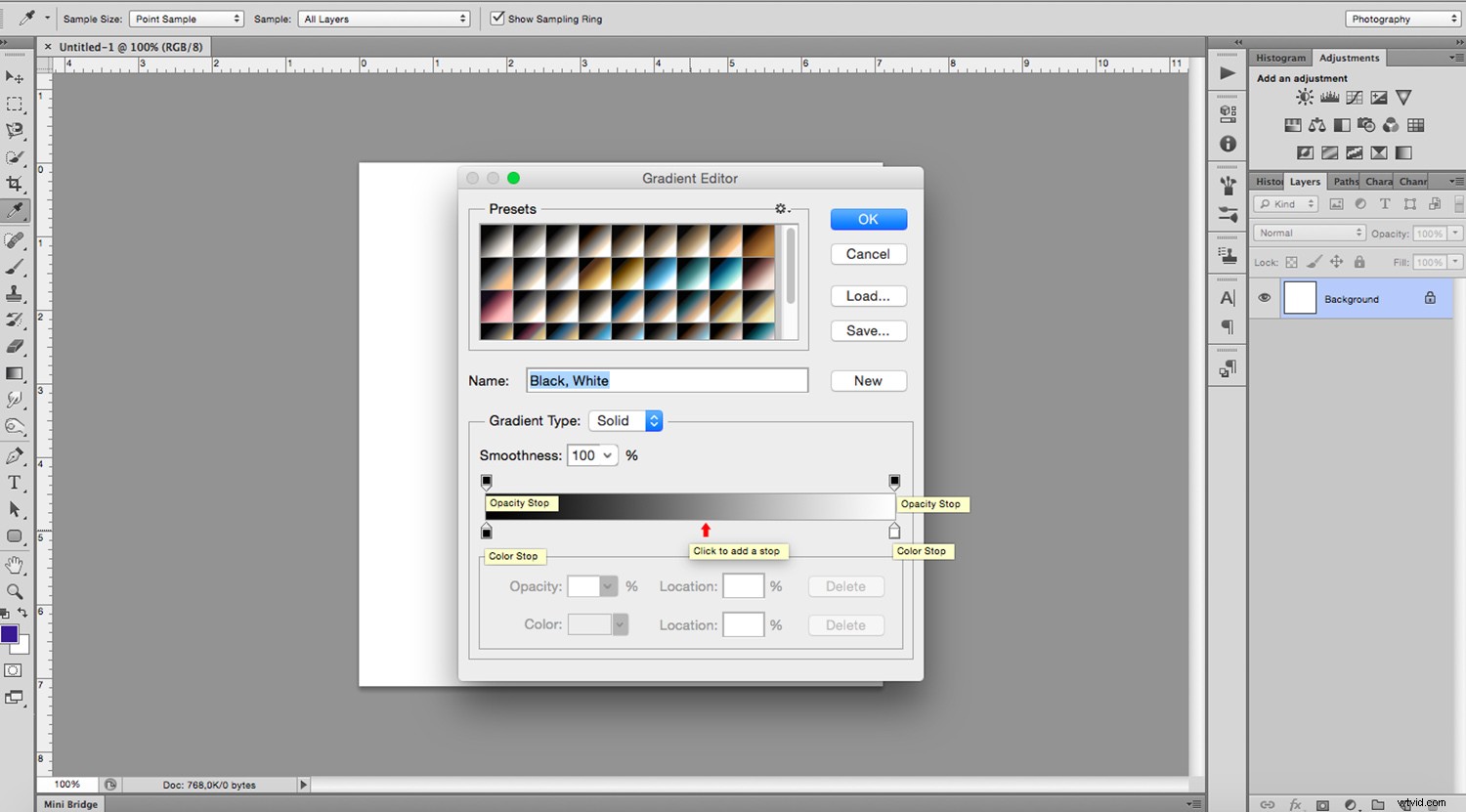
Kromě výběru barev můžete také vybrat počáteční a koncové body přechodu.
Vedle ukázky uvidíte pět ikon představujících pět různých typů přechodů, které můžete použít:Lineární, Radiální, Úhlový, Odražený a Diamantový.
Lineární přechod bude postupně přecházet vaše barvy v přímce od počátečního bodu ke koncovému bodu.
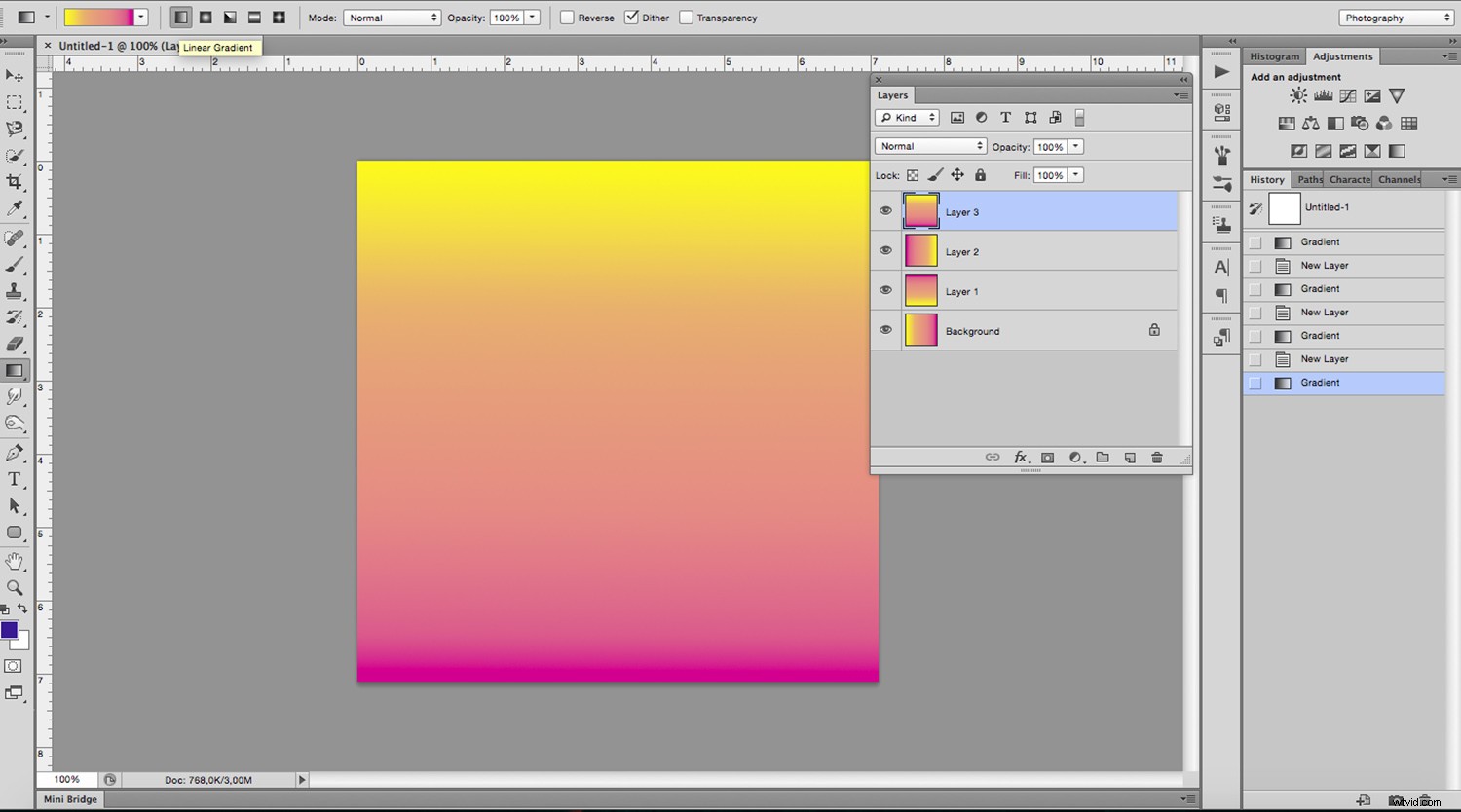
Radiální gradient vyzařuje z počátečního bodu ve tvaru kruhu.
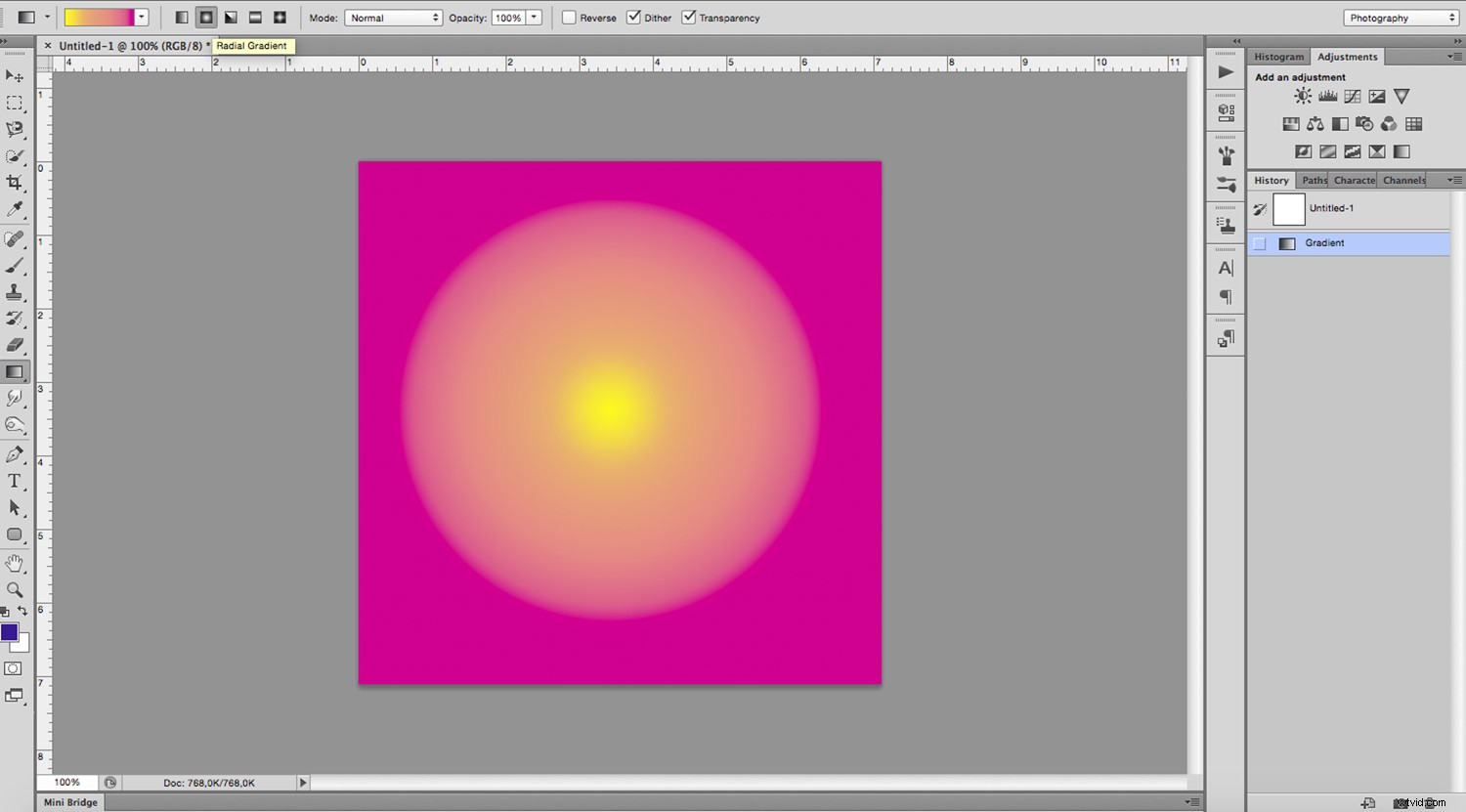
Úhel gradient bude přecházet ve směru hodinových ručiček ve směru úhlu vytvořeného čárou spojující počáteční a koncový bod.
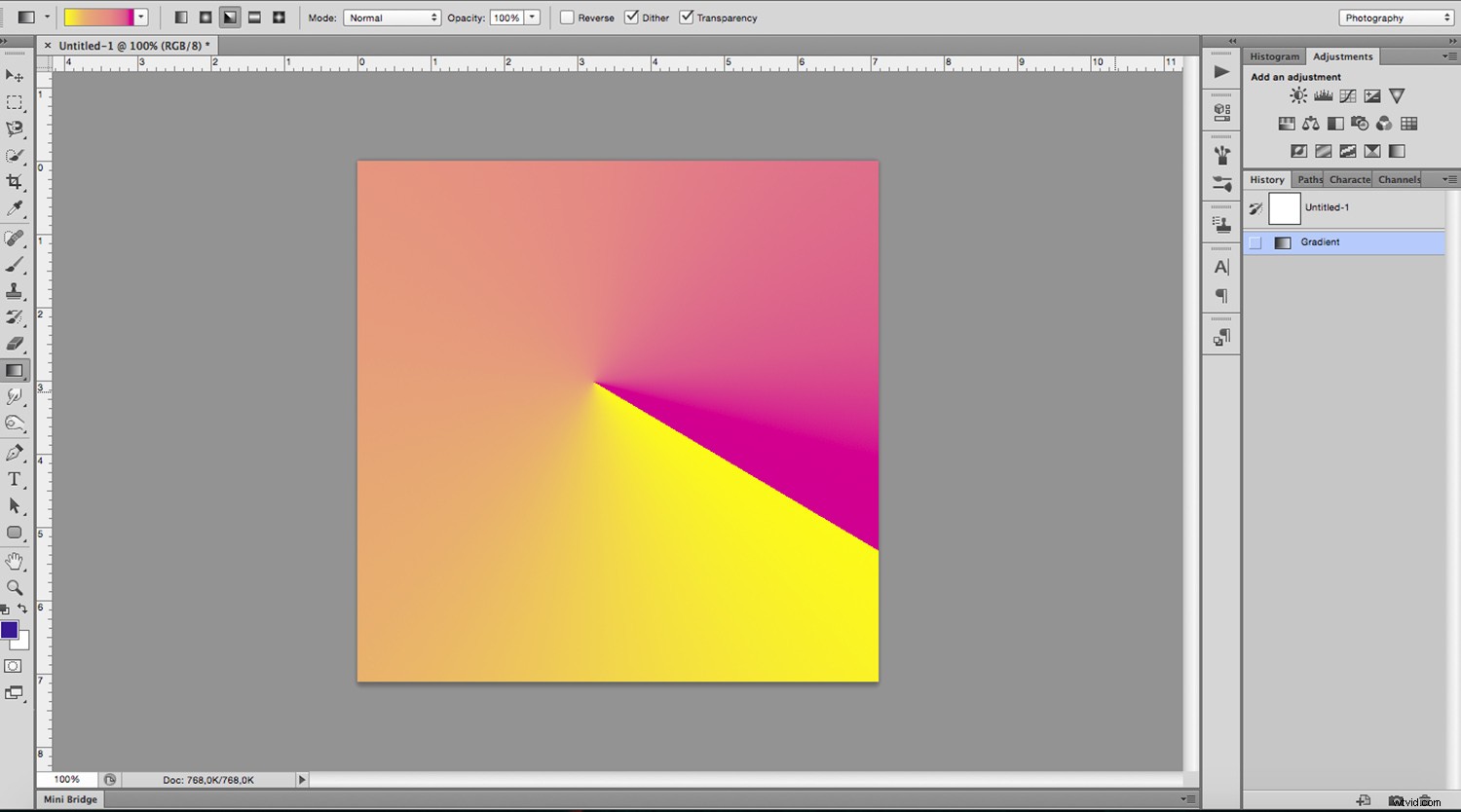
Odražené přechod vytvoří zrcadlový efekt s použitím počátečního bodu jako středu.
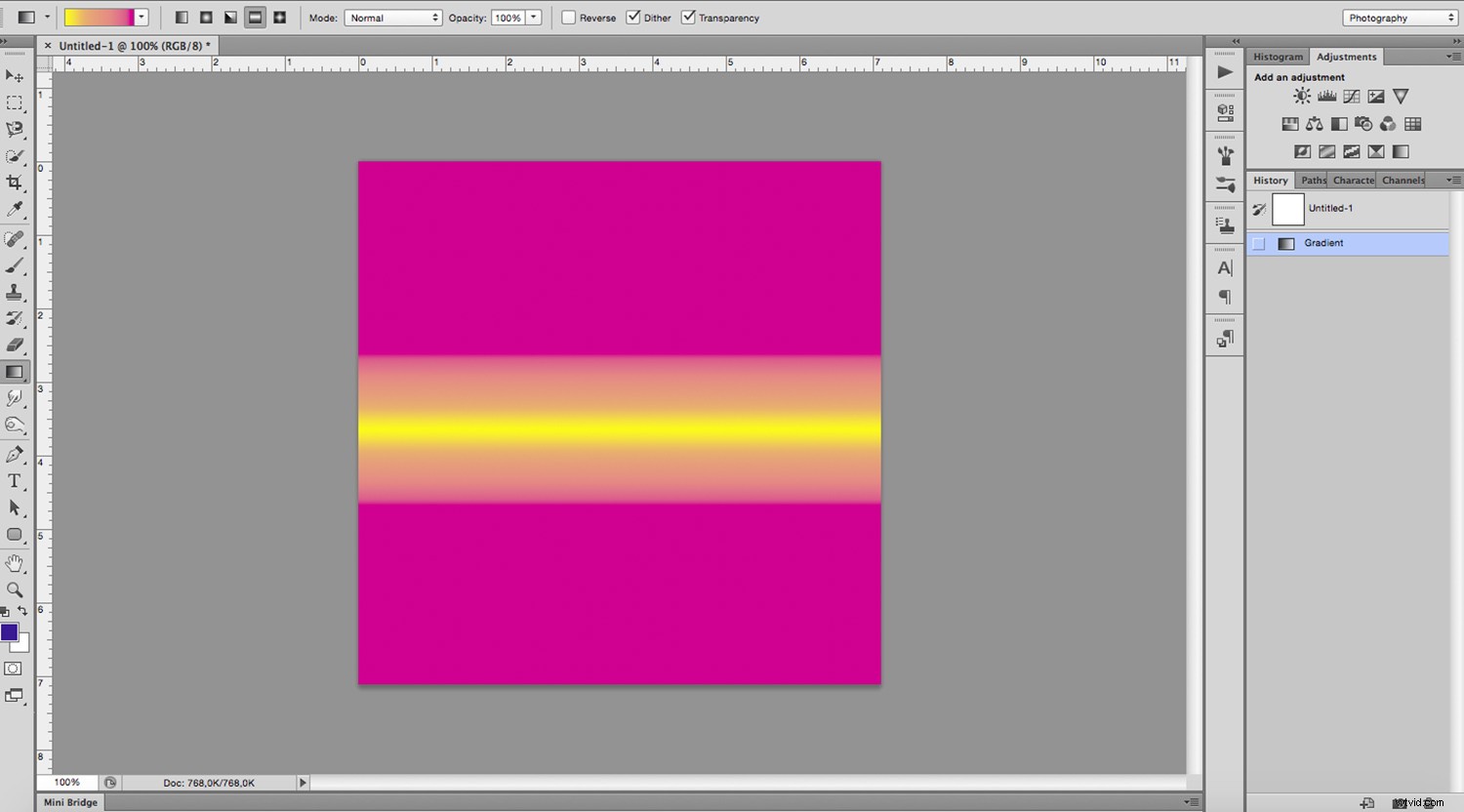
Konečně Diamant gradient vyzařuje z počátečního bodu ve tvaru kosočtverce.
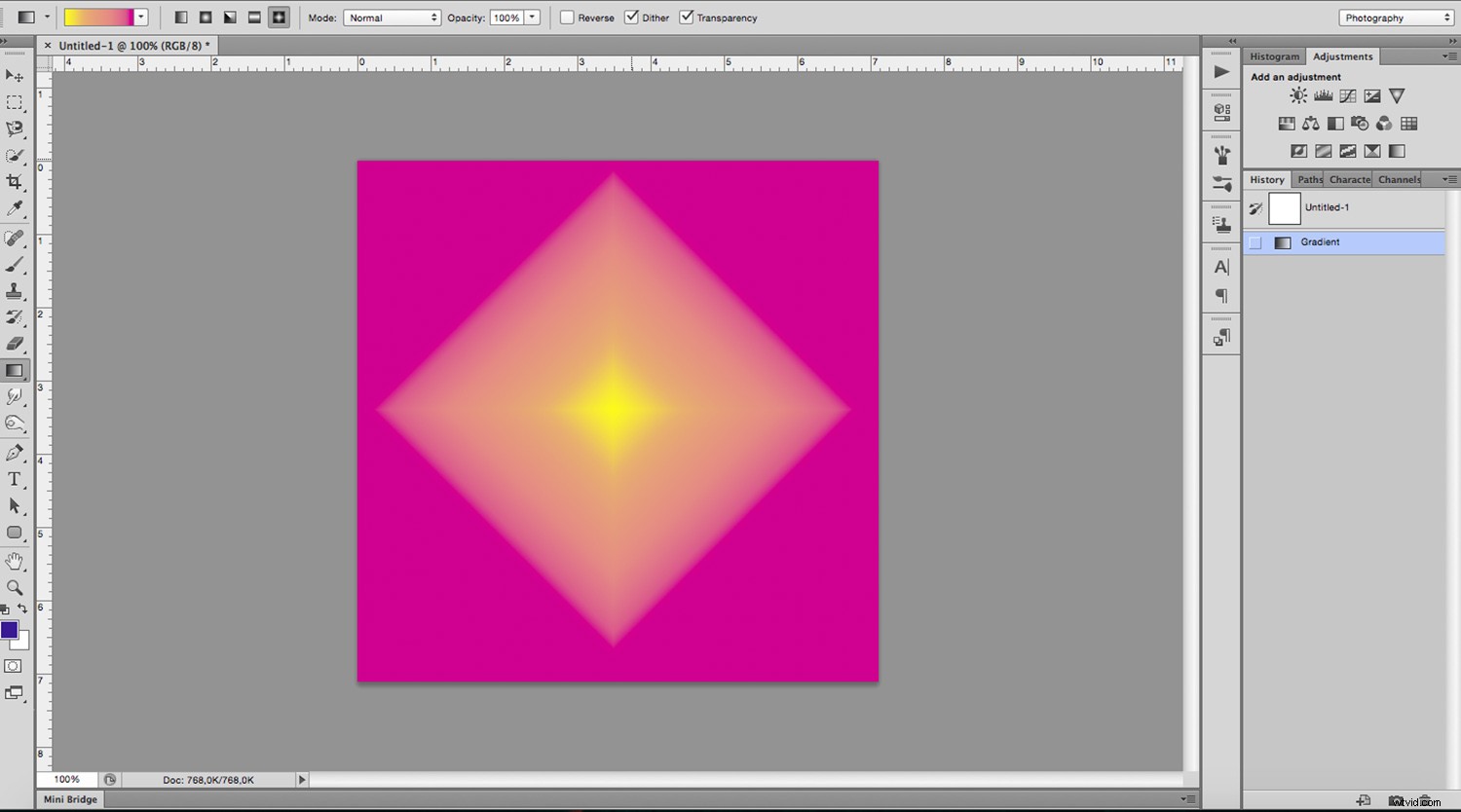
Vedle ikon přechodu jsou dvě rozbalovací nabídky. První vám umožňuje nastavit režim ohýbání (jak váš přechod ovlivní to, co je pod ním). Druhý odhaluje posuvník, který vám umožňuje ovládat neprůhlednost přechodu.
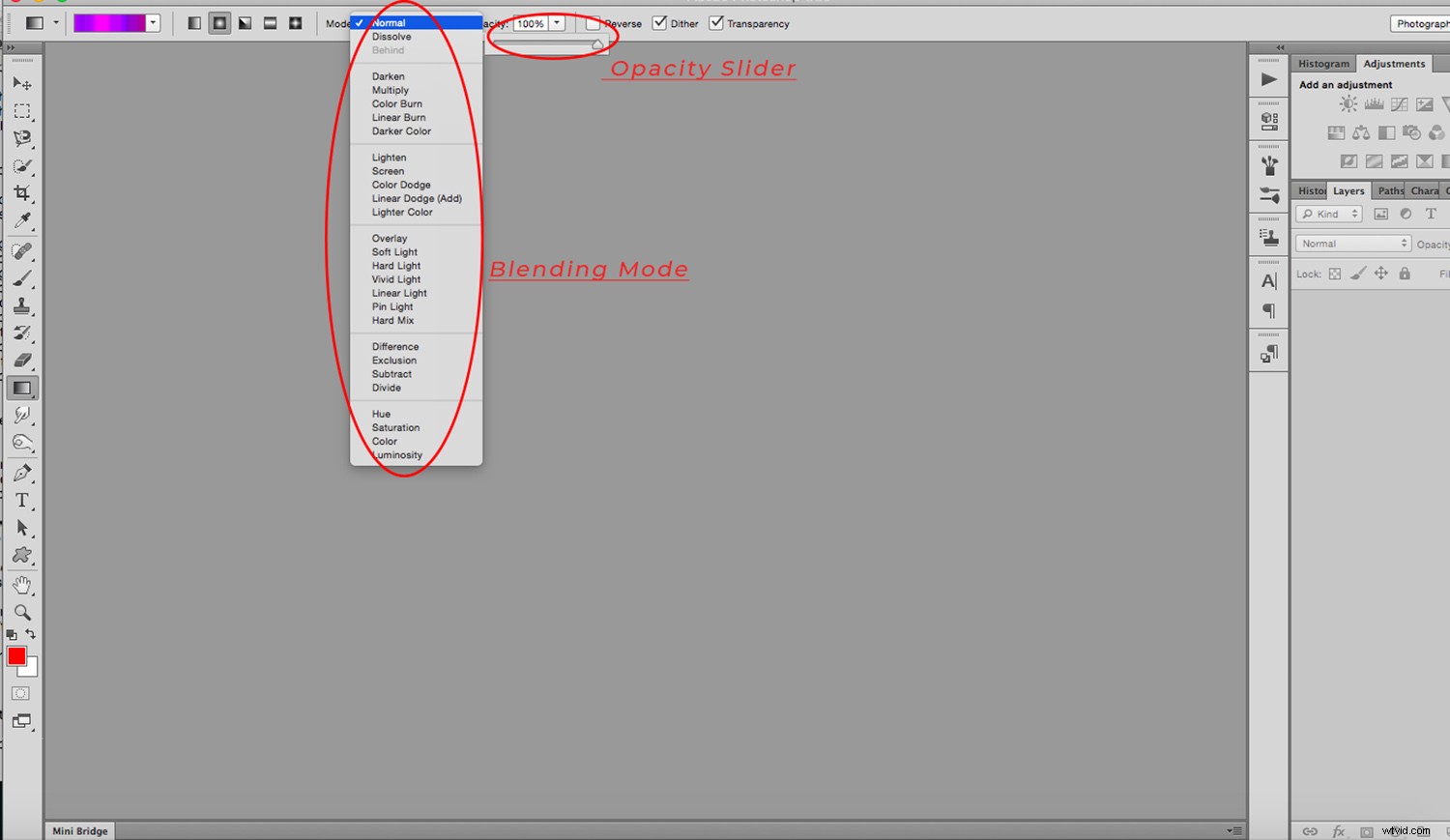
Nakonec máte tři zaškrtávací políčka:
- Zpětně , která obrátí pořadí barev vašeho přechodu
- Rozklad , díky čemuž bude přechod plynulejší
- Transparentnost , která použije neprůhlednost z přechodu.
V tomto příkladu má horní polovina zaškrtnutou možnost průhlednosti, zatímco spodní polovina nikoli:
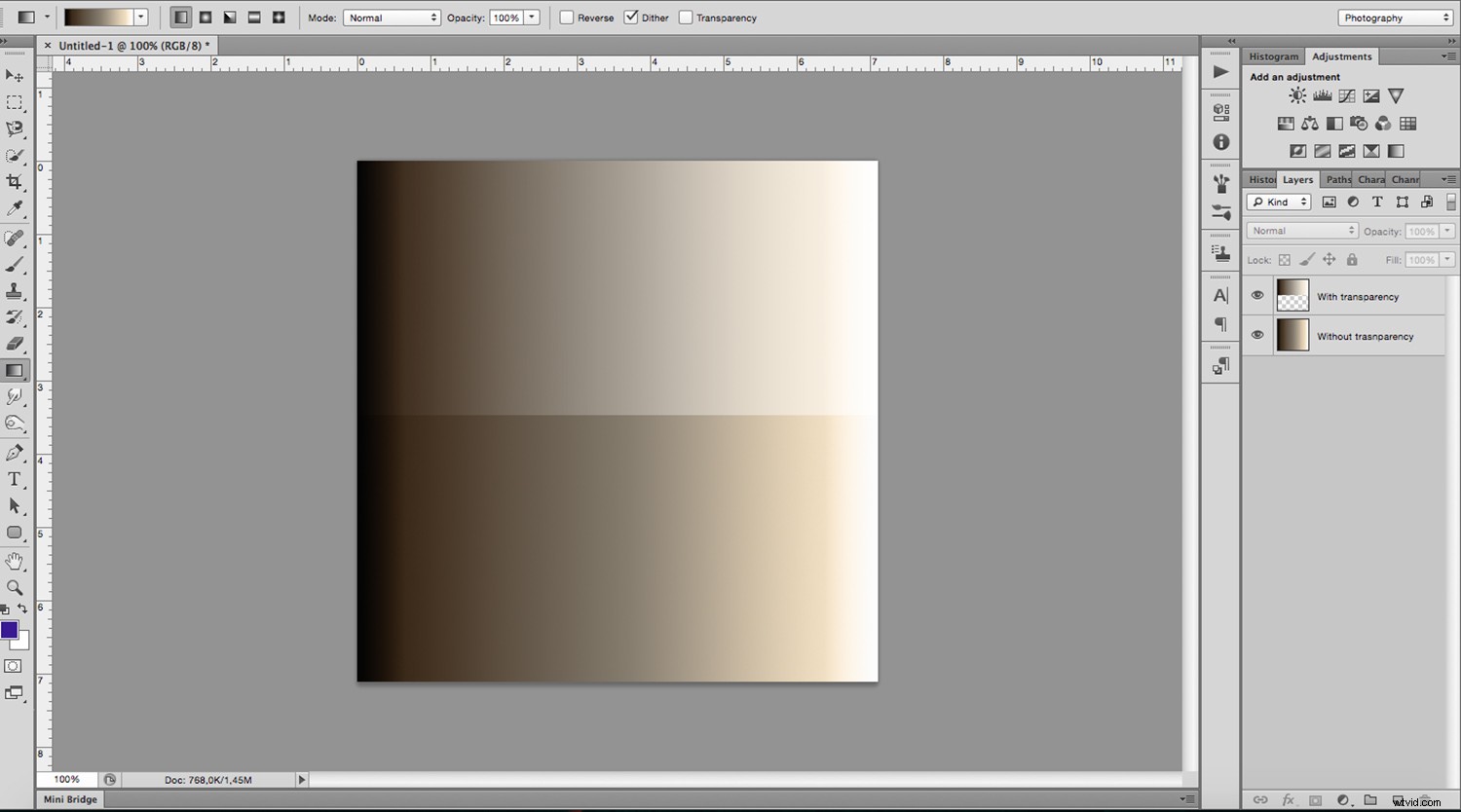
Nyní tedy víte, jak nástroj Gradient funguje a jak jej přizpůsobit. Nyní vám dovolte, abych vám ukázal, jak jej můžete použít k tomu, aby vaše obrázky vypadaly trendy.
Nejprve vyberte fotografii, kterou chcete upravit. I když zde není žádné správné nebo špatné, některé fotografie jsou pro tento druh efektu vhodnější než jiné. (např. něco, co vypadá vintage, nebo umělecký portrét).
Poté jej udělejte černobíle použitím vrstvy úprav Black &White.

Dále přidejte novou vrstvu na tuto vrstvu úprav, kterou jste právě přidali, buď výběrem Vrstva -> Nová vrstva z nabídky, nebo kliknutím na tlačítko Nová vrstva v dolní části panelu vrstev.
Nyní vytvořte přechod v této vrstvě a vyberte si barvy a úhly, které preferujete.
Nakonec nastavte režim prolnutí na obrazovku.
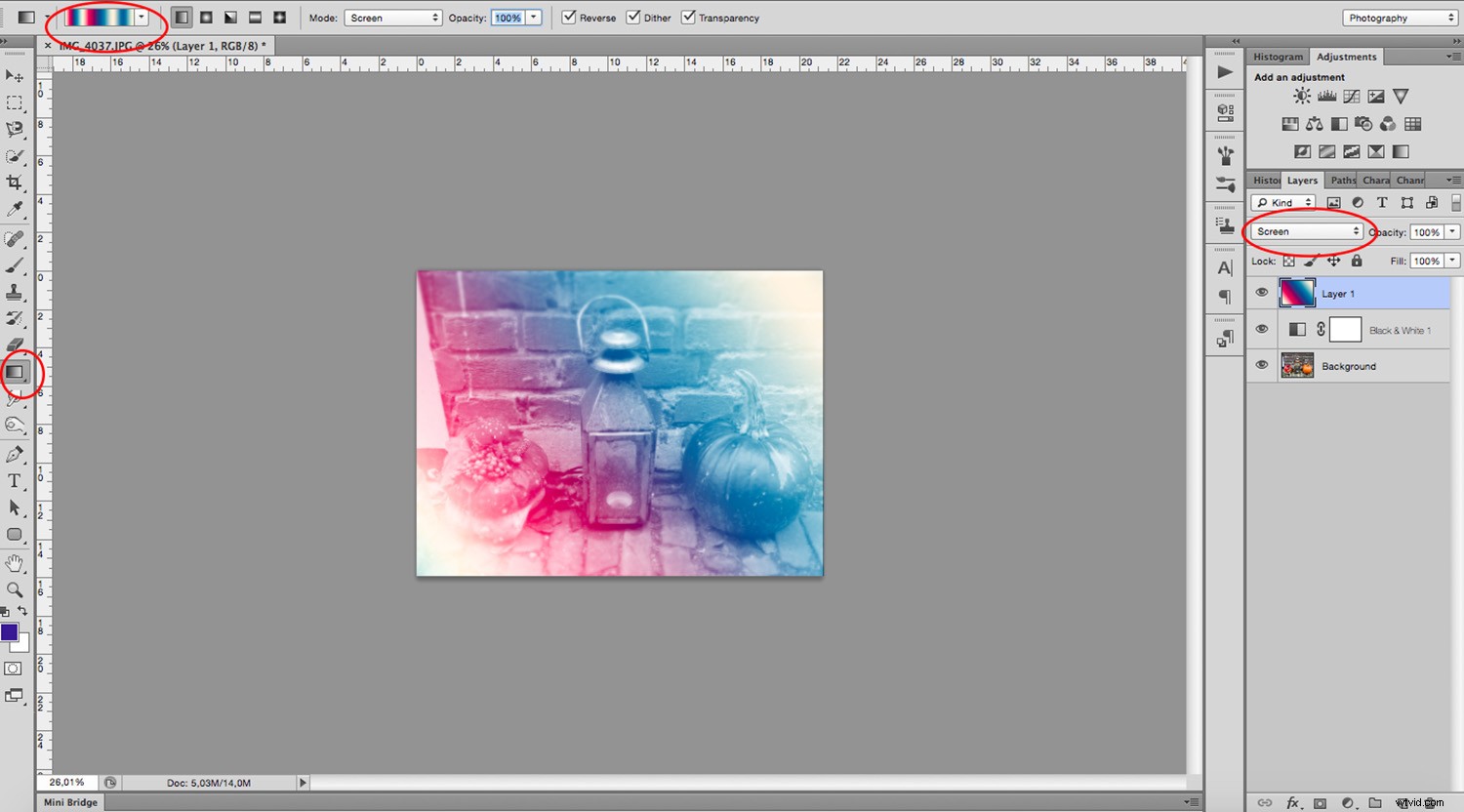
Nástroj Gradient vám dává nekonečné možnosti přidávání efektů k vašim fotografiím. Začněte experimentovat a bavte se.

