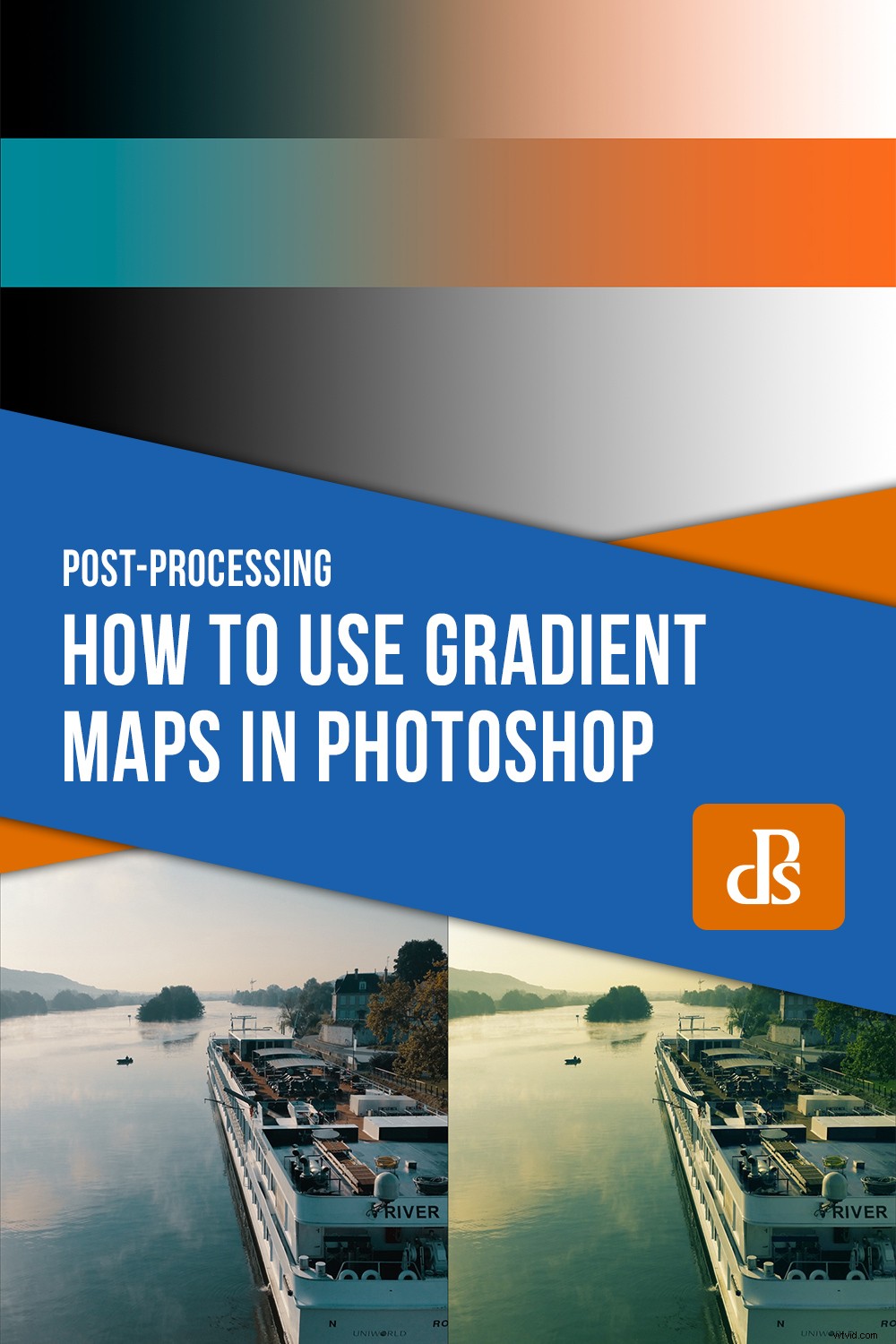Barvy na digitálních fotografiích často vnímáme jako „správné“, když neutrální tóny – pokud existují – jsou skutečně neutrální. Ale ve skutečném světě má světlo vždy nějaký barevný nádech nebo jiný, který ovlivňuje oblasti, které osvětluje. Snímač fotoaparátu nemilosrdně reprodukuje tyto nezvané odstíny, ale přesto se snažíme fotografie upravovat tak, aby odrážely naši vlastní vizi. Přechodové mapy mohou buď korigovat barvu, nebo ji proměnit ve váš prospěch.

Modrá mapa přechodu odstraňuje načervenalý barevný nádech umělého osvětlení (jak na obrázku vpravo). Vaše volba odstínu, sytosti a jasu vám dává přesnou kontrolu nad výsledkem.
Přechodové mapy můžete použít pro dramatické černobílé převody nebo vytvořit různé monochromatické efekty, ale tento článek se zaměřuje na barevné přechodové mapy:
- Použijte je k jemnému vylepšení fotografií
- Oddělte prvky ve svých kompozicích pomocí barevného kontrastu
- Nechte předměty vyniknout

Tento obrázek byl původně černobílý. Vzhledem k tomu, že mlha na obrázku vytváří plynulé přechody v tónech, můžete jasně vidět, co dělá přechod „červená vejce do pomerančové kůry“.
Co dělá mapa gradientu?
Nejjednodušší přechodová mapa je plynulá gradace mezi jednou barvou (nebo tónem) a jinou. Řekněme, že máte přechodovou mapu, která přechází ze zelené do oranžové. Když to použijete na obrázek, stíny budou mít zelený odstín a zvýraznění oranžový. Střední tóny jsou obvykle nejméně ovlivněny s výjimkou složitějších vícebarevných map.
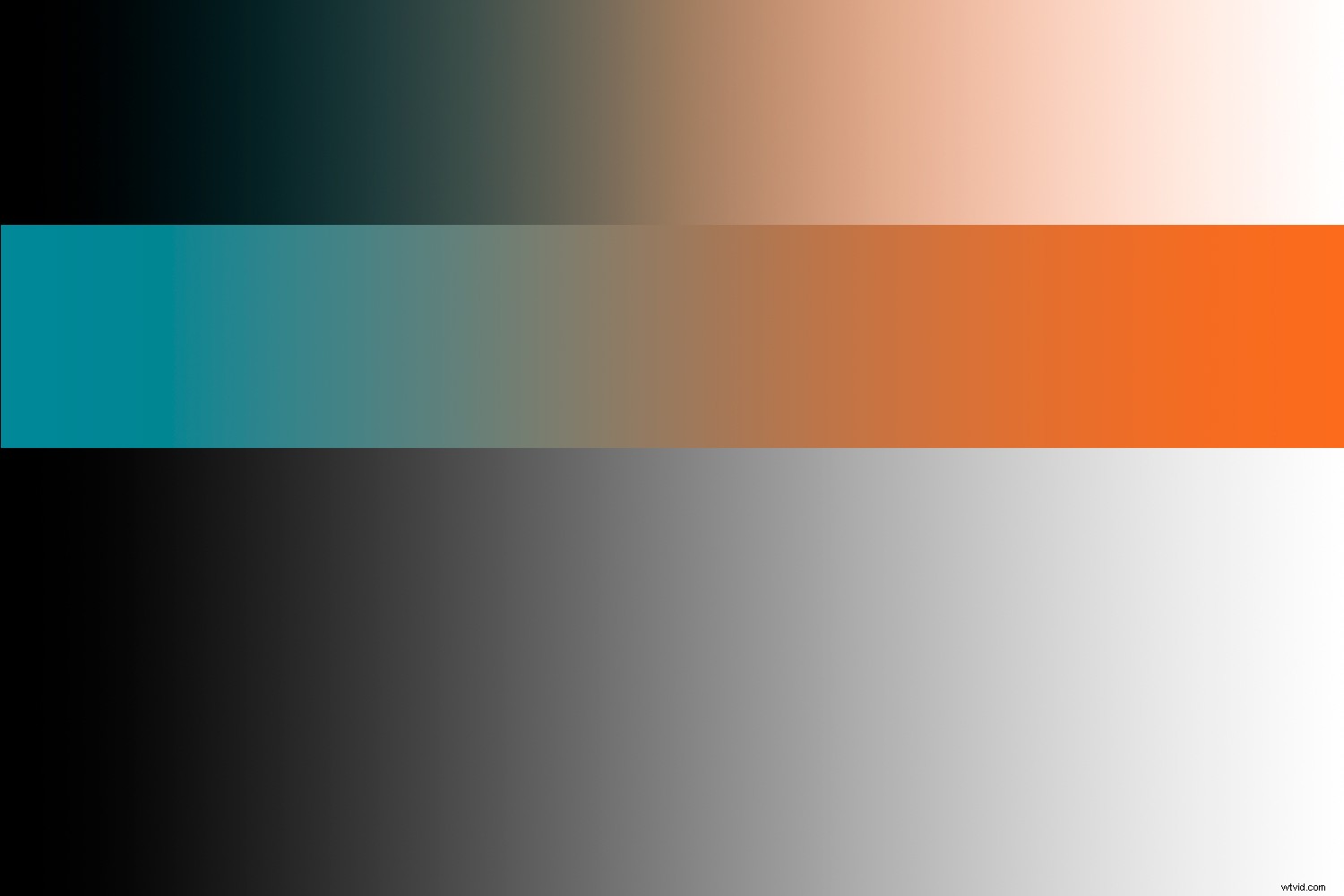
Černobílý přechod zde zabírá spodní polovinu obrazu. Nad tím je mapa barevných přechodů a nad tím je efekt, který má na spodní polovinu, jakmile je aplikován režim prolnutí „překrytí“ nebo „měkké světlo“ (měkké světlo má tendenci být jemnější). Nedělejte si starosti, pokud vidíte pruhy.
Možná se v tuto chvíli ptáte:proč bych chtěl zkroutit barvu fotografie a efektivně dát stínům a světlům barevný nádech? To je ostatně prakticky opak korekce vyvážení bílé. Jedním z důvodů je obohacení barev, které již na fotografii existují.

Pro tento obrázek jsem vytvořil vlastní gradientní mapu, která zdůrazňuje oranžové zdivo a temně modrou oblohu. Toto je jeden ze způsobů, jak zahřát budovu, aniž byste ztratili barvu oblohy.
Dalším dobrým důvodem pro použití přechodových map je využít sílu komplementárních nebo analogických barev a vytvořit poutavější obrázky. Někdy je dojem z fotografie důležitější než pravda, která pro začátek existuje pouze ve stupních.
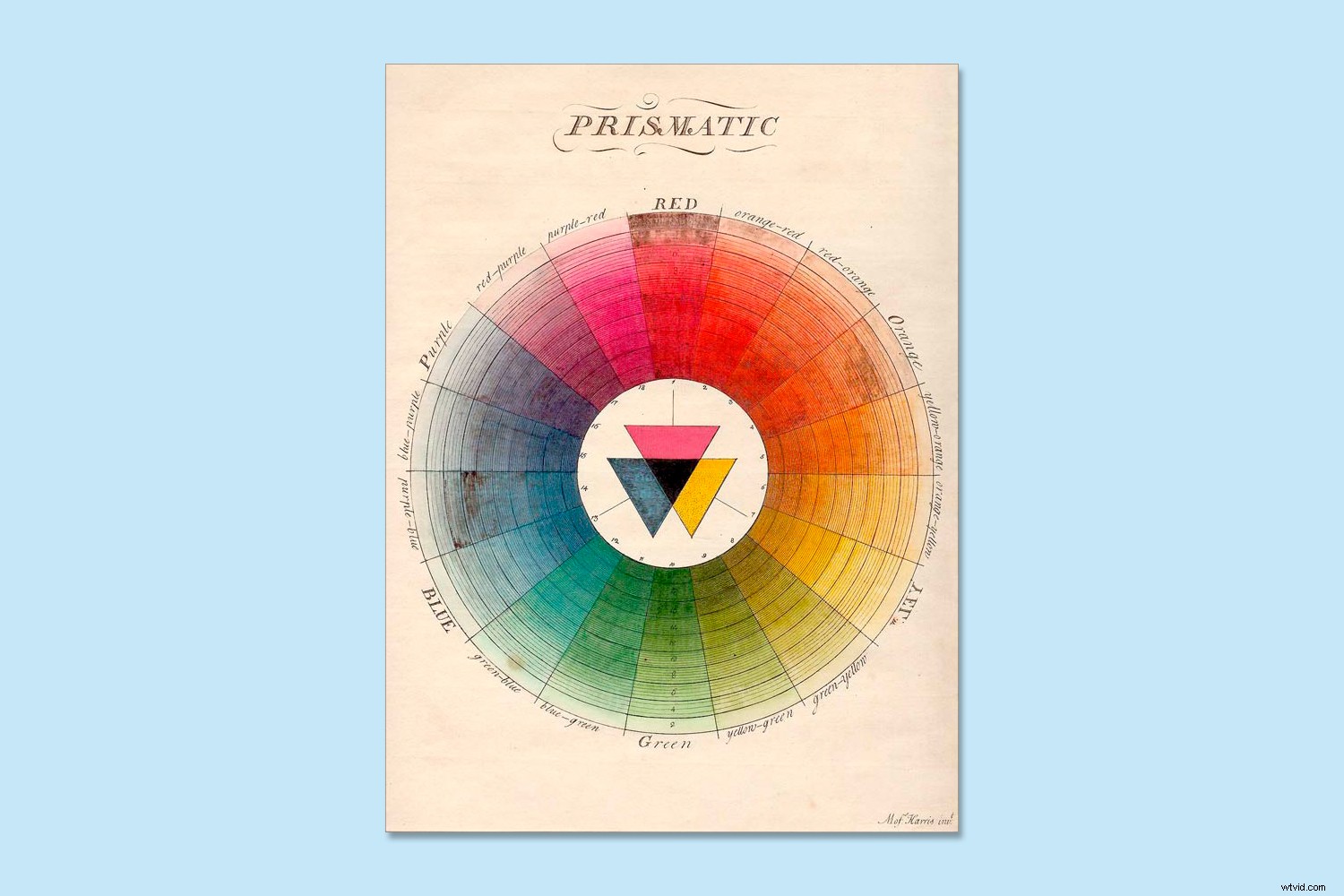
Ilustrace staré barevné kolo. Opačné barvy jsou doplňkové barvy, takže jsou dobrou volbou pro přechodové mapy.
Pokud své stíny a melíry naplníte doplňkovými barvami, často uděláte fotografii o něco poutavější. Může to být jemné, ale stále to funguje ve váš prospěch. Toto není kouzelná kulka, díky které jsou všechny fotografie skvělé, ale je zábavné s tím experimentovat. Stává se z tebe kolorista.
Vytváření gradientních map
Nejjednodušší způsob, jak vytvořit mapu přechodu ve Photoshopu, je přejít na panel nástrojů a nastavit barvy pozadí a popředí na ty, které chcete na obou koncích přechodu. Poté, když otevřete mapu přechodu, barvy jsou již na svém místě.
Pokud chcete v mapě přechodu použít přesné barvy – možná doplňkové barvy, které jste našli na internetu – můžete místo náhodného vzorkování zadat hexadecimální čísla do podokna pro výběr barev.
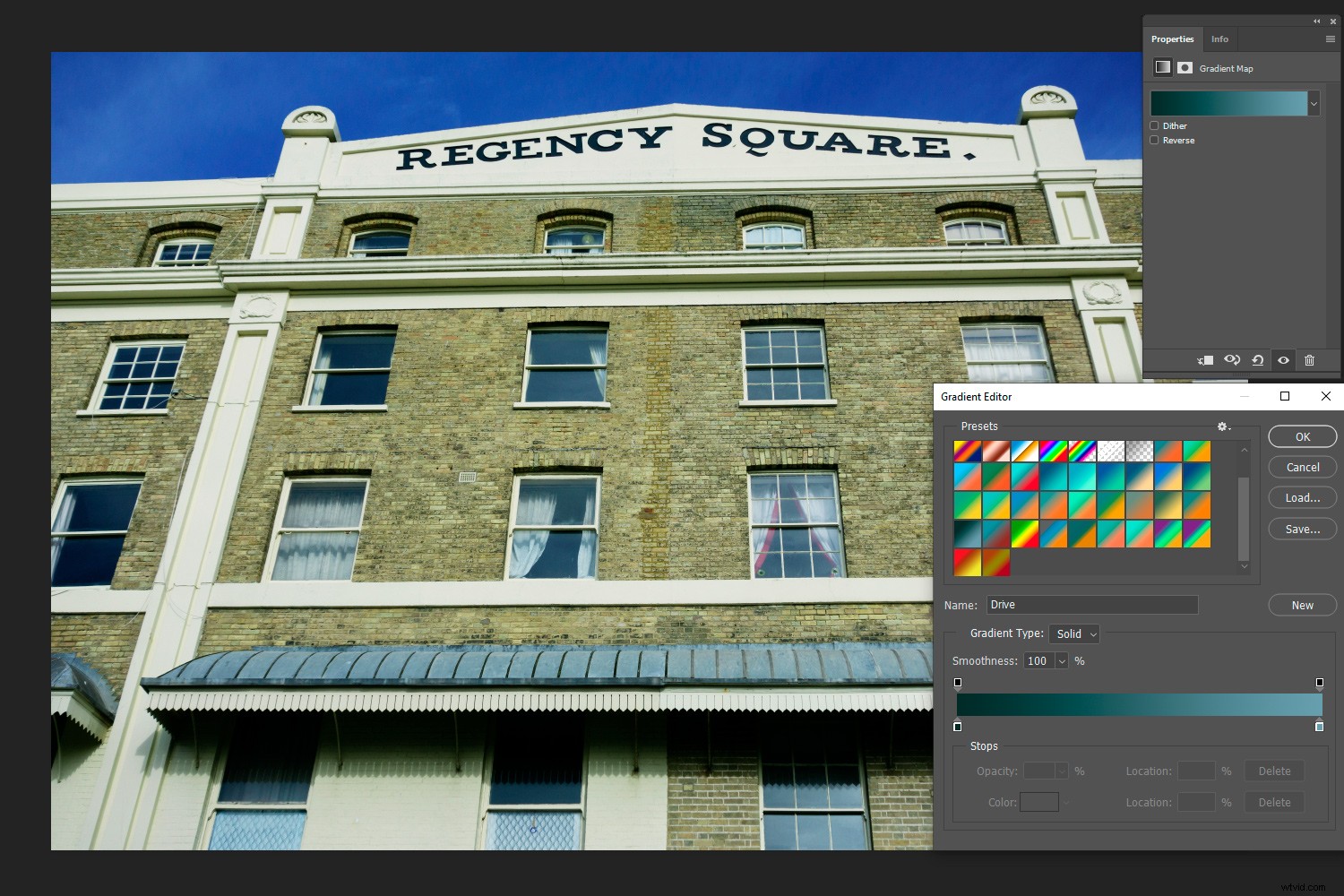
Přechodové mapy nemusí obsahovat radikálně opačné barvy. Tenhle má po celou dobu studený efekt.
Metoda 1
Toto je jedna metoda pro vytvoření mapy přechodu:
- Otevřete svůj obrázek ve Photoshopu.
- Přejděte na panel nástrojů a nastavte barvu pozadí (kliknutím na zadní stranu dvou čtverců vyvolejte panel pro výběr barvy). Toto bude vaše barva zvýraznění, mějte na paměti, že gradient můžete ve Photoshopu stejně obrátit.
- Udělejte totéž s barvou popředí kliknutím na přední čtverec. Toto bude barva vašeho stínu.
- S vybranými barvami přechodu stínů/světel otevřete vrstvu úprav přechodové mapy. V tuto chvíli vypadá fotografie jako utopená barvou, ale ještě jsme neskončili.
- Vyberte si režim měkkého světla nebo překryvného prolnutí a upravte krytí podle chuti.
Netřeba dodávat, že ne všechny gradientní mapy vyhovují všem obrázkům. Jedním ze způsobů, jak vytvořit užitečné mapy přechodů, je hledat barevná schémata na internetu. Existují také webové stránky, které pojednávají o barevných paletách používaných ve filmech nebo filmových scénách, které si můžete „vypůjčit“ pro své vlastní fotografie.
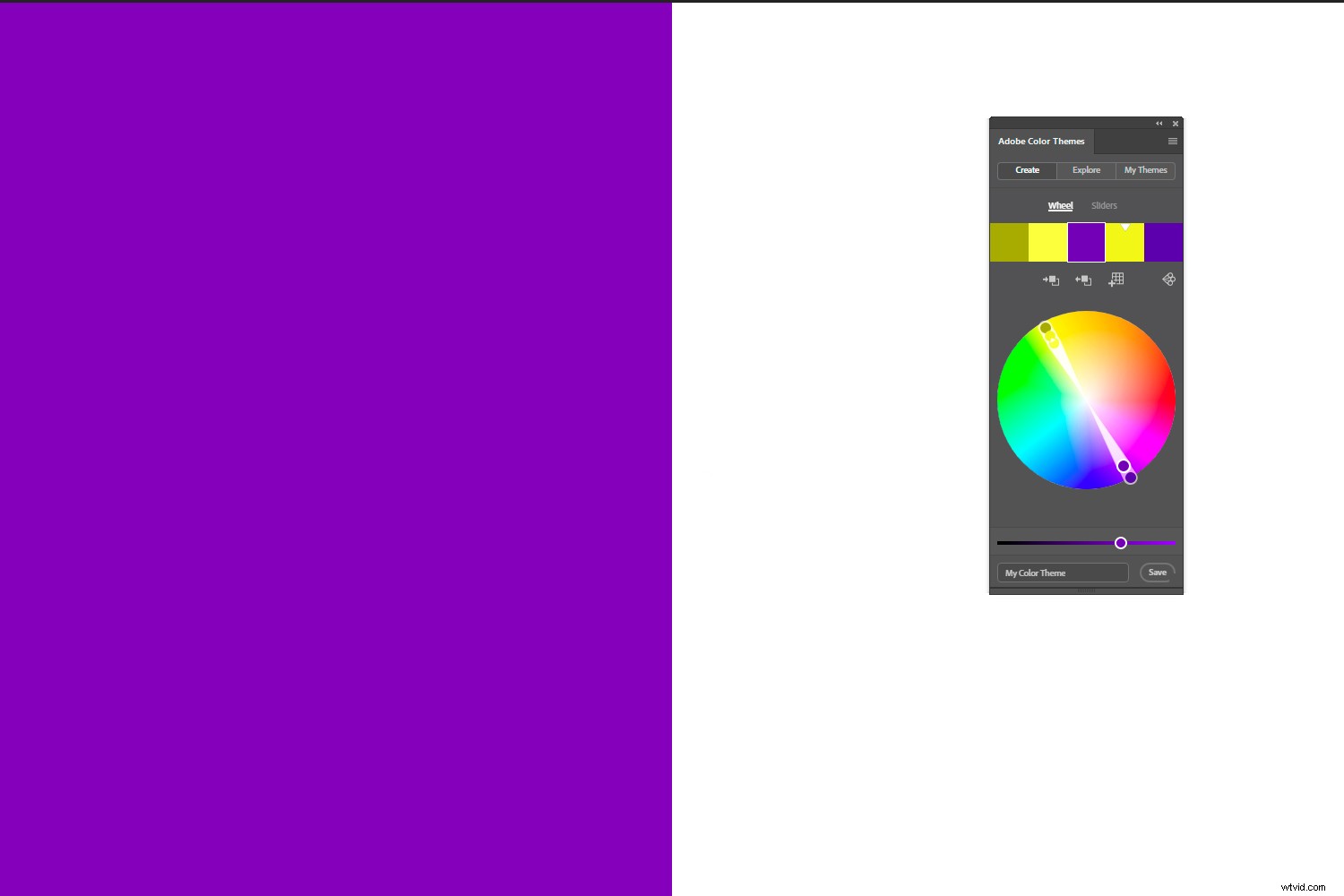
Pomocí „Barevných motivů Adobe“ můžete najít perfektní doplňkovou barvu k té, kterou jste si vybrali. Podle toho vytvořte gradientní mapu. V tomto případě je žlutozelený odstín v malých čtvercích opačnou barvou než tato fialová.
Metoda 2
Více přizpůsobený způsob, jak vytvořit gradientní mapu, je následující:
- Otevřete svůj obrázek ve Photoshopu.
- Otevřete vrstvu úprav mapy přechodu.
- Nastavte režim prolnutí na měkké světlo nebo překrytí.
- Kliknutím na přechod otevřete editor přechodů.
- Klikněte na levou zarážku barvy (čtvercový posuvník vlevo dole) a poté klikněte do okna barev, které se aktivuje.
- V tuto chvíli můžete upravit barvu stínu a v reálném čase sledovat její účinek na fotografii, když pohybujete kolečkem pro výběr barvy.
- Udělejte totéž se zarážkou zvýraznění vpravo.
- Nyní máte pro tento obrázek vlastní mapu přechodu.
Poznámka:Pokud je chcete znovu použít, musíte k uložení přechodových map použít správce předvoleb ve Photoshopu. Jinak po ukončení programu zmizí.

Pokud používáte přechodové vrstvy mapy spíše než přímé úpravy, máte vestavěnou masku vrstvy. Na tomto obrázku jsem chtěl tmavě modrozelenou vodu, která dobře kontrastuje s odrážejícími světly, ale nechtěl jsem ztratit teplé stíny v budovách. Přenesl jsem je zpět, takže mapa gradientu ovlivňuje pouze vodu a oblohu.
Mapy gradientu vs barevné LUT
Alternativou k gradientním mapám jsou barevné LUT (look-up tables), které najdete i ve Photoshopu a dalších programech. Spíše než nanášení barev podle tónu obrazu, jak to dělá gradientní mapa, LUT posunuje odstíny numericky.
Posledně jmenované často způsobují radikální změny u objektů se středními tóny, jako je obloha a stromy, zatímco jednodušší přechody obvykle ponechávají tyto oblasti relativně nedotčené. Ale to záleží. LUT, stejně jako gradienty, se ve svém účinku velmi liší.

Toto je srovnání mezi oranžovo-zelenomodrou barvou LUT (vlevo) a oranžovo-zelenomodrou gradientní mapou. Oba jsou atmosféričtější než neutrální obrázek, se kterým jsem začínal, ačkoli LUT zcela změnila barvu stromů napravo. Střední tóny jsou v přechodové mapě méně změněny, ale světla jsou rozhodně více oranžová.
Výchozí bod:vyvážení bílé
Ať už použijete gradientní mapu nebo LUT, konečný výsledek je ovlivněn již existujícím vyvážením bílé v obrázku. Jako fotografové nechceme vždy vyčerpat fotku teplého nebo studeného světla úpravou vyvážení bílé. Často je to právě toto světlo, které vytváří obraz – dodává mu atmosféru. Taková úprava však zajišťuje čistší výsledek s gradientními mapami a LUT.
Barevné LUT a přechody jsou obvykle navrženy z výchozího bodu s korekcí vyvážení bílé. Pokud je tedy chcete vidět tak, jak to autor zamýšlel, zvažte korekci vyvážení bílé v surové fázi. To není zdaleka povinné:tyto úpravy můžete jednoduše umístit na fotografie a budou fungovat jako filtry. Jen vězte, že jejich efekt může být přehnaný, zkreslený nebo zmenšený, pokud už má fotografie barevný nádech.
Pokud přizpůsobíte mapu přechodu tak, aby vyhovovala obrázku, potřeba předchozí úpravy vyvážení bílé samozřejmě zmizí. Ale to je časově náročné ve srovnání se sadou osvědčených předvoleb na dosah ruky.
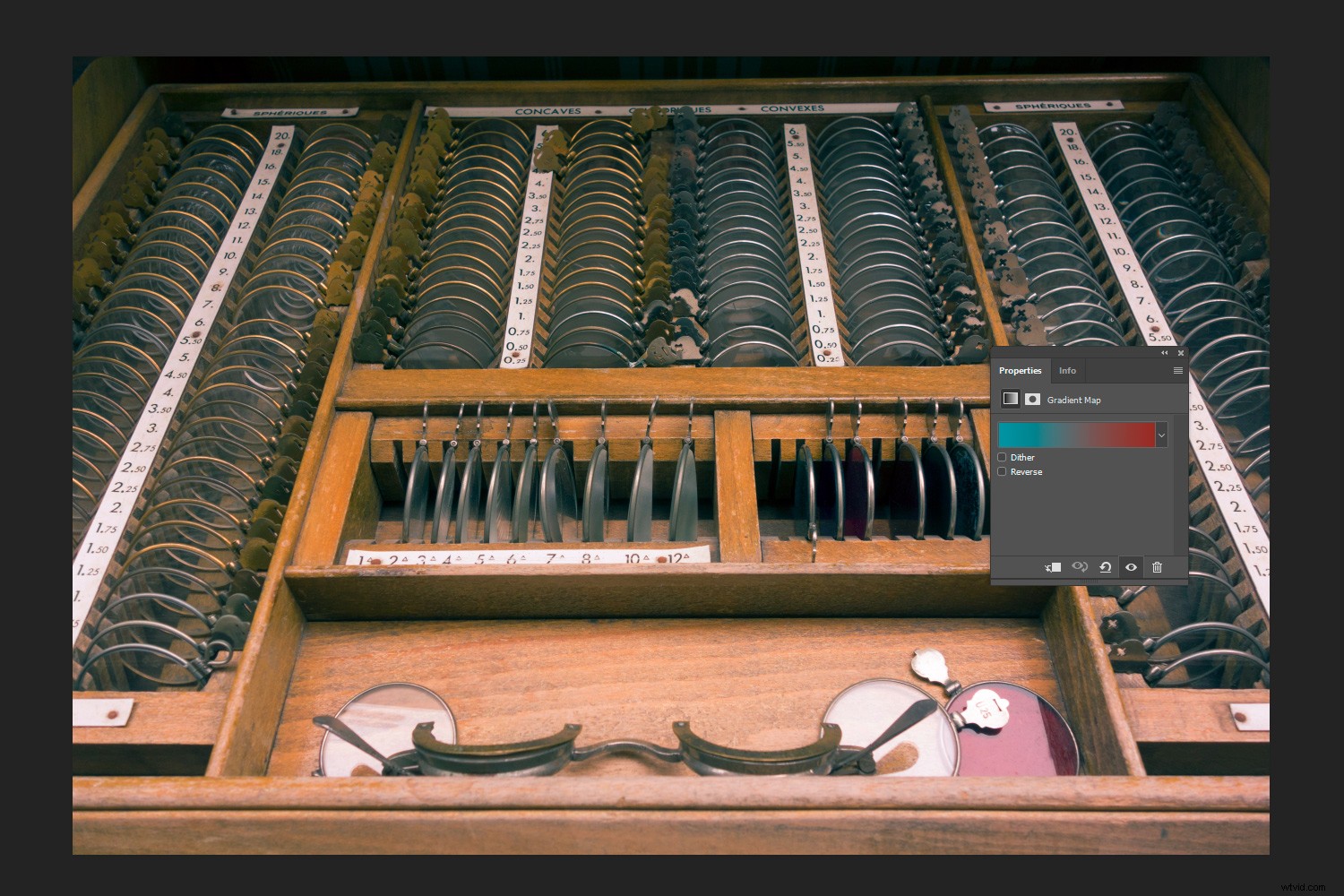
Barva v červené čočce vpředu je zvýrazněna touto přechodovou mapou a tón dřeva bude tmavší než originál. Mezi dřevem a sklem je zde určitý chladný a teplý kontrast.
Vytváření vícebarevných přechodových map
Jednoduché dvoutónové mapy přechodu považuji za užitečnější a určitě všestrannější než ty složité, ale pokud si přejete, můžete do přechodu přidat další barvy. Můžete například přidat samostatnou barvu ke středním tónům.
Použijte analogické barvy (sady tří úzce souvisejících odstínů) nebo triadické barvy, které vás inspirují, nebo upravte přechod, abyste vylepšili barvy, které na fotografii existují.

Asi bych do tohoto vzhledu nešel, ale ilustruje efekt tříbarevné přechodové mapy (fialová, zelená, oranžová – triadické kombo). Různé tóny v tomto abstraktním architektonickém záběru přivádějí do hry všechny tři, i když s velmi jemnými oranžovými tóny.
Zde je postup pro přidání další barvy do vašeho přechodu:
- Otevřete svůj obrázek ve Photoshopu.
- Vytvořte dvoubarevnou gradientní mapu jako výše (kroky 1–7).
- Kliknutím pod střed přechodu v editoru přechodů vytvoříte třetí zarážku barvy.
- Kliknutím na nově vytvořenou zarážku barvy aktivujte okno barev a poté klikněte do tohoto okna.
- Vyberte třetí barvu, která doplňuje obrázek (např. pro střední tóny), a upravte její efekt změnou polohy prostředního posuvníku. Malé vnější posuvníky mění oblast ovlivněnou touto barvou bez ohledu na její polohu v rámci tónového rozsahu.
Čím více barev přidáte, tím bude fotka obecně blátivější a méně „realistická“, ale to může být efekt, o který usilujete.
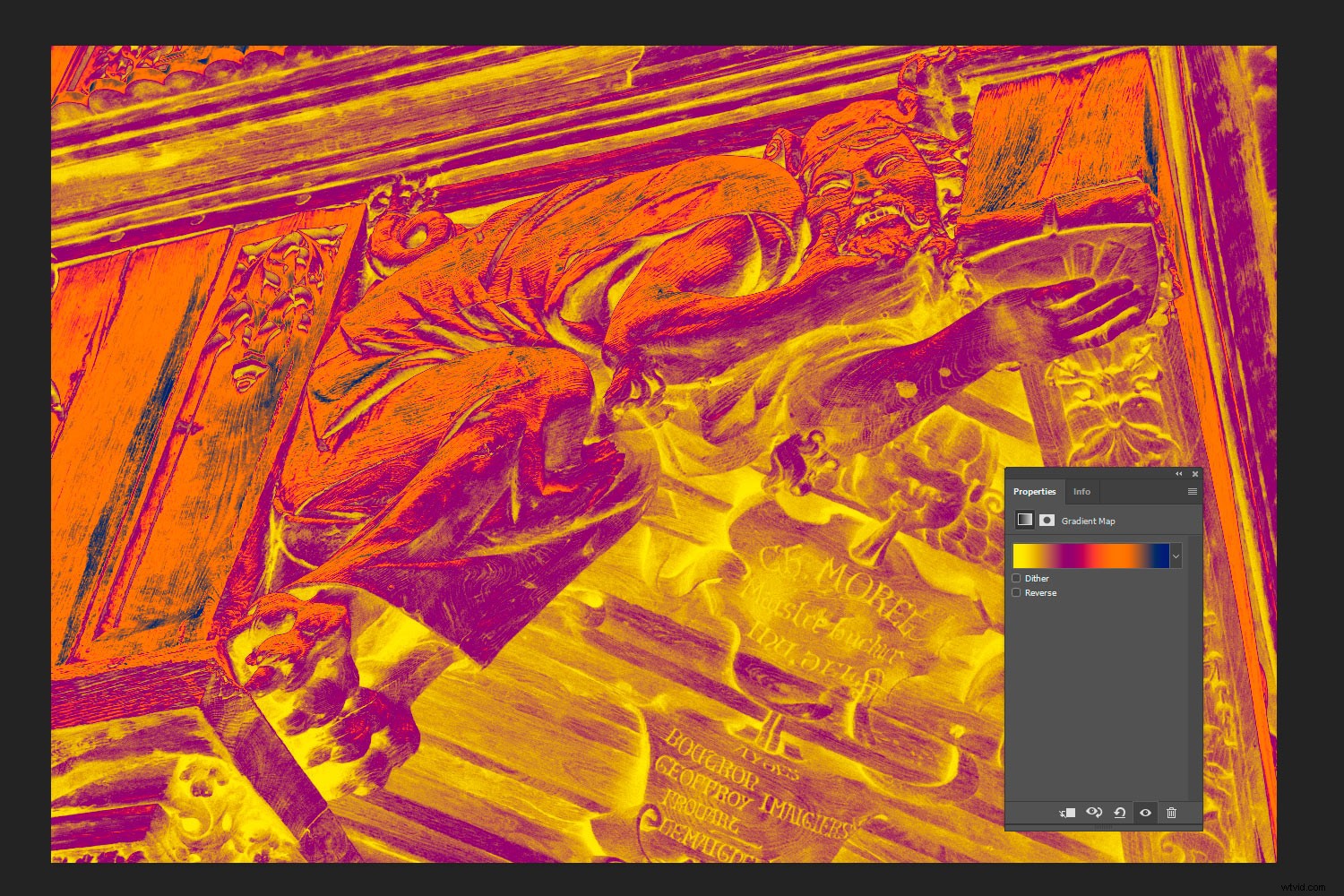
Nenapadá mě užitečná role pro tuto vícebarevnou gradientní mapu. Slouží však k tomu, aby vám ukázal, jak jsou barvy distribuovány v různých tónech. Když si obrázek nejprve prohlédnete v „normálním“ režimu prolnutí, získáte jasnou představu o tom, jak barvy ovlivní fotografii, než přepnete na překrytí nebo měkké světlo.
Použití omezení
K fotkám můžete přidat přechodové mapy a mnoho lidí si nevšimne, že jste to udělali. To však neznamená, že nemají požadovaný účinek.
Stejně jako ve filmech používáte barvy k vytvoření nálady nebo k tomu, aby předmět nebo popředí vynikly od pozadí. Nesnažíte se nutně upozornit na samotnou barvu, i když to lahodí vašemu oku.
Mnoho fotografů uvažuje v pojmech světlo a tma, aby vytvořili dojem nebo zvýšení sytosti, ale barevný kontrast je vzácnější.
I když jsou přechodové mapy (a barevné LUT) výkonnými nástroji pro vyniknutí obrázků, je snadné se s nimi nechat unést. Po určité době předávkování poznáte, na jaké typy obrázků fungují nejlépe a které z vašich přechodů kde použít. Zde je pět volných přechodů, které byste mohli chtít vyzkoušet. Veselé barvení!
Vyzkoušejte tyto techniky a podělte se s námi o své obrázky v komentářích níže.