Všichni máme rádi barvy na našich fotkách. Nemusíte se ale spokojit se všemi barvami, které vám svět posílá do cesty. Ve Photoshopu máte velkou kontrolu nad tím, jaké barvy zahrnout. Pomocí selektivní barvy můžete odstranit všechny barvy kromě jedné. Nebo můžete ztlumit extra jasnou barvu, která přitahuje příliš mnoho pozornosti. Portrétní fotografové používají selektivní barvy k odstranění nelichotivých barevných nádechů.
V Adobe Photoshopu může selektivní barva znamenat dvě různé věci. Jedná se jak o proces úpravy fotografií, tak o aplikaci nástroje Photoshop. Výsledky jsou různé, ale oba mají sílu změnit vzhled a dojem z vašeho obrázku.
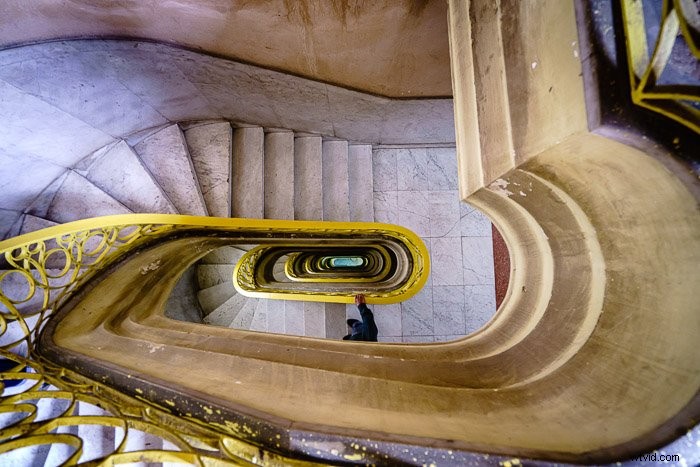
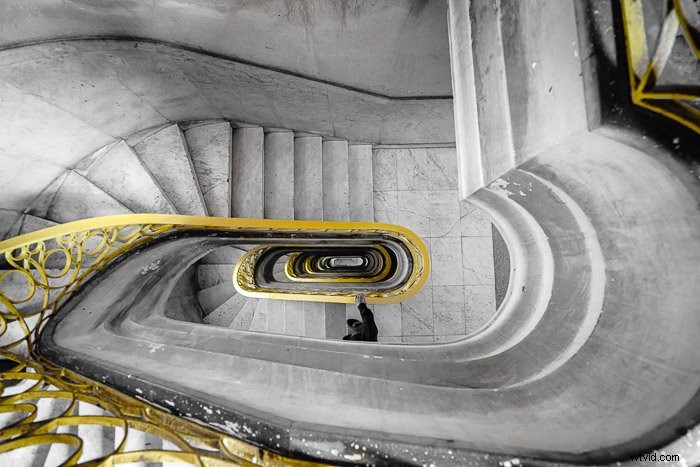
Co je to selektivní barva?
- Selektivní barva je proces úpravy fotografií, který zvýrazní jednu barvu nebo barevný objekt na jinak černobílém obrázku. Tím se vybraná barva objeví. Tento proces můžete použít z uměleckých důvodů nebo když váš obrázek obsahuje mnoho konkurenčních barev. Jednu barvu můžete zvýraznit a ostatní desaturovat. Pomocí této techniky můžete také zvýraznit jemnou barvu, která by se jinak v obrázku ztratila.
- Adobe Photoshop má také nástroj nazvaný Selektivní barva. Tento nástroj umožňuje změnit barvy na obrázku. Nezvýrazní barvu na černobílém obrázku. Je to ale mocný nástroj pro změnu jednotlivých barev. Můžete to použít k vytvoření efektu rozděleného tónování nebo jemné změně barvy, abyste přitáhli pozornost diváka.


Vytvoření selektivních barev v černé a bílé
Začněme s postupným zvýrazněním jedné barvy na černobílém obrázku. Použijeme nástroje pro výběr Photoshopu a masky vrstev.
Krok 1:Duplikujte vrstvu pozadí
Otevřete obrázek ve Photoshopu a duplikujte vrstvu pozadí. Chcete-li to provést, přejděte do rozbalovací nabídky vrstvy a vyberte možnost Vrstva> Duplikovat vrstvu (Ctrl nebo ⌘Command J).
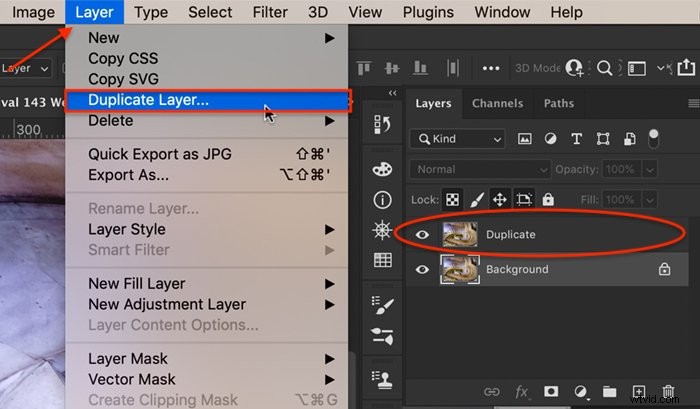
Krok 2:Vyberte barvu nebo objekt
Možnost 1:Nástroj pro rychlý výběr
Na zkopírované vrstvě vyberte barvu nebo barevný objekt, který chcete zachovat. Ve Photoshopu můžete použít mnoho nástrojů pro výběr. Pokud je barva, kterou chcete vybrat, odlišná od pozadí, použijte nástroj Rychlý výběr. Klikněte na nástroj. Poté klikněte na barvu, kterou chcete vybrat. Můžete také kliknout a přetáhnout a vybrat tak větší oblast nebo zvětšit nástroj pomocí pravé závorky ( ]).
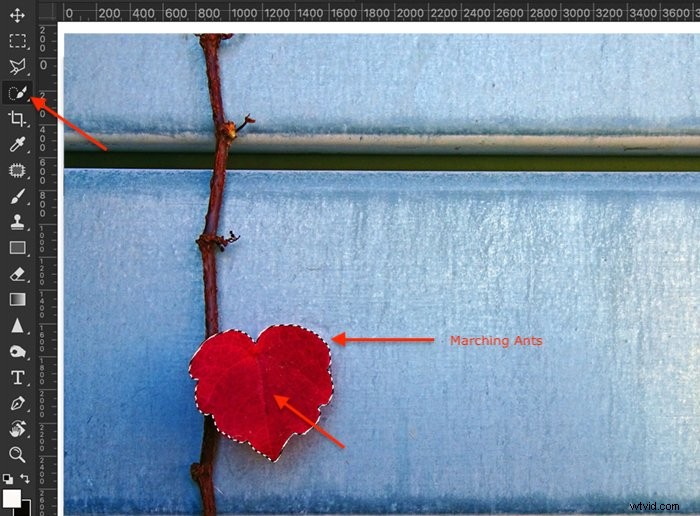
Měli byste vidět pochodující mravence kolem okrajů barevné oblasti, aby bylo vidět, že je vybrána. Výběr můžete přidat opětovným kliknutím na nevybranou oblast. Pochodující mravenci by se měli rozšířit. Chcete-li odstranit část výběru, nejprve nástroj zmenšete. Poté stiskněte klávesu Option a klikněte na oblast, jejíž výběr chcete zrušit.
Možnost 2:Nástroj Rozsah barev
Pokud je výběr barev složitější, použijte nástroj Rozsah barev. Například zvýraznění žlutého madla na úvodním obrázku je obtížnější. Barva není tak výrazná oproti šedým a neutrálním barvám schodů. Také tvar madla obsahuje spoustu zákrutů. Je obtížnější přesně vybrat barvu.
Přejděte do rozbalovacích nabídek Photoshopu v horní části a zvolte Vybrat> Rozsah barev . V okně Rozsah barev je výchozí nastavení Vzorkované barvy. Pomocí kapátka klikněte na barvu, kterou chcete zachovat. Výběr můžete přidat podržením klávesy Shift a kliknutím na jiný odstín. Chcete-li barvy z výběru odstranit, podržte při kliknutí klávesu Option.
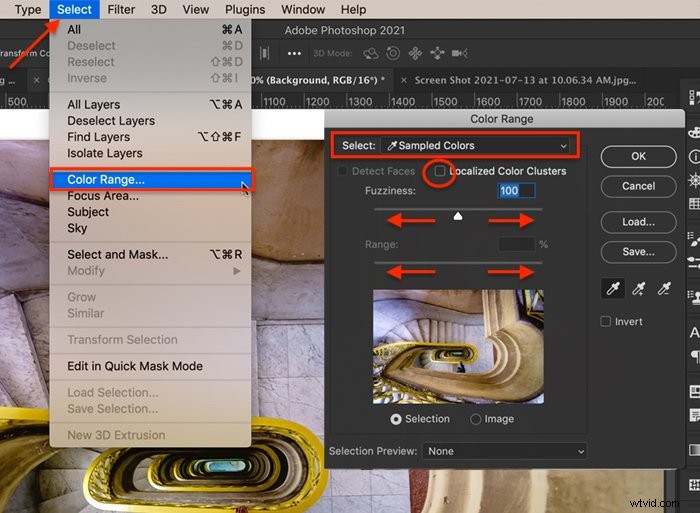
Když není zaškrtnuté políčko Localized Color Clusters, Photoshop hledá barvu, na kterou jste klepli, přes celý obraz. Zaškrtnutím políčka sdělíte Photoshopu, aby hledal vybraný odstín pouze kolem oblasti, na kterou jste klikli.
Posuvník Fuzziness říká Photoshopu, jak přesný má být výběr barev. Snížením neostrosti posunutím posuvníku doleva vyberete pouze odstíny blízké vybraným. Pokud chcete zahrnout více barev, jako je ta, na kterou jste klikli, zvyšte číslo Fuzziness posunutím posuvníku doprava.
Posuvník Rozsah říká Photoshopu, jak blízko chcete, aby byly vybrané barvy zvolené oblasti.
Pole náhledu výběru umožňuje zobrazit vybranou oblast. Změňte náhled výběru na Stupně šedi, Černá matná, Bílá matná nebo Rychlá maska, podle toho, co vám pomůže zobrazit vybrané oblasti.
Až budete s výběrem spokojeni, klikněte na OK.
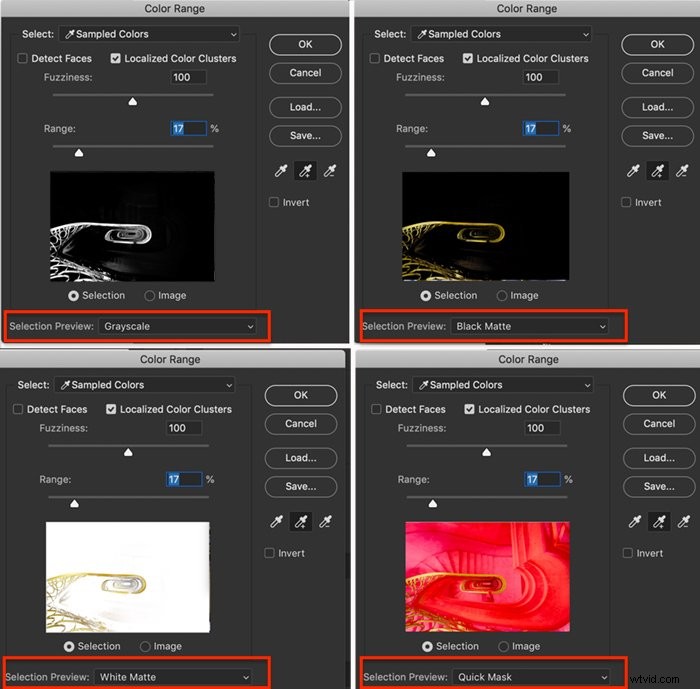
Krok 3:Invertujte výběr
V kroku 2 jste vybrali pixely, které nechcete měnit. Takže, obraťte výběr. Chcete-li to provést, přejděte do rozbalovacích nabídek Photoshopu nahoře a vyberte Vybrat> Inverzní (Shift+Ctrl nebo ⌘Příkaz I). Pixely, které chcete změnit, jsou nyní vybrány. Pochodující mravenci by se měli objevit kolem okrajů vašeho obrázku.
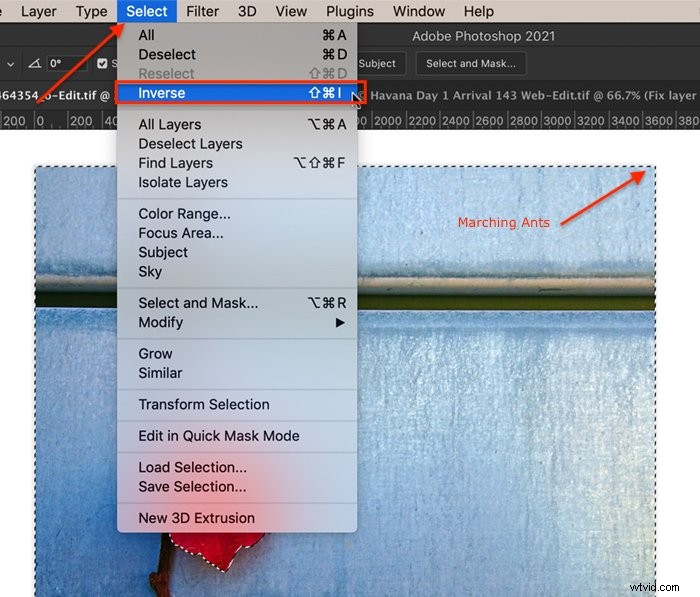
Krok 4:Vytvořte masku na duplicitní vrstvě
Klikněte na ikonu ‚Přidat masku‘ pod panelem vrstev (bílý obdélník s šedým kruhem). Váš obrázek se nezmění, ale vedle duplicitní vrstvy se objeví maska. Většina masky je bílá. Oblast barvy, kterou jste původně vybrali, je černá.
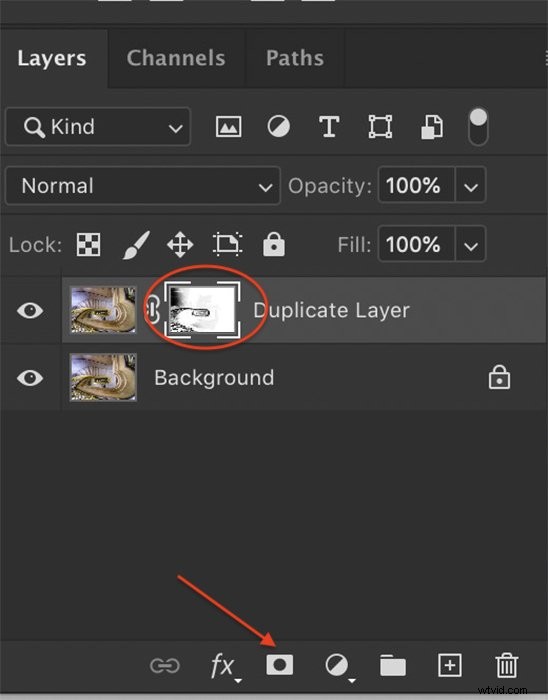
Krok 5:Převeďte obrázek na černobílý
Pomocí vrstvy úprav převeďte obrázek na černobílý. Chcete-li to provést, přejděte do rozbalovací nabídky Photoshopu v horní části a vyberte Vrstva> Nová vrstva úprav> Černobílá . Nebo můžete kliknout na ikonu „Vytvořit novou výplň nebo vrstvu úprav“ pod panelem vrstev a vybrat Černobíle. Celý váš obrázek bude černobílý a objeví se nová vrstva označená jako Black &White.
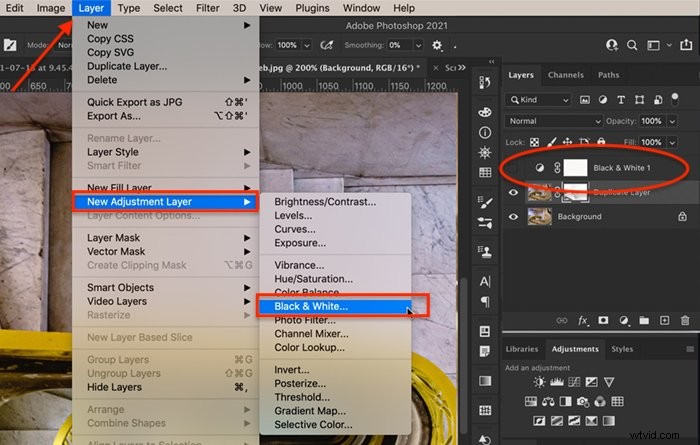
Krok 6:Přesuňte masku vrstvy z kroku 4 na černobílou vrstvu
Klikněte na masku vrstvy vytvořenou v kroku 4. Klikněte pouze na masku a ne na celou vrstvu. Přetáhněte masku na černou a bílou vrstvu vytvořenou v kroku 5. Zobrazí se zpráva s dotazem, zda chcete masku vrstvy nahradit. Klikněte na Ano.
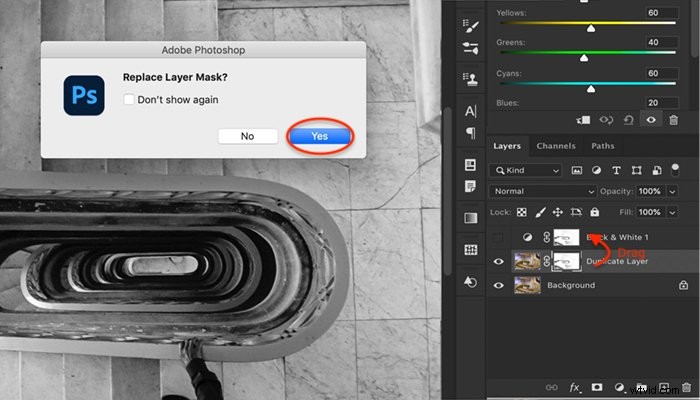
Krok 7:Dolaďte masku vrstvy
Jakmile převedete obrázek na černobílý, můžete vidět oblasti barev tam, kde nechcete. Vyberte masku vrstvy vedle vrstvy Black &White. Poté použijte bílý štětec k vymazání barvy z obrázku. Bílá odhaluje vrstvu Black &White. Pokud chcete více barev, přepněte štětec na černou (klávesová zkratka, X). Černá skryje vrstvu Black &White.
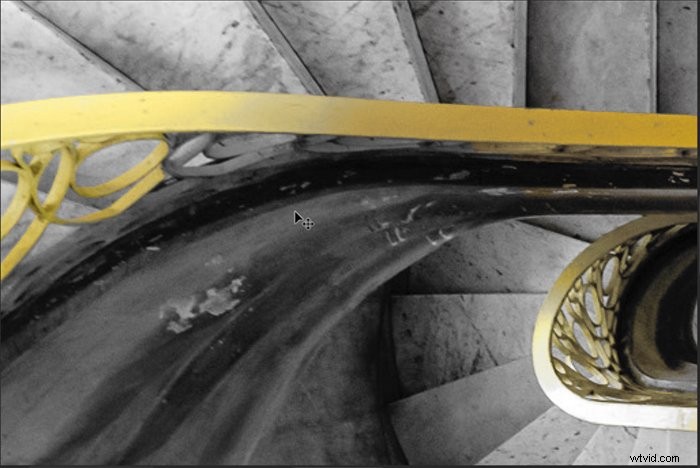
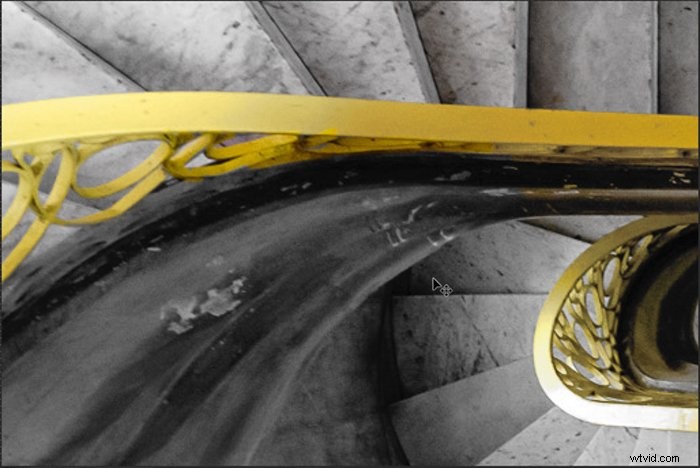
Krok 8:Upravte černou a bílou vrstvu
Poklepáním na ikonu vrstvy Black &White otevřete panel vlastností. Pomocí posuvníků můžete zesvětlit nebo ztmavit různé odstíny. Neexistuje žádné správné nebo špatné nastavení. Posouvejte každý posuvník barev, dokud se vám nebude líbit vzhled vašeho obrázku.
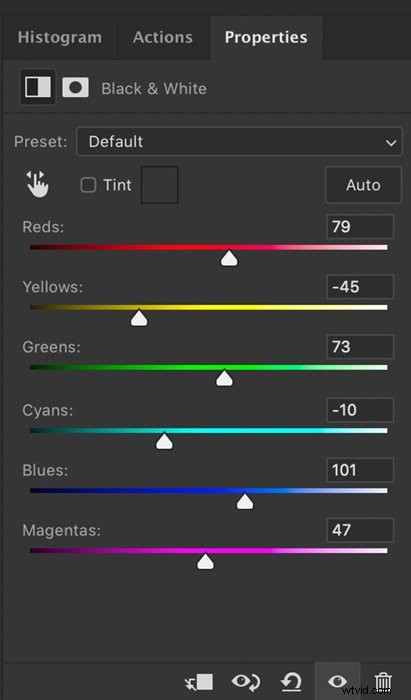
Do černé a bílé můžete také vrátit barevný nádech snížením krytí vrstvy úprav Black &White. Tím se ztlumí barvy pozadí, ale váš obrázek již není plně monochromatický.
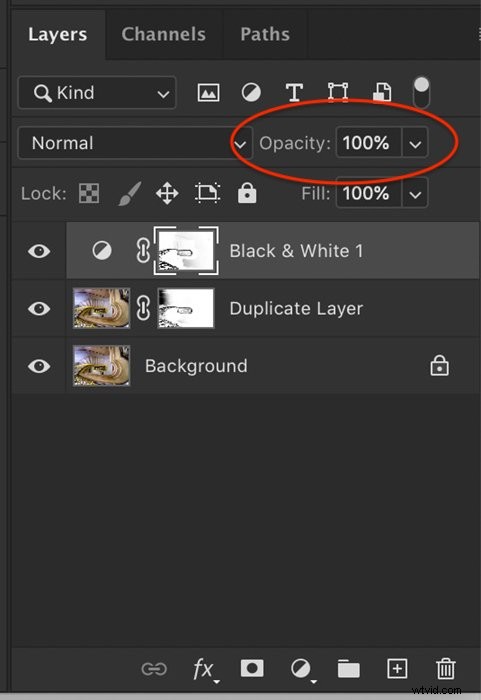
Použití nástroje Photoshop Selective Color Tool
Jak jsme viděli, selektivní barva je termín, který používáme při zvýraznění barvy v černobílém obrázku. Pak může být trochu matoucí zjistit, že Photoshop má nástroj Selektivní barvy, který dělá něco trochu jiného. Tento nástroj umožňuje měnit barvy na obrázku. Portrétní fotografové mohou použít úpravu Selektivní barvy, aby se zbavili barevných nádechů na pleťových tónech nebo odstranili zarudnutí pleti. Ale máte velkou uměleckou flexibilitu při změně barev ve vašem obrázku. Pojďme prozkoumat nástroj Photoshopu Selective Color.
Krok 1:Duplikujte vrstvu pozadí
Otevřete obrázek ve Photoshopu a duplikujte vrstvu pozadí. Chcete-li to provést, přejděte do rozbalovací nabídky Photoshopu v horní části a vyberte Vrstva> Duplikovat vrstvu (Ctrl nebo ⌘Příkaz J). Duplikace vrstvy pozadí zajišťuje, že se vždy můžete vrátit k původnímu obrázku.
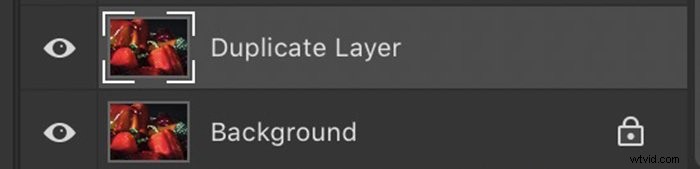
Krok 2:Přidejte vrstvu selektivní úpravy barev
Chcete-li přidat úpravu Selektivní barvy, přejděte do rozbalovacích nabídek v horní části a vyberte Vrstva> Nová vrstva úprav> Selektivní barva . Nebo můžete kliknout na ikonu „Vytvořit novou vrstvu výplně nebo úpravy“ pod panelem vrstev a vybrat možnost Selektivní barva. Nad duplicitní vrstvou se objeví nová vrstva.
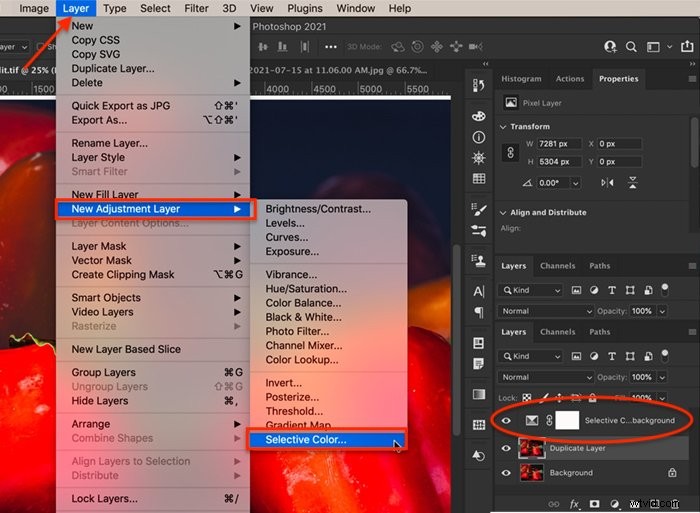
Krok 3:Úprava jednotlivých barev
Dvojitým kliknutím na vrstvu úprav otevřete panel vlastností. Vyberte barvu, kterou chcete změnit. Na obrázku můžete selektivně změnit červené, žluté, zelené, azurové, modré a purpurové barvy. Můžete také tónovat bílé (světla), neutrální (střední tóny) a černé (stíny). Tónování je jako použití možnosti odstupňování barev v Lightroom.
S každou barvou nebo tónem můžete posouvat posuvníky tak, aby zahrnovaly více či méně azurovou, purpurovou, žlutou nebo černou. Posuvníky pracují s opačnými barvami. Ale to není příliš zřejmé z panelu Selektivní barva ve Photoshopu. Například posuvník Cyan by měl mít na jednom konci azurovou a na druhém červenou (jak je znázorněno na obrázku níže). Chcete-li přidat více červené, posuňte jezdec Azurová doleva. Chcete-li zmírnit červenou, posuňte posuvník Cyan doprava.
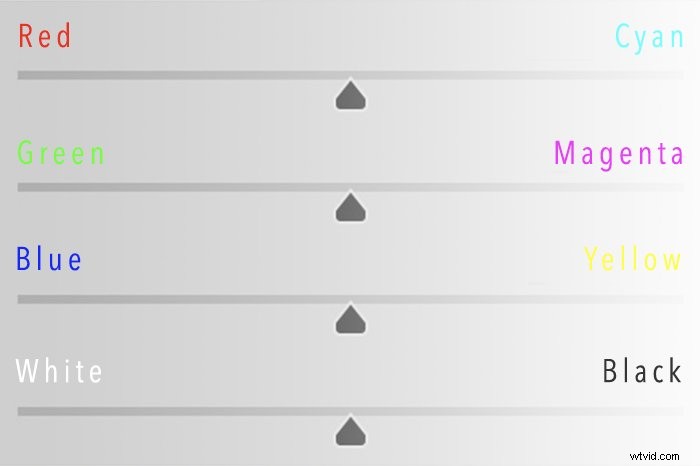
Se čtyřmi posuvníky pro každou barvu máte mnoho možností pro úpravu tónu v obrázku.
Krok 4:Použijte masku k omezení změn barev
Pomocí masky vrstvy vedle úprav Selektivní barvy definujte, kde chcete použít změny barev. Můžete například zvýraznit jednu květinu z mnoha. Vyberte nástroj štětec. Malujte na masku vrstvy. Bílé oblasti budou ukazovat změnu. Černé oblasti nebudou ovlivněny.
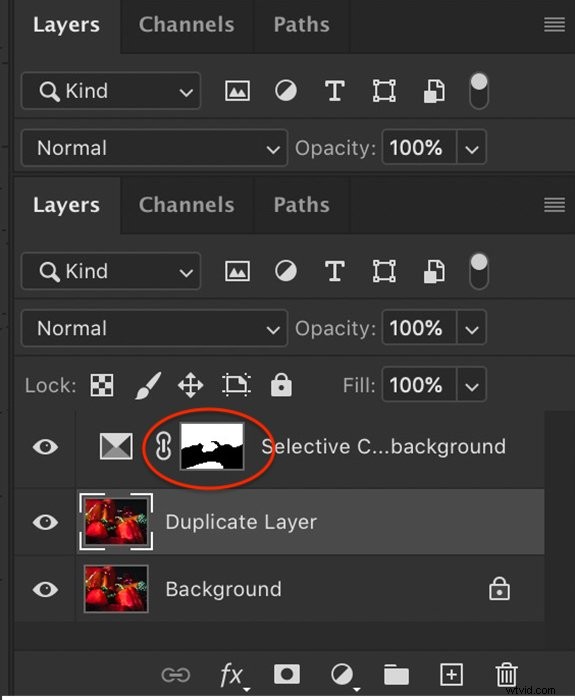
Závěr
Převezměte kontrolu nad barvami ve Photoshopu. Se selektivní barvou se můžete rozhodnout, které barvy vyniknou a jak se budou kombinovat. Nemusíte se spokojit ani s černobílým, ani barevným. Můžete mít obojí! Selektivní barva vám umožní udělat s obrázky něco kreativního. Nebo můžete jemně upravit nelichotivé barevné nádechy na portrétu.
V Adobe Photoshopu může selektivní barva odkazovat na dva různé fotografické efekty. Selektivní barva může znamenat zvýraznění jedné barvy tím, že zbytek obrázku bude monochromatický. Vyberte a zamaskujte vše kromě barvy, kterou chcete zachovat. Poté přidejte černou a bílou vrstvu úprav s maskou. Vše na fotce bude monochromatické kromě maskované barvy.
Může to také znamenat použití nástroje Selektivní barva ve Photoshopu. Umožňuje upravit odstín jednotlivých barev. S tímto nástrojem máte velkou flexibilitu při změně vzhledu a dojmu z vašeho obrázku.
Hledáte jednoduché způsoby, jak rychle a krásně upravit své fotografie v Lightroom? Naše Úpravy bez námahy pomocí Lightroom kurz může být pro vás ideální!
